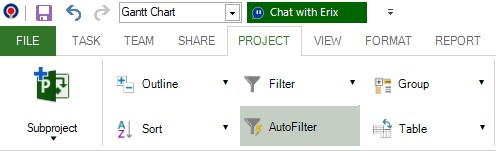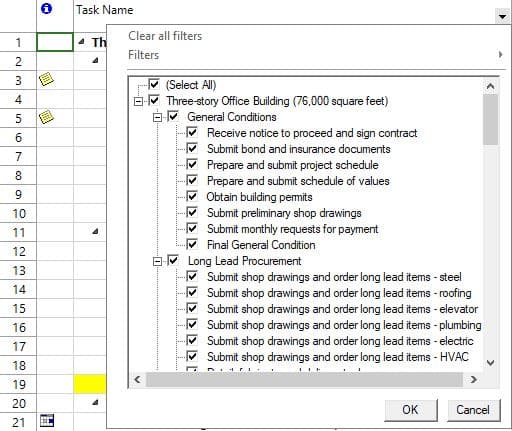Autofilter
Online Help > Autofilter
What does the "Autofilter" functionality do?
The "Autofilter" functionality allows you to view specific rows in a MPP file, while hiding the other rows.
How do I know that an autofilter is applied?
When an autofilter is applied, the column header is displayed in blue text color.
What role do checboxes have when I apply an autofilter?
The checkboxes allow you to select what values to be displayed by simply checking/unchecking the values.
I would like to print only a set of selected rows of a big plan. For example, activities from 5 to 25. Is it possible in Project Plan 365 for Windows?
You can print a set of selected rows by following the steps:
1. Go to menu tab Project and select Filter button
2. Then select filter by Task Range
3. It will appear a dialog. In the first textbox put 5 and in the second one 25. Press ok.
OR
1. Go to menu tab Project and select AutoFilter button
2. In task name column, create a filter to show only tasks from 5 to 25.
3. Then in Print Preview dialog you will see only tasks from 5 to 25 and you can print them.
How do I apply an autofilter?
In order to apply an autofilter, go to menu Project-Autofilter. Click on the autofilter arrow next to the column heading that contains the information you want to display, and then check the values in order to filter the table. The autofilter arrow and the column name will turn in blue.
How do I hide a task?
To hide a specific task, you can use the autofilter feature by going to menu Project - Autofilter and in Task Name column uncheck that specific task.
How do I remove an autofilter on a specific column?
In order to remove an autofilter, click Clear All Filters in the autofilter list for that field.
Why I can’t see the “Autofilter” button in ribbon on the Mac platform?
If the “Autofilter” button is not visible in ribbon, please press "More" button. You should be able to find in the dropdown the button that doesn't fit inside the ribbon because of the small window size.
How can I hide the completed tasks?
In order to hide the completed tasks, you can apply an Autofilter. In order to do that, follow the steps below:
- Go to the Project menu and click on Autofilter option.
- Click on the autofilter arrow next to the % complete column heading and uncheck 100% value.
- All the completed tasks will be hidden and only the tasks that are in progress will be displayed.
Another way is to apply the Incomplete Tasks filter which will show only the tasks that are in progress and will hide the ones that are completed. In order to apply the Incomplete Tasks filter, go to the Project menu – Filter – Incomplete tasks.
How to see the percentage of work for each month?
|
Is there any way to filter/highlight tasks that do not have successors?
We don’t have a filter to highlight the tasks without successors but you can use the AutoFilter functionality. In order to do that, go to menu Project-Autofilter. Click on the autofilter arrow next to the “Successor” column heading that contains the information you want to display, and then check the Blank value in order to filter the table.
Step by step on how to apply an autofilter:
1. Go to menu Project-Autofilter.
2. Click on the autofilter arrow on the column where you want to apply the autofilter.
3. Check the values in order to filter the data in table.
4. Click OK.
| Related | Assignments Filters | Current Activities Filters | Costs Filters | Overview Filters | |
| Platform | Windows | Mac | iOS | Web | Android |
| ✔ | ✔ | ✔ | |||
| Product | Project Plan 365 | ||||
| Article ID | 129 | ||||
| Date | 9/20/2024 |