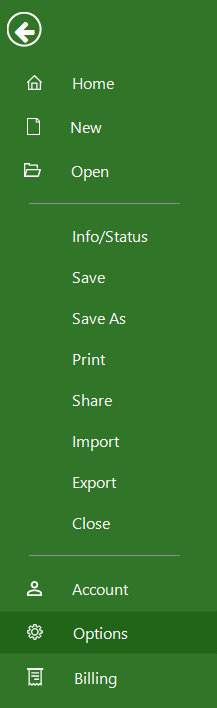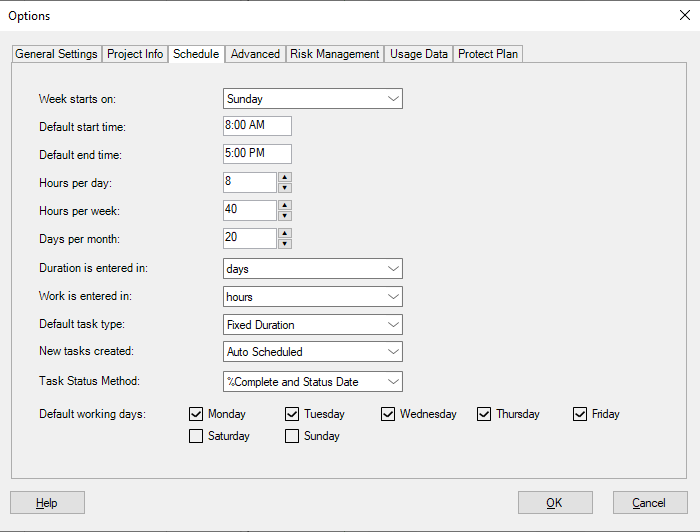Change task scheduling options defaults for days, weeks, and months
Online Help > Change task scheduling options defaults for days, weeks, and months
What does the “Change task scheduling options defaults for days, weeks, and months” functionality do?
The Change task scheduling options defaults for days, weeks, and months functionality, as the name describes it, allows to make changes in the tasks scheduling settings to indicate how much time you want to constitute a day, a week, and a month when entering and reviewing durations in a task view. It can also help you synchronize task scheduling with what you've established in the working time calendars for resource.
How do I change task scheduling options defaults for days, weeks, and months?
To change task scheduling options defaults for days, weeks, and months click File – Options – Schedule tab – select the desired settings from the Hours per day, Hours per week, and Days per month boxes – click OK.
Step by step on how to change task scheduling options defaults for days, weeks, and months:
- Go to File menu - Options.
- Under the Schedule tab, select the desired settings from the Hours per day, Hours per week, and Days per month.
- If you want to change how many hours' planner schedules for 1 day, enter it in the Hours per day For example, if you want Planner to schedule 6 hours when you enter a 1-day duration, type or select 6in the Hours per day box
- If you want to change how many hours Planner schedules for 1 week, enter it in the Hours per week For example, if you want planner to schedule 30 hours when you enter a 1-week duration, type or select 30in the Hours per week box.
- If you want to change how many days planner schedules for 1 month, enter it in the Days per month For example, if you want planner to schedule 24 days when you enter a 1-month duration, type or select 24in the Days per month box.
Note: The settings you make on the Schedule tab do not change the project calendar or resource calendars. You can change project or resource calendars using the Change Working Time on the Project menu.
- Click OK to save the changes.
| Related | Task Information | Gantt Chart | Calculation Duration, Start, Finish | Apply Constraints | Base Calendars |
| Platform | Windows | Mac | iOS | Web | Android |
| ✔ | ✔ | ✔ | ✔ | ✔ | |
| Product | Project Plan 365 | ||||
| Article ID | 68 | ||||
| Date | 08/5/2022 |