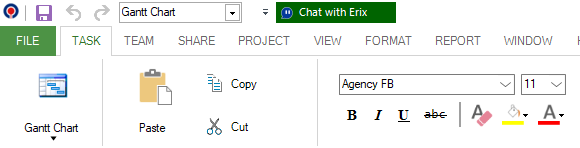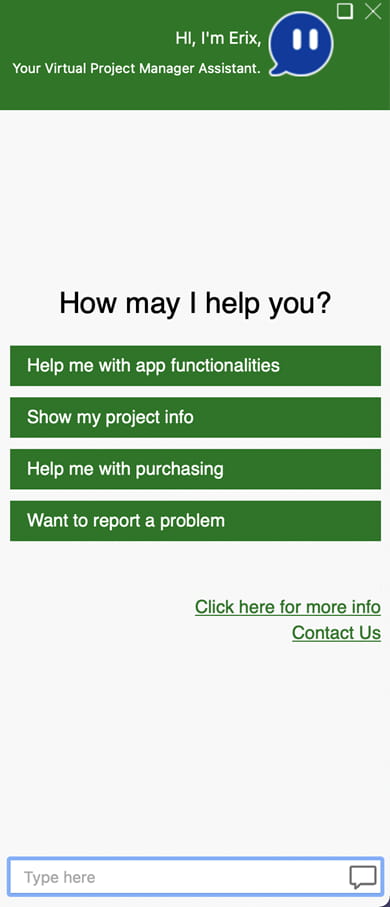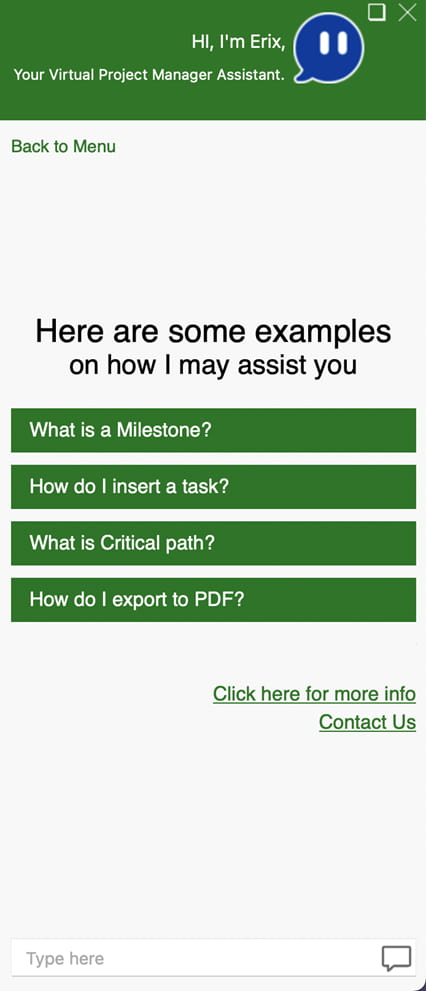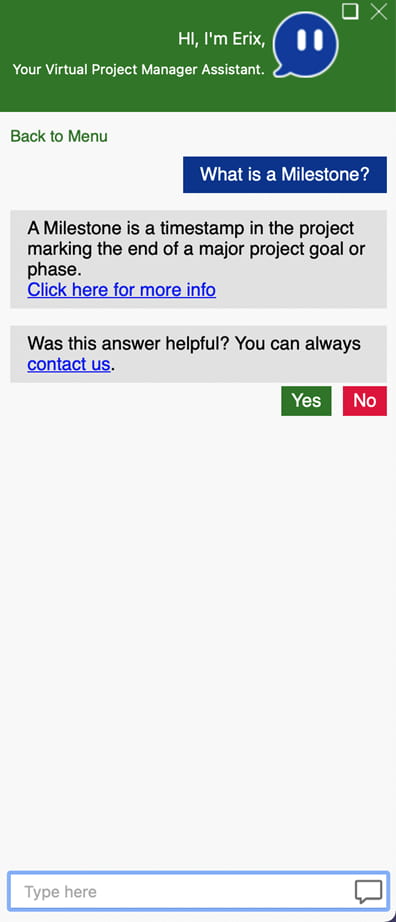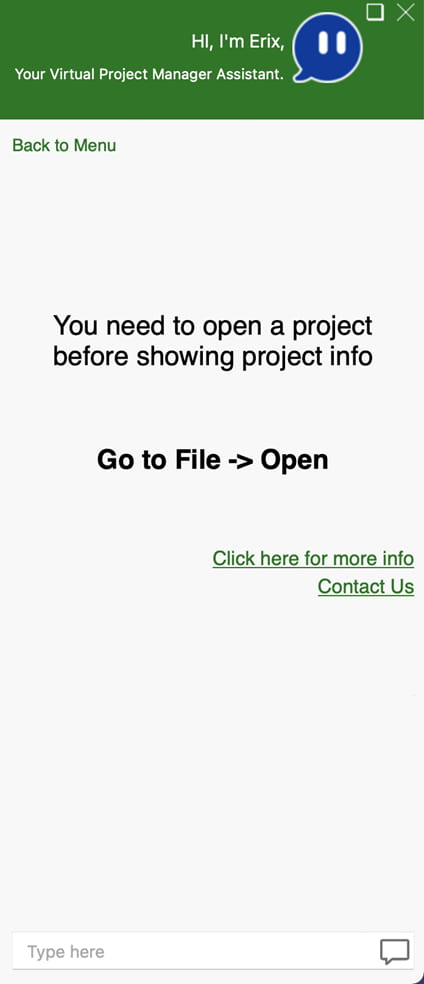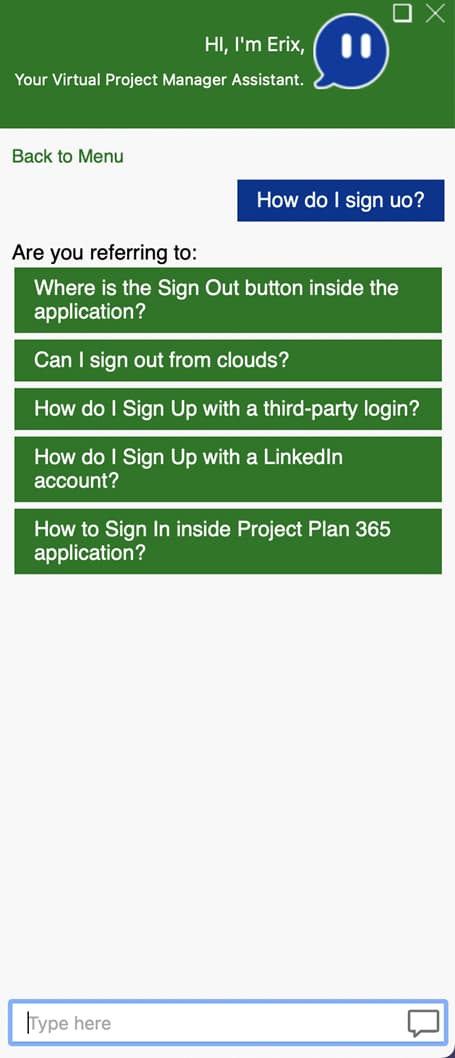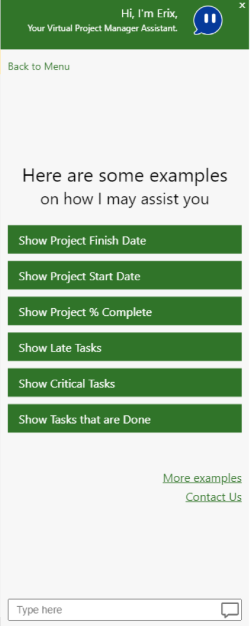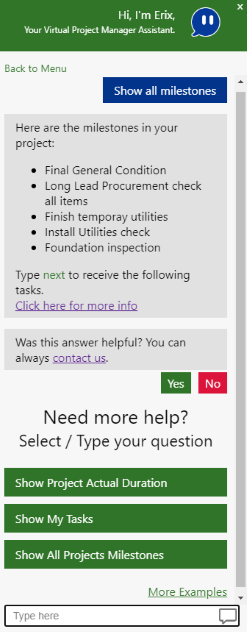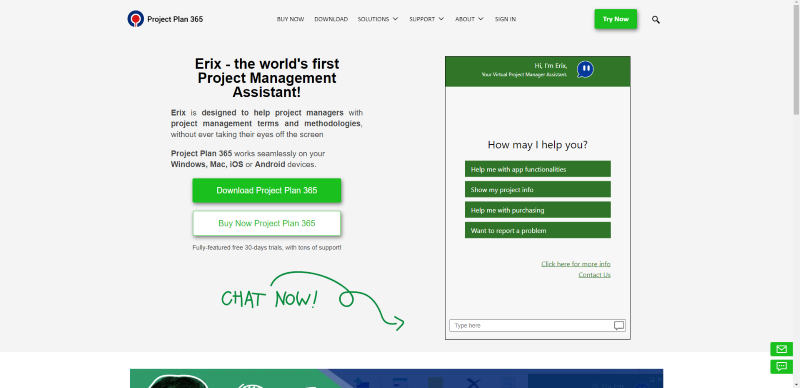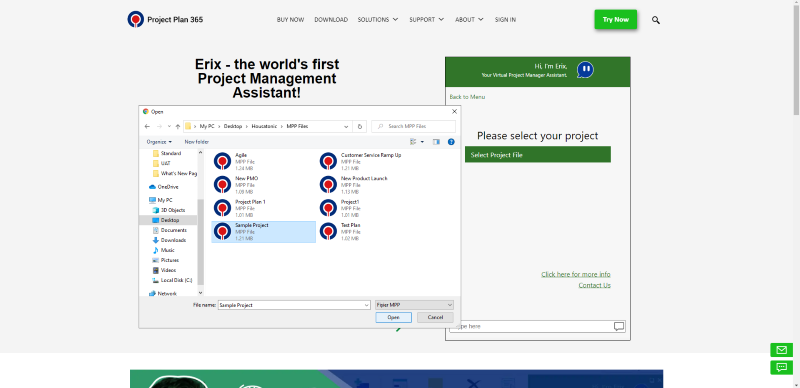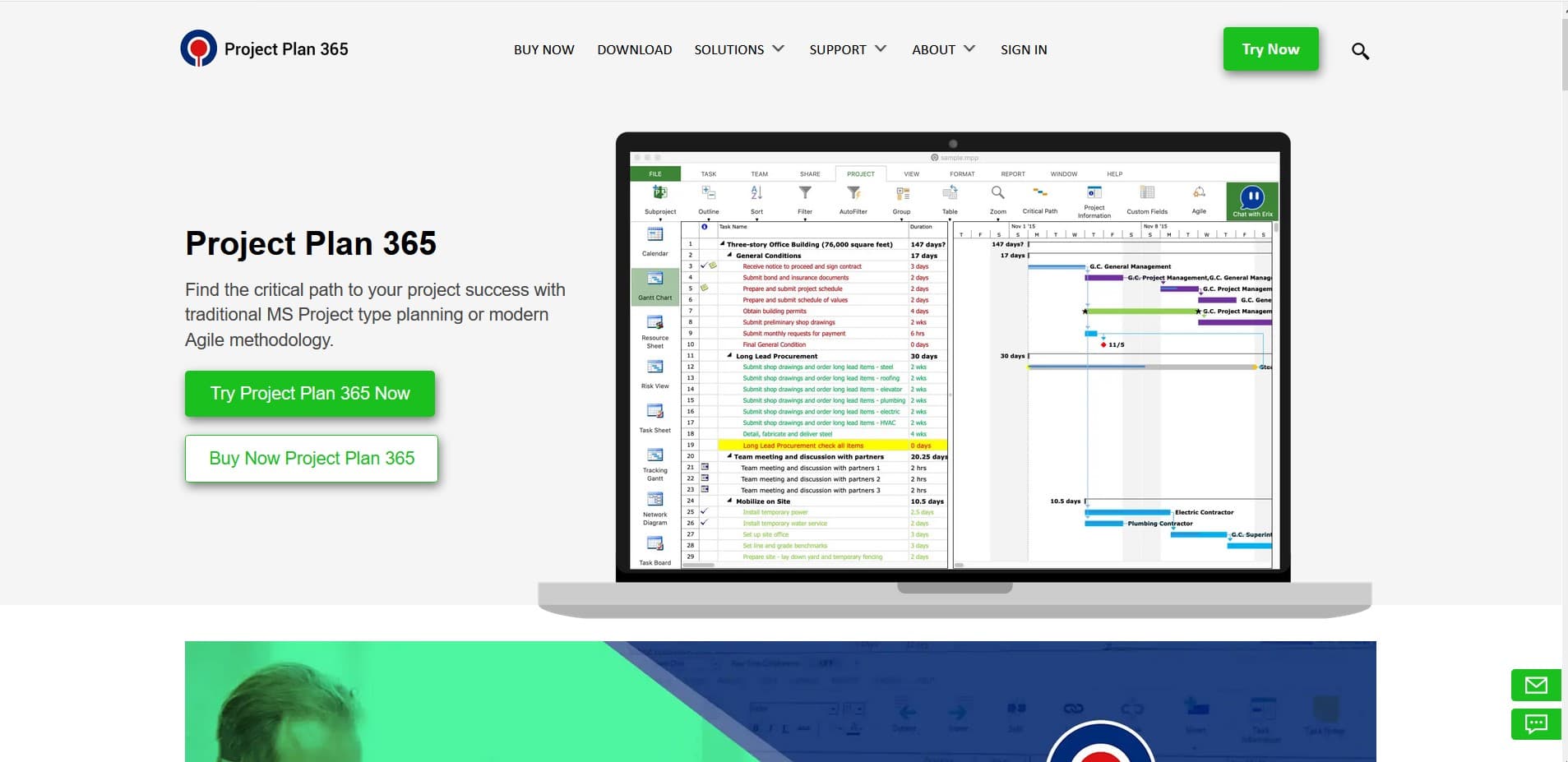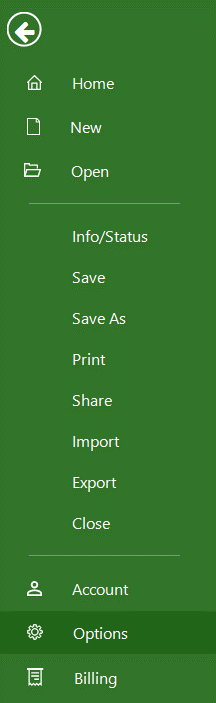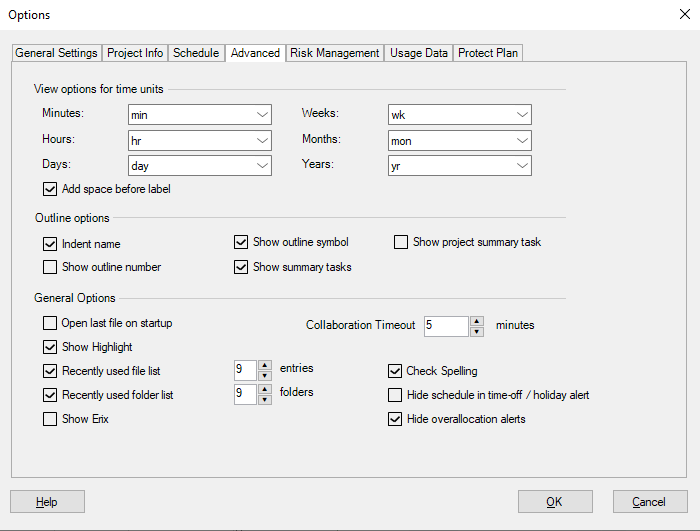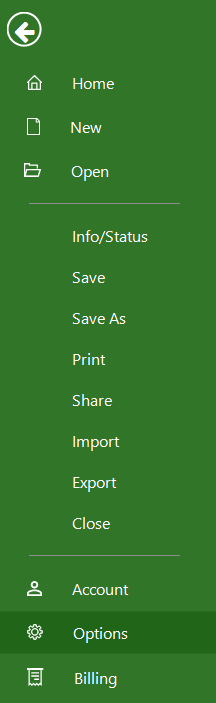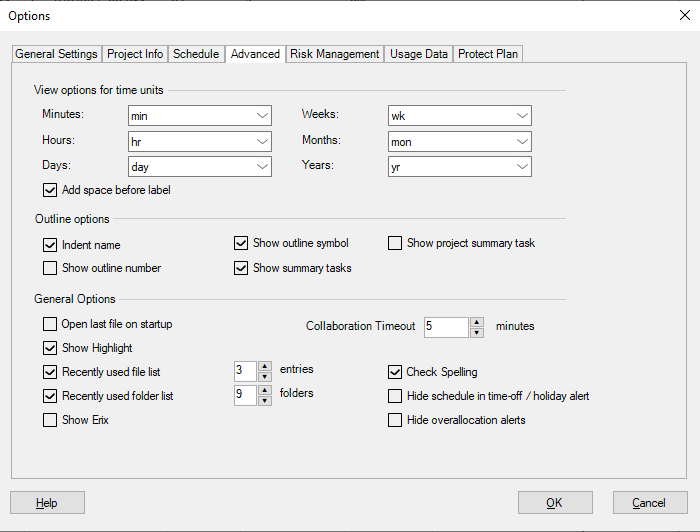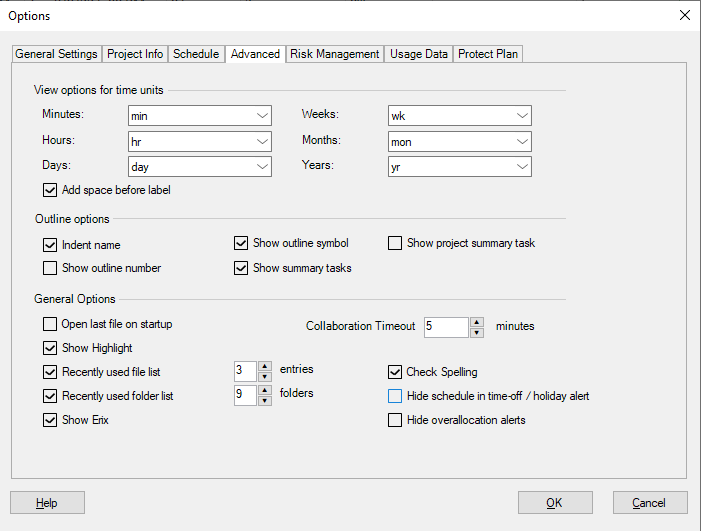Erix Chatbot
Online Help > Erix Chatbot
What is a Chatbot?
A chatbot is an artificial intelligence software that can simulate a conversation with a user in natural language through messaging applications, websites or mobile apps.
What is Erix?
Erix is a virtual Project Manager assistant trained to help you with basic project planning questions.
What questions can Erix answer?
Erix answers to questions regarding project planning, app functionalities or purchasing the app that usually start with “What is…”, “How do I…” or “Show me…”.
We recommend using the same format for a better experience and for an easier learning process for Erix.
How do I remove Erix chat?
You can remove Erix by pressing "X" from the "Chat with Erix" button, and then clicking on “OK” button from the dialog that appears. You can then show it again by going to the File menu – Options – Advanced tab – check “Show Erix” checkbox and press the “OK” button.
What language does Erix know?
English is Erix's native language.
How can I interact with Erix on Project Plan 365 website?
In order to interact with Erix, go to our website page, click on the green chat icon at the bottom right side of the page, in the Type here box ask the desired question and press Enter.
How can I change Erix's place?
We are sorry but the place of the Erix Chatbot can't be moved.
How can I show again the Erix chat after I removed it?
You can show “Erix Chat” again by going the File menu – Options – Advanced tab – check “Show Erix” checkbox and press the “OK” button.
On which platforms is the “Remove Erix Chat” option available?
Erix Chat can be removed on Windows, Mac and iOS platforms.
What are the available Erix menu options?
The available Erix menu options are: “Help me with app functionalities”, “Show my project info”, “Help me with purchasing” and “Want to report a problem”.
I found a problem. How do I report it?
If you want to report a problem, click the “Chat with Erix” button in the right corner of the app, and click the “Want to report a problem” option. You will be redirected to our website where you can submit a ticket.
How to I see information about my project?
You can always ask Erix for the information about your project. Click the “Chat with Erix” button in the right corner of the app, then click any of the suggested by Erix questions or type your own project related question. Note that Erix will provide answers to you only if you have a project file opened.
Where can I find the Erix project status list?
To see the Erix Project Status List, go to Erix Project Status List help article on our website.
How to access Erix AI?
Erix.AI is currently available only in our Web Platform. For more information about Erix.AI please check our Online Help Article from here.
Step by step instructions on how to interact with Erix:
1. Click on the “Chat with Erix” button from the Quick Access Toolbar. (or from Help menu)
2. A dialog box will appear on the right side of the application. You can choose from the available menu options/questions that Erix provides or you can ask the desired question in the Type here box and press Enter.
We recommend asking questions with the “What is…”, “How do I…” or “Show…” format for a bigger success rate.
3. If Erix knows the answer to your question, he will provide it and ask for feedback.
Giving feedback is important for Erix so he can improve and be the best.
Note: If you want to ask Erix questions about your project, such as “Show Project Start Date”, you must open a project first.
4. If Erix does not recognize your question, you will receive a set of related questions to choose from.
If you cannot find your question in the given set, we recommend you correct typos in your questions (if any) or to try to ask again in another context.
Step by step on how to ask Erix project related questions:
1. Click on the “Chat with Erix” button from the Quick Access Toolbar. (or from Help menu)
2. A dialog box will appear on the right side of the application.
3. Click the “Show my project info” option.
4. Click any of the questions suggested my Erix or type your own project related project.
We recommend asking questions with the “Show…” format for a bigger success rate.
5. If Erix knows the answer to your question, he will provide it and ask for feedback.
Giving feedback is important for Erix so he can improve and be the best.
Note: If you want to ask Erix project related questions, you must open a project first.
6. If Erix does not recognize your question, you will receive a set of related questions to choose from.
If you cannot find your question in the given set, we recommend you correct typos in your questions (if any) or to try to ask again in another context.
Step by step on how to report a problem:
1. Click on the “Chat with Erix” button from the Quick Access Toolbar. (or from Help menu)
2. A dialog box will appear on the right side of the application.
3. Click the “Want to report a problem” option.
4. You will be redirected to our website where you can submit a ticket.
Step by step on how to interact with Erix on our website:
1. Go to our Erix website page.
2. Interact directly in the chatbox that appears on the page.
3. You can choose from the available menu options/questions that Erix provides or you can ask the desired question in the Type here box and press Enter.
We recommend asking questions with the “What is…”, “How do I…” or “Show…” format for a bigger success rate.
Note: If you choose the “Show my project info” option, the file explorer will pop-up and you will have to choose a project from your local device.
Your project will be opened in Project Plan 365 for Web, and you can then ask Erix questions about your project.
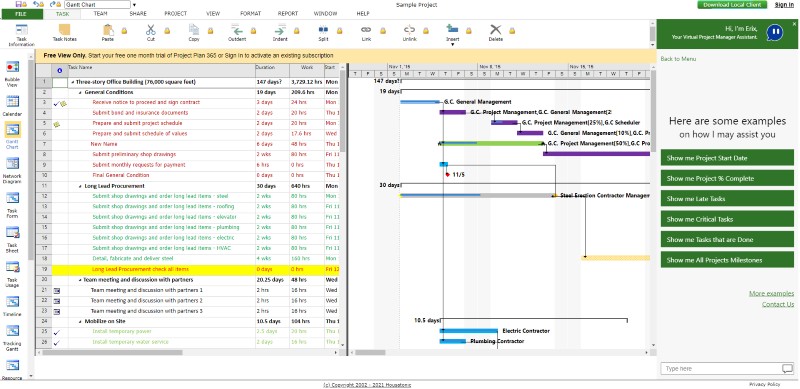
4. If Erix knows the answer to your question, he will provide it and ask for feedback.
5. If Erix does not recognize your question, you will receive a set of related questions to choose from.
If you cannot find your question in the given set, we recommend you correct typos in your questions (if any) or to try to ask again in another context
Step by step on how to remove Erix Chat:
1. Go to the File menu – Options.
2. Go to the “Advanced” tab;
3. Uncheck “Show Erix” and click “OK”.
4. “Chat with Erix” button disappears.
Step by step on how to show "Erix Chat" again after removing it:
1. Go to the File menu and select “Options”.
2. Click on “Advanced” tab.
3. Check the “Show Erix” checkbox and then click on the “OK” button.
| Related | Free Viewer | Trial Info | |||
| Platform | Windows | Mac | iOS | Web | Android |
| ✔ | ✔ | ✔ | ✔ | ✔ | |
| Product | Project Plan 365 | ||||
| Article ID | 325 | ||||
| Date | 10/16/2024 |