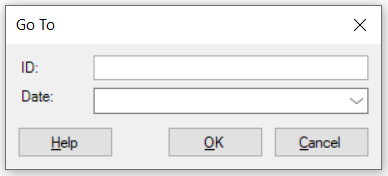Go To
Online Help > Go To
What does the “Go To” functionality do?
The “Go To” functionality selects the task or resource based on the task ID or resource ID you specify, or scrolls to the date you specify. It applies only for the tasks or resources that are not filtered out in the current view.
How do I use the "Go To" functionality?
To use the Go To window go to menu Project - Go To. Select the desired ID or date and click OK.
Why is the Date box disabled in Go To dialog Task Sheet view?
The Date box is available for the Calendar view and for the views that use a timescale.
Why I can’t see the “Go To” button in ribbon on the Mac platform?
If the “Go To” button is not visible in ribbon, please press "More" button. You should be able to find in the dropdown the button that doesn't fit inside the ribbon because of the small window size.
What does the “Help” button inside the “Go to” dialog do?
The “Help” button inside the “Go To” dialog redirects you to the “Go to” article in our Online Help page.
Step by step on how to use the "Go To" functionality:
1. Open the desired project.
2. Go to menu Project - Go To.
3. Insert the desired ID or Date and click OK.
Note: The Date box is available for the Calendar and for views that use a timescale.
| Related | Outline Tasks into Subtasks and Summary Tasks (Indent/Outdent) | Scroll To | Group | Sort | Project Information |
| Platform | Windows | Mac | iOS | Web | Android |
| ✔ | ✔ | ✔ | ✔ | ||
| Product | Project Plan 365 | ||||
| Article ID | 106 | ||||
| Date | 9/20/2024 |