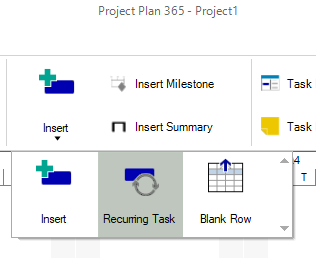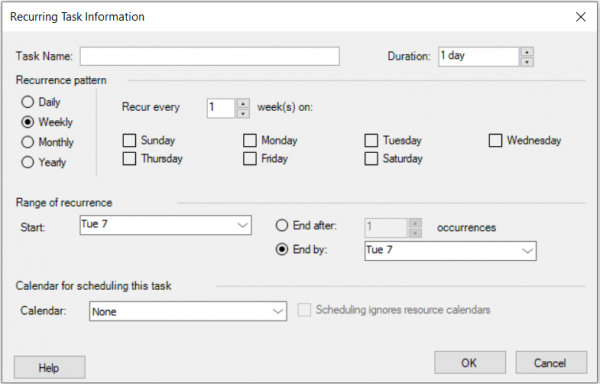Insert Recurring Task
Online Help > Insert Recurring Task
What does the “Insert Recurring Task” functionality do?
The “Insert Recurring Tasks” functionality, as the name describes it, allow the possibility to add a recurring task in project.
What is a recurring task?
Recurring Tasks are the tasks that happen on a regular basis. When you mark a task complete, the next task is automatically generated based on the repeating pattern you set up.
What is Recurring field?
The Recurring field indicates whether a task is part of a series of recurring tasks.
When should I create a recurring task?
Recurring tasks should be created when a task repeats at set intervals. If it does not repeat at set intervals, enter it as a regular task every time it occurs.
In what views is allowed to insert recurring tasks?
Create recurring task is allowed only in Gantt Chart, Tracking Gant and Task Sheet views.
How do I insert a recurring task between existing tasks?
To insert a recurring task between existing tasks, select the row below where you want a new recurring task to appear.
Then select Insert - Recurring Task from Task tab.
Fill in all info in recurring task dialog.
The new recurring task will be inserted above the selected task.
The task IDs are automatically renumbered after you insert a recurring task.
How do I insert a recurring task in my project?
To insert a recurring task in your project, on the View menu click Gantt Chart – select the row below where you want a new recurring task to appear – click on Insert - Recurring task option under Task menu.
What does the “Help” button inside the “Recurring Task Information” dialog do?
The “Help” button inside the “Recurring Task Information” redirects us to the “Insert Recurring Task” article in our Online Help page.
How do I set a calendar to a recurring task?
In order to set a calendar to a recurring task, click on the “Calendar” dropdown inside the Recurring Task dialog, select the desired calendar and press “OK”.
Note: If you will select the “Night Shift” calendar, a reschedule prompt dialog will appear that will notify you that the tasks will occur during nonworking times and Project Plan 365 can reschedule the tasks to occur at the first available working time. If you want to reschedule the tasks occurrence(s) click “Yes”.
How do I add repetitive milestones?
To insert a recurring milestone task in your project, go to menu Task – Insert – Recurring task option. Set the duration to 0 days and set the desired recurrence then click OK.
Step by step on how to insert a recurring task in your project:
1. On the View menu, click Gantt Chart.
2. Select the row below where you want the recurring task to appear.
3. On the Task tab, click the bottom part of the Insert button and then click Recurring Task.
4. A Recurring Task Information dialog will appear from where you can specify different information regarding your recurring task.
In the Task Name box, type the task name.
In the Duration box, type the duration of a single occurrence of the task.
In the Recurrence pattern section, click Daily, Weekly, Monthly, or Yearly.
Select the check box next to each day of the week that the task should occur.
In the Start box, enter a start date and do one of the following:
Select End after, and then type the number of occurrences for the task.
Select End by, and then enter the date you want the recurring task to end.
If you don't enter a date in the Start box, application use the project start date.
In the Calendar for scheduling this task section, select a resource calendar from the Calendar list to apply to the task. If you do not want to apply a calendar, select None.
When you insert a recurring task, the task IDs are automatically renumbered and a recurring task indicator appears in the Indicators
column.
You can remove an inserted recurring task immediately after inserting it by clicking Undo.
| Related | Task Information | Link Unlink Tasks | Insert Task | Delete Task | Delete Multiple Tasks |
| Platform | Windows | Mac | iOS | Web | Android |
| ✔ | ✔ | ✔ | ✔ | ✔ | |
| Product | Project Plan 365 | ||||
| Article ID | 299 | ||||
| Date | 9/9/2024 |