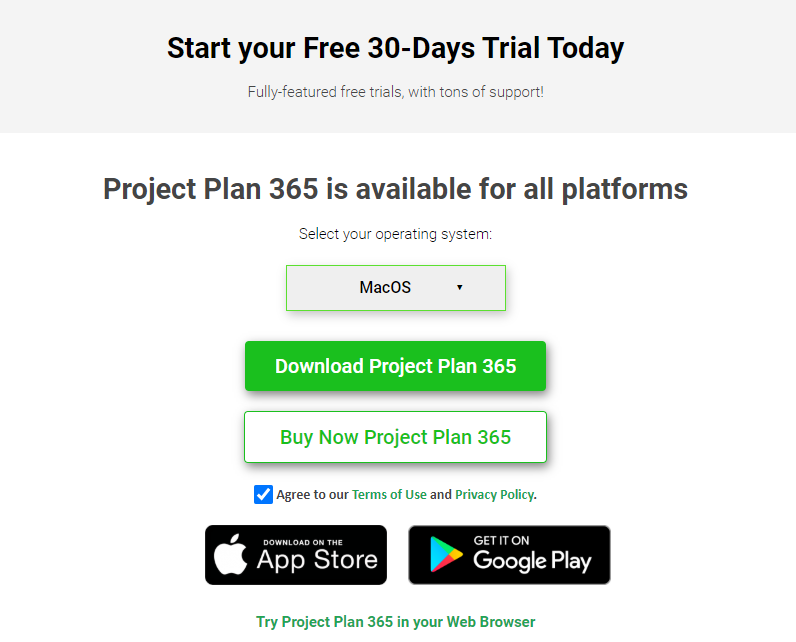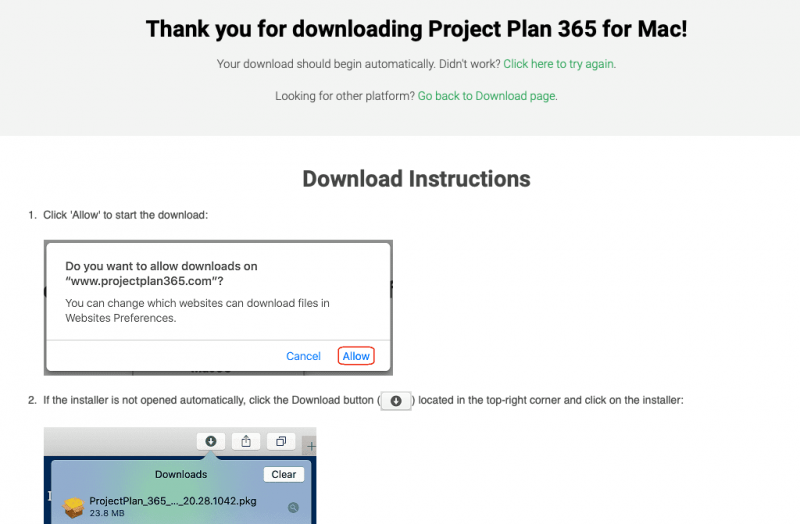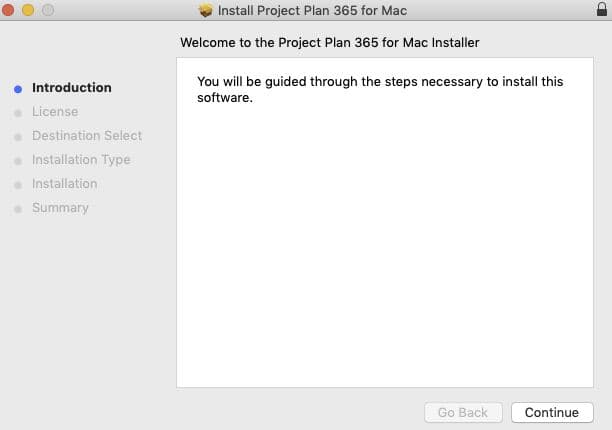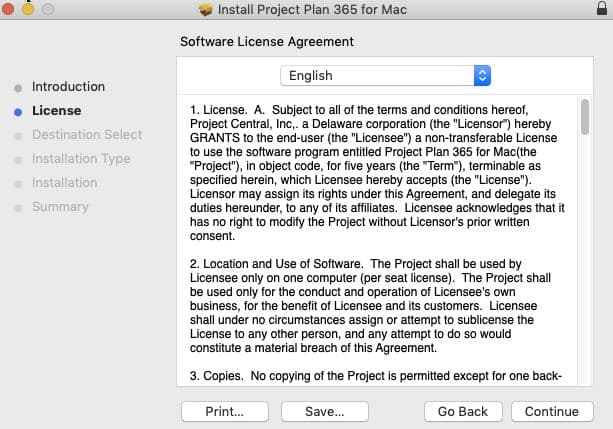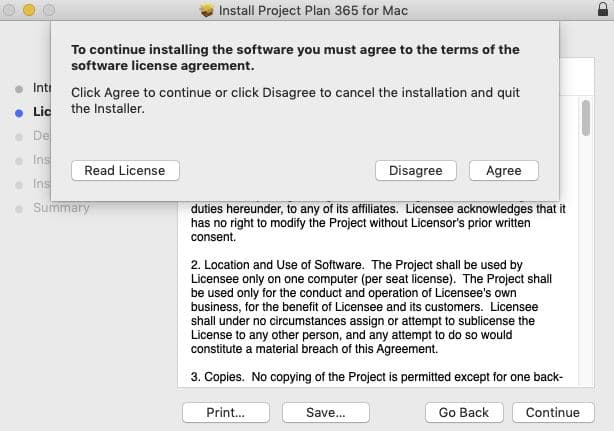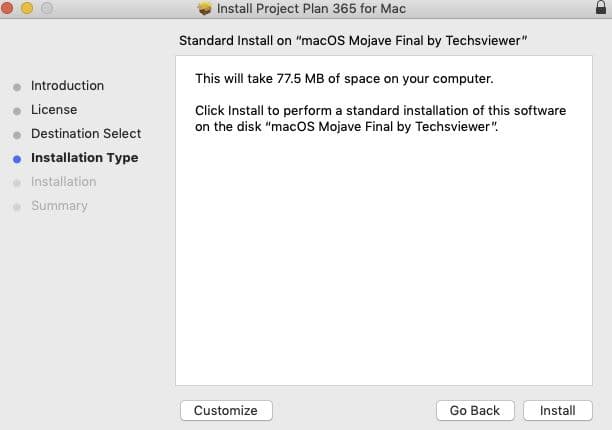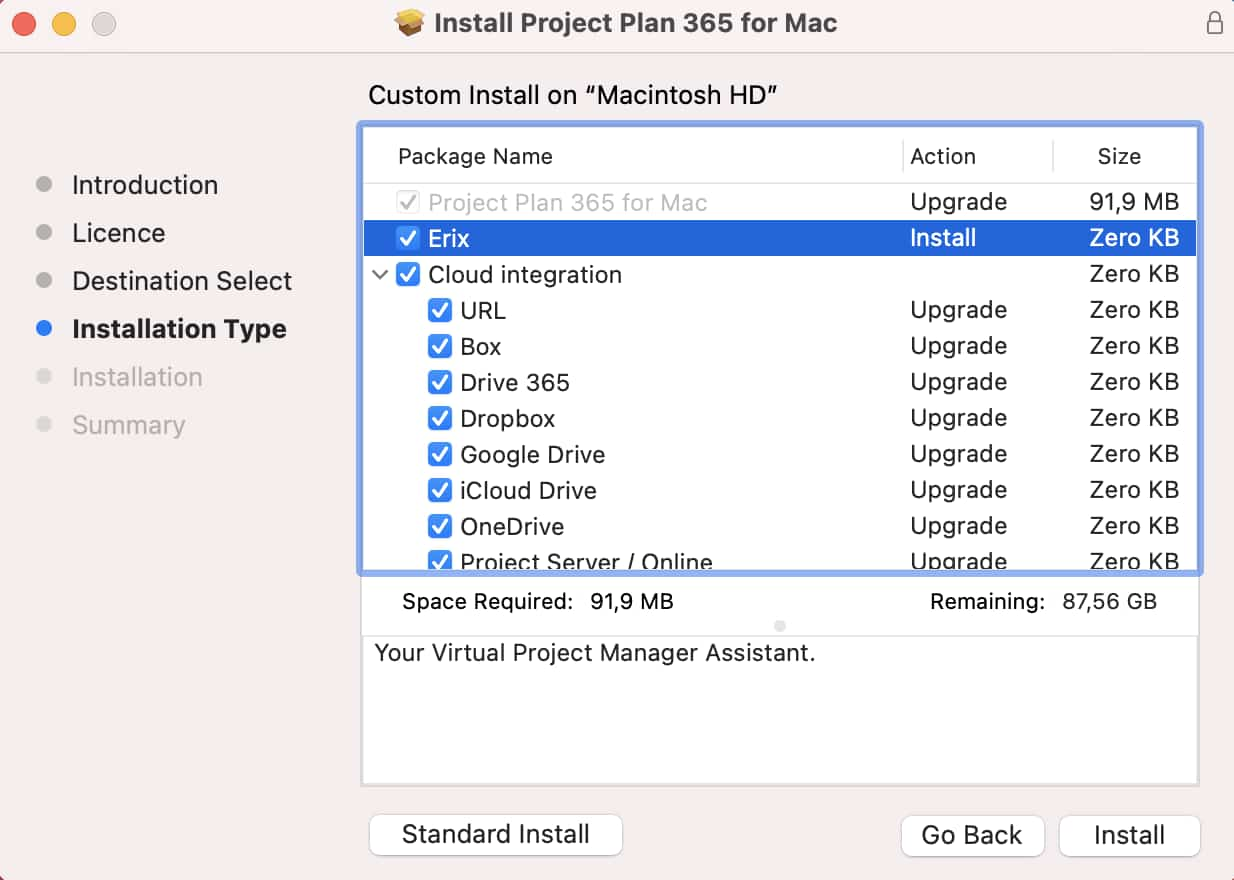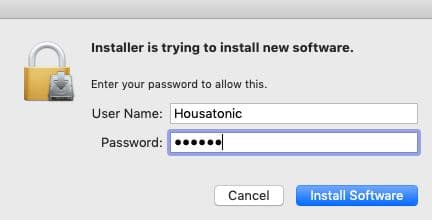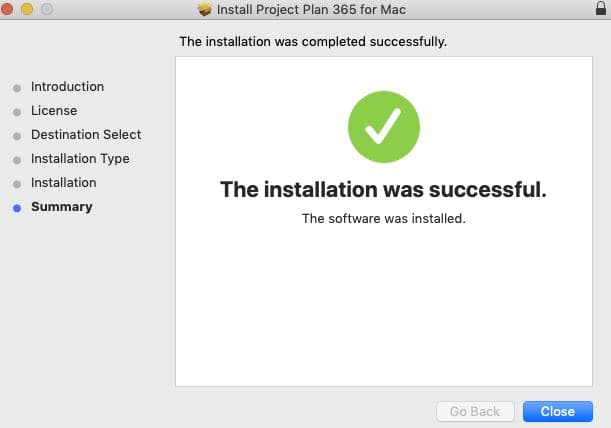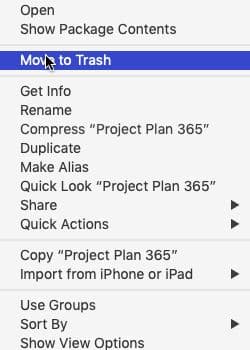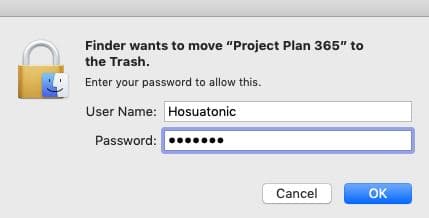Install Project Plan 365 for Mac
Online Help > Install Project Plan 365 for Mac
How to install the Project Plan 365 for Mac?
In order to install Project Plan 365 for Mac, follow the steps below:
- Go to our Download page.
- Select the Mac platform and click on the Download Project Plan 365 button.
- You will be redirected to the Thank you for Downloading Project Plan 365 for Mac page and the download will begin. If the download doesn’t begin, click on Click here to try again link and follow the Download Instructions from the page in order to locate the installer.
- Run ProjectPlan_365_Mac.pkg and follow the onscreen instructions.
- Click Close to end the installation process.
After installation, the application is automatically installed in the Applications folder, and the application icon appears in Launchpad.
How to custom install the Project Plan 365 for Mac?
To custom install Project Plan 365 for Mac, follow the steps below:
1. Go to our Download page.
2. Select the Mac platform and click on the Download Project Plan 365 button.
3. You will be redirected to the “Thank you for Downloading Project Plan 365 for Mac” page and the download will begin. If the download doesn’t begin, click on “Click here to try again” link. After that, follow the “Download Instructions” from the “Thank you for downloading Project Plan 365 for Mac” page in order to locate the installer.
4. Run ProjectPlan_365_Mac.pkg and follow the onscreen instructions.
5. Select Customize on Setup Type dialog, and then in Custom Setup dialog choose the features to be installed.
6. Click Finish, to end the installation process.
How to uninstall the Project Plan 365 for Mac?
To uninstall the Project Plan 365 Mac, select the app icon from the /Applications folder, right-click on it and from the contextual menu select Move to Trash, to uninstall the app.
Where can we get the download for Project Plan 365 app?
Please download and install our latest Project Plan 365 application at the following link: Download Project Plan 365.
How can I install the application on other device or platform?
If you purchased the subscription from our website, please download and install our latest application from this link: Download.
Then, Sign In with your email and password inside the application (look upper right corner for Sign In button).
What versions of MacOS is Project Plan 365 compatible with?
Project Plan 365 is compatible with OS X macOS 11 Big Sur (Apple M1 and Intel), macOS 12 Monterey, macOS 13 Ventura, macOS 14 Sonoma, MacOS 15 Sequoia and MacOS 26 Tahoe and fully optimized for Apple Silicon. Please make sure you have the latest version installed.
Does Project Plan 365 run on Apple Silicone?
Project Plan 365 runs natively on Apple Silicon (M1, M2, M3).
The UI it almost looks like a Citrix session - does the software communicate back to your servers at all (other than licensing)?
Our application is not Citrix or other type web session- is a standalone app that runs directly on the installed device.
I'm using MacOS Mojave: 10.14. Gant chart is not displayed with tasks.
Please download and install our latest application from App Store or from our website.
How do I check for product updates from within the application?
For the moment, Project Plan 365 can be updated if you bought it from our website only from Download page.
How do I transfer my purchased program on to my new computer?
Please download and install our latest version from our Download page. If you have bought a subscription from our website and inside the application it still states you are still in trial please Sign in with your email/password from the Project Plan 365 app (look upper right corner for sign in button).
Do you have any app for desktop?
You can download our Project Plan 365 app on your local machine from the following link: Download Project Plan 365
Do you have a new version of Project Plan 365?
Our latest version can be found at Download page.
Do you have an early version of Project Plan 365?
Our earliest version available on our website is 2016 version that can be downloaded at Download Archive.
Can the application be installed on Linux?
The supported platforms are Windows, Mac, iOS and Android.
I downloaded the Project Plan 365 for Mac application but I don’t know how to install it.
If you downloaded the Project Plan 365 for Mac application but you don’t know how to install it, please click on the "How to Install Project Plan 365 for Mac" button from the “Thank you for Downloading Project Plan 365 for Mac” page and follow the instruction from our article.
How can I force quit the app on my Mac device?
To force quit the application, you can use the Activity Monitor dialog.
To find Activity Monitor on a Mac, go to your Applications folder > Utilities folder, and then double-click Activity Monitor. There, locate the “Project Plan 365” application, click the “Stop” button in the upper-left corner of the Activity Monitor window and then select “Force Quit”.
Step by step on how to install the Project Plan 365 for Mac:
1. Go to our Download page.
2. Select the Mac platform and click on the Download Project Plan 365 button.
3. You will be redirected to the “Thank you for Downloading Project Plan 365 for Mac” page and the download will begin.
4. Run ProjectPlan_365_Mac.pkg and follow the onscreen instructions.
5. Click Continue.
6. Click Agree.
7. Click Install.
Note: To install the Project Plan 365 with selected clouds or without the Erix chatbot, click the “Customize” button and check/uncheck the Erix box or any other cloud box.
8. Insert the Username and Password.
9. Click Close to end the installation process.
Step by step on how to uninstall the Project Plan 365 for Mac:
1. Go to Application folder.
2. Right-click on the Project Plan 365 app.
3. In the contextual menu, click on Move to Trash button.
4. Insert the Username and Password and click OK.
| Related | Install Project Plan 365 for Windows | Silent Install/Uninstall | Install Project Plan 365 for iPad | Install Project Plan 365 for iPhone | About |
| Platform | Windows | Mac | iOS | Web | Android |
| ✔ | |||||
| Product | Project Plan 365 | ||||
| Article ID | 204 | ||||
| Date | 10/8/2025 |