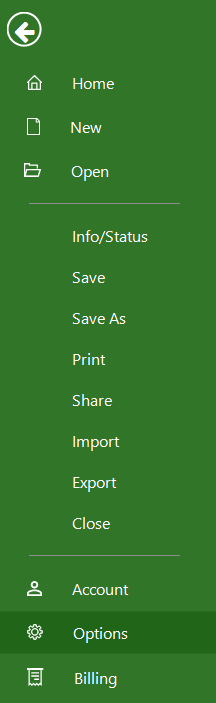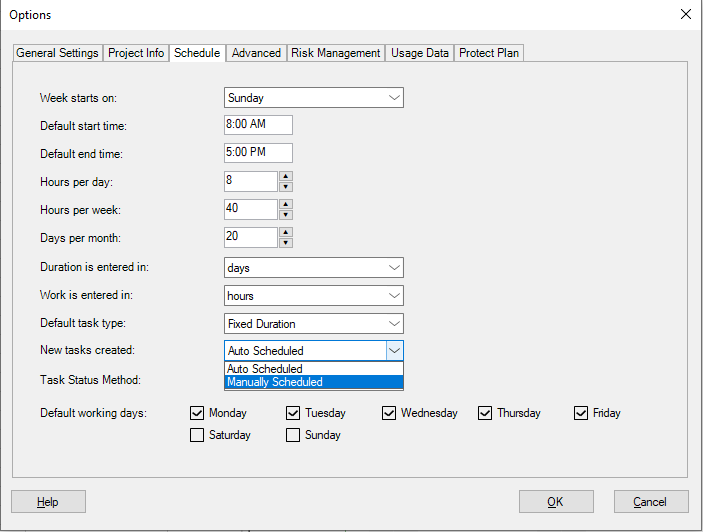Manual Tasks
Online Help > Manual Tasks
What is a manual task?
Manual task is a task with task mode manually scheduled. It should be used when you want to explicitly set a task's start and finish dates and not allow it to be changed automatically by the scheduler based on changes to other tasks. When a task is in manually scheduled mode, the Start, Finish, and Duration columns can be blank or include text values in addition to recognizable dates.
How manual tasks interact with scheduling fields?
Manual tasks and interaction with other scheduling fields:
Duration, Start and Finish date can be text, number or dates -this values not used in scheduling process.
Constraints - can be used but this value will be ignored.
Resources - can be assigned to tasks, these values are not used in the scheduling process.
Dependencies -can be used but this value will be ignored.
Project and resource calendars - will be ignored.
When should I use manual tasks?
Manual tasks should be used when you want to explicitly set a task's start and finish dates and not allow it to be changed automatically by the scheduler.
Why do some of my tasks have the finish and start dates blank?
Go to Format menu and click on Insert Column. Select in the Field Name - Task Mode. If you already have the task mode column skip the previous step. If the Task mode is manual change it to Auto. When tasks are Automatically scheduled, the Planner calculates the Start, Finish and Duration values.
Why can I not change the constraint type of a manual task?
The Constraints Type and the Constraint Date boxes are grayed out for Manual Tasks. Manual Tasks have the main purpose to not have its Start, Finish dates and Duration modified by the Planner. For this reason, manual tasks should not have any kind of constraints.
Why do manual tasks have the task type set to Fixed Duration?
The task type for manual tasks is set to Fixed Duration to make them unchangeable for the Planner.
Can I change the bar color for manual tasks?
To change the bar color go to Format - Bar styles. Under the Name tab look for Manual Task and click on its Appearance field. Select the color you wish and press ok.
How do I make all tasks manually in my new project?
To make tasks scheduled manually click on File - Options - Schedule - New tasks created - Manually scheduled.
How do I make a task manually scheduled?
To make a task manually scheduled, use the Insert Column option to insert and display the Task Mode column in views like Gantt Chart, Tracking Gantt or Task Sheet view.
Then, in Task Mode field, select Manually Scheduled.
What is Task?
A task is an activity in the project necessary to reach the project specific goals, characterised by duration, clear starts and finish dates. Tasks are the bricks (basic units) used for building a project plan.
Step by step on how to make all tasks manually scheduled by default:
1. Go to File - Options.
2. Click Schedule tab.
3. In New tasks created section select Manually Scheduled.
| Related | Task Information | Null Tasks or Blank Rows | Insert Multiple Tasks | Delete Task | Delete Multiple Tasks |
| Platform | Windows | Mac | iOS | Web | Android |
| ✔ | ✔ | ✔ | ✔ | ✔ | |
| Product | Project Plan 365 | ||||
| Article ID | 154 | ||||
| Date | 08/5/2022 |