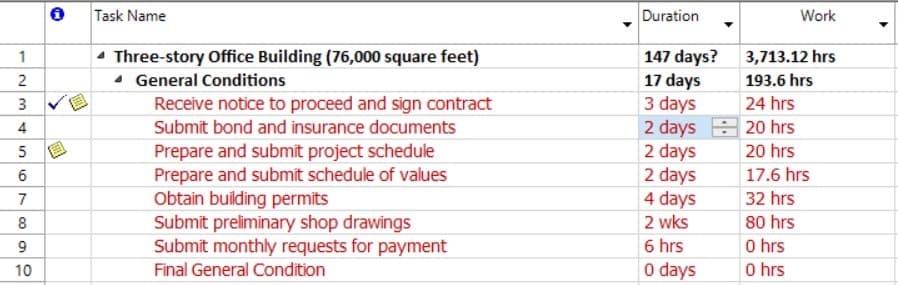Set Task Duration
Online Help > Set Task Duration
What does the “Set Task Duration” functionality do?
The “Set Task Duration” functionality, as the name describes it, allows you to change the task duration.
What is Duration field?
The Duration field shows the total span of active working time for a task.
Does the question mark in the Duration box have any meaning?
The default for new tasks is estimated as 1 day (1d?). The question mark indicates that the duration is an estimate. Add a question mark to any duration estimate. Remove the question mark to indicate a committed duration.
How to remove question mark from duration?
In order to remove the question mark from duration, please enter in edit mode in the cell and then edit the duration and press on the Enter button from your keyboard or press on the up and down arrow keys.
How do I set my task duration from days to weeks?
To change the duration of a task from days to weeks click on the index of the desired task - Task - Task Information - Duration and type the number of weeks followed by the "Weeks" keyword.
How do I change the default duration units?
To change the default duration units, click File – Options – Schedule – select the desired units from the Duration is entered in box – click OK.
How do I change the task duration?
To change a task’s duration at any time to reflect the actual amount of time it needs:
- Go to the Gantt Chart View.
- In the Duration column for the task, type the duration in minutes (m), hours (h), days (d), weeks (w), or months (mo).
- If the new duration is an estimate, type a question mark (?) after it.
- Press Enter.
Be careful about changing a duration by using the Start and Finish columns, especially for linked tasks or automatically scheduled tasks. Your changes might conflict with the task dependencies or task constraints Project is tracking, which can throw a carefully constructed schedule off track.
How can I change a summary task duration?
It is not possible to change the duration of a summary task. The summary task duration is calculated by Project Plan 365 sum of the durations of its subtasks.
How do I see the overall duration of tasks including predecessors?
To see the overall duration of tasks and predecessors, in Gantt Chart view insert the Duration and Predecessors column. To achieve this, go to menu Format - Insert Column.
Why when filling duration 180 days, the bar chart shows 8 months?
The reason why the bar chart shows a duration of 8 months is because 180 days mean 8 months with 8 hours of work per day and weekends non-working. If a month has 22-23 working days and the weekends are non-working, this means a duration of 180 days is equal with 8 months.
How can I change the duration of activities?
You can change the duration of a task by resizing it. In order to do that, follow the steps below:
- Move your mouse the end portion of the bar and you should notice a specific icon of the mouse.
- Hold down the mouse and move the virtually displayed taskbar to the right if you want to increase the duration of the task, or to the left if you want to shorten the duration of your task.
- Release the mouse when you are satisfied to the resulted duration of your task or length of its corresponding taskbar.
Also you can change the duration of the tasks by typing another value in the duration cell for the desired tasks.
How do I enter an elapsed duration for a task?
We are sorry but at this point, entering elapsed duration for tasks is not possible in our application.
How to change the duration of the project?
It is not possible to change the duration of the entire project. The project duration is calculated by Project Plan 365 sum of the durations of all its subtasks. In order to see the total project duration, please insert the Project Summary Task by going to menu File - Options and in Advanced tab check the Show project summary option.
Step by step on how to change the task duration:
1. Click View - Gantt Chart.
2. In the Duration column for the task, type the duration in minutes (m), hours (h), days (d), weeks (w), or months (mo).
Note: Be careful about changing a duration by using the Start and Finish columns, especially for linked tasks or automatically scheduled tasks. Your changes might conflict with the task dependencies or task constraints Project is tracking, which can throw a carefully constructed schedule off track.
| Related | Task Information | Link Unlink Tasks | Insert Task | Set Task Type | Set Task Mode |
| Platform | Windows | Mac | iOS | Web | Android |
| ✔ | ✔ | ✔ | ✔ | ✔ | |
| Product | Project Plan 365 | ||||
| Article ID | 87 | ||||
| Date | 9/9/2024 |