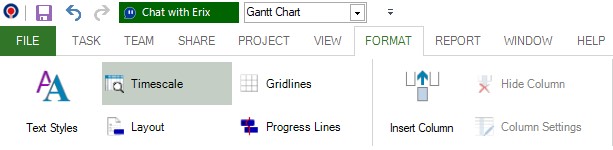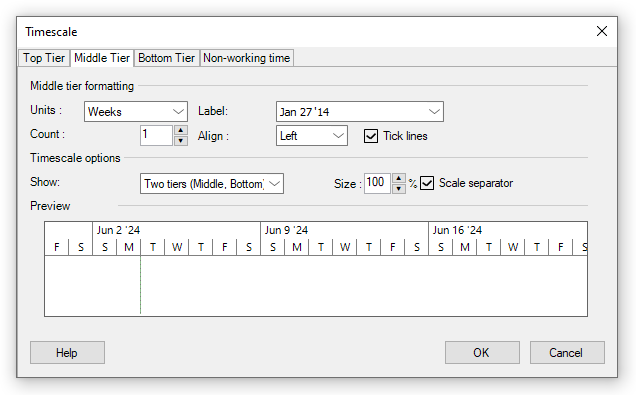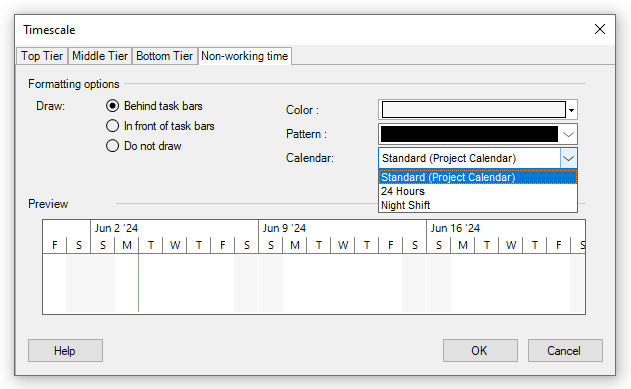Timescale
Online Help > Timescale
What does the “Timescale” functionality do?
The “Timescale” functionality allows you to adjust the timescale to show smaller or greater time units, from hours all the way up to years.
How to make months visible on the top of the Gantt Chart?
To make months visible in the Timescale go to Format - Timescale - Middle tier formatting and set the Units to "Months".
How do I use Timescale?
I order to open Timescale dialog go to any view with timescale (Gant Chart, Tracking Gant, Usage view…), double click on Timescale section from Gant panel or go to Format menu – Timescale.
How to customize the timescale?
To customize the Timescale, go on Gantt Chart (or other view with a timescale), then open Timescale dialog and make the desired changes in Top Tier, Middle Tier, or Bottom Tier tab.
How can I add another Timescale row?
In order to add another Timescale row, open your project, the go to the Format menu – Timescale option. From Timescale Options – Show – select: One Tier, Two Tiers or Three Tiers and press OK in the Timescale dialog.
How to customize the timescale using zoom options?
To customize the timescale to focus on a specific time period or group of tasks, or to view the entire duration of your project, click Zoom on the Project menu, and then select a view option.
How to change the timescale quickly?
To quickly magnify or shrink a view, click Zoom In or Zoom Out functionality.
How can be used timescale zoom on mobile devices?
In case the application is meant for mobile devices (phone, tablet) you can perform zoom in the current view by using touch gestures (the zoom will be made with two fingers).
How do I export the project so without it looking so horizontal?
You can set the Timescale in Gantt Chart view to a bigger Unit like months, quarters or years.
Why the weekend days are black now?
In order to change the color for weekend days or non-working days, please double click on the Timescale bar in Gantt Chart view. Go to Non-working time tab and on Color section select a new color and press OK.
How do I change the timescale to weeks instead of days?
In order to change the timescale to weeks instead of days, go to the Format menu and then select the Timescale option. Click on Bottom Tier tab, from "Units" field select "Weeks" and then click OK.
How can I change the font of the Timescale?
To change the font of the Timescale, go to the Format menu - Text Styles option. From "Items to change" select "Top Tier, Middle Tier or Bottom Tier". After that, select the Font, Font Style and Color or color and press "OK" in the dialog.
How to change the height of the headings?
The height of the headings can't be manually changed. If you want to change the height of the headings you need to change the height of the Timescale. In order to do that, go to the Format menu - Timescale. Select "Top Tier" tab and from "Show" field select "Three Tiers(Top, Middle, Bottom)" and press "OK" in the dialog for changes to take effect.
How do I change the timescale to days?
In order to change the timescale to hours, go to the Format menu and then select the Timescale option. Click on Bottom Tier tab, from "Units" field select "Hours" and then click OK. Please know that Units from all tiers should match for the changes to apply. For example, the units from "Bottom Tier" can't be in days and the ones from "Middle Tier" in hours.
What is Timescale?
A ruler with time units, used usually in association with a Gantt Chart, to measure the duration of tasks. Time units may vary from minutes to hours, days, weeks, months or years.
Why I can’t see the “Timescale” button in ribbon on the Mac platform?
If the “Timescale” button is not visible in ribbon, please press "More" button. You should be able to find in the dropdown the button that doesn't fit inside the ribbon because of the small window size.
What does the “Help” button inside the “Timescale” dialog do?
The “Help” button inside the “Timescale” dialog redirects you to the “Timescale” article in our Online Help page.
How do I change the Timescale to years?
In order to change the timescale to years, go to the Format menu and then select the Timescale option. Click on Middle Tier tab, from “Timescale Options” section select “One Tier (Middle)”, from “Units” field select “Years” and then click OK.
How do I remove the non-working time from the Gantt Chart?
In order to remove the non-working time from the Gantt Chart, go to the Format menu - Timescale and select "Non-Working time" tab. From "Formatting Options" select "Do not draw" option and click "OK" for the changes to take effect.
How can I change the Timescale to quarters?
In order to change the Timescale to quarters, go to the Format menu and then select the Timescale option. Click on Middle Tier tab, from "Timescale Options" section select "One Tier (Middle)", from "Units" field select "Quarters" and then click OK.
I would like to add week numbers to the timescale.
To customize the Timescale, go on Gantt Chart (or other view with a timescale), then open Timescale dialog by double clicking on it or by going to the Format Menu – Timescale and make the desired changes in Top Tier, Middle Tier, or Bottom Tier tab.
In the Label field you can select the format of the Weeks: Week 1, Week 2, Week 3…/W1, W2, W3…/1, 2, 3… and more.
How can I color the entire Timescale?
We are sorry, but at this point you can’t change the color for the entire Timescale.
How can I change the timescale from months to weeks?
In order to change the Timescale to weeks instead of months, go to the Format menu and then select the Timescale option. Click on Bottom Tier tab, from “Units” field select “Weeks” and then click OK.
Step by step on how to format the Timescale:
1. Go to Format menu and click Timescale or double click on Timescale in Gantt panel.
2. In the Timescale dialog box, pick the options you want, and view any changes you make for the Top Tier, Middle Tier and Bottom Tier in the Preview Then, click OK to save the options.
- In the Units box, pick the time unit for the timescale tier of the selected tab in the Timescale
- In the Label list, pick the label format for the selected time units.
- In the Count box, specify a number to indicate the frequency of unit labels on the timescale tier.
For example, if the unit is weeks, and you enter 2, the timescale tier will show 2-week segments.
- In the Align list, pick Left, Center, or Right to align the label.
- Check or uncheck the Tick Lines box to show or hide vertical lines between unit labels.
- In the Show list, pick the number of tiers you want the timescale to show.
- In the Size box, enter a percentage to reduce or enlarge the spacing between units on the timescale tier.
- Check or uncheck the Scale separator box to show or hide horizontal lines between timescale tiers.
3. In the Non-working time tab you can format the non-working time and to set a calendar for your non-working days.
Tip: If you created a custom calendar where, for example, Sunday is a working day and in the Gantt Chart, Sunday appears as a non-working day, make sure that on Timescale dialog in Non-working time tab, you set the custom calendar.
| Related | Font Text Style | Currency | Date Format | Language | Insert/Hide/Move Column |
| Platform | Windows | Mac | iOS | Web | Android |
| ✔ | ✔ | ✔ | ✔ | ✔ | |
| Product | Project Plan 365 | ||||
| Article ID | 147 | ||||
| Date | 9/17/2024 |