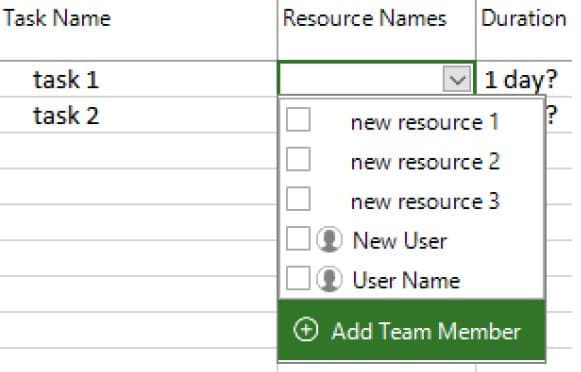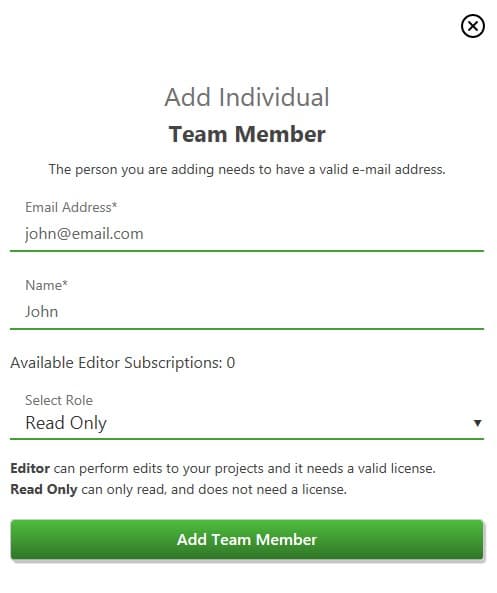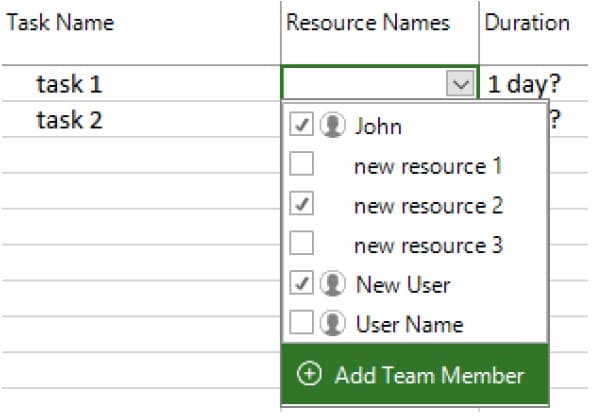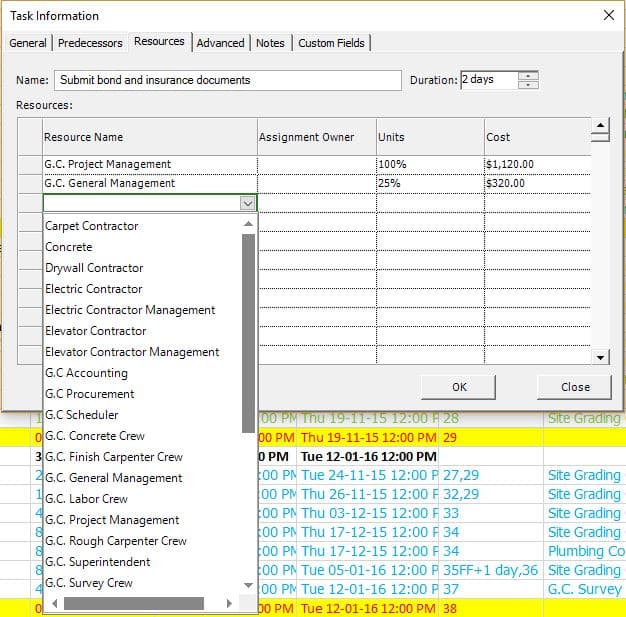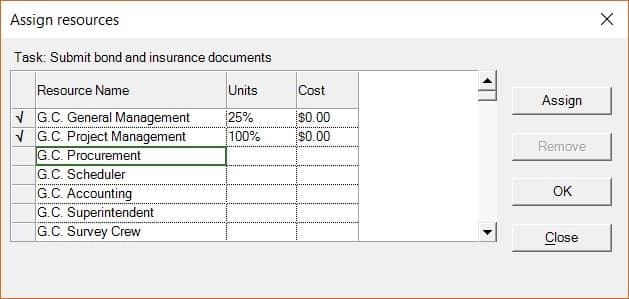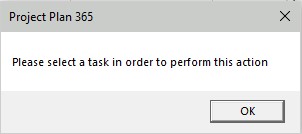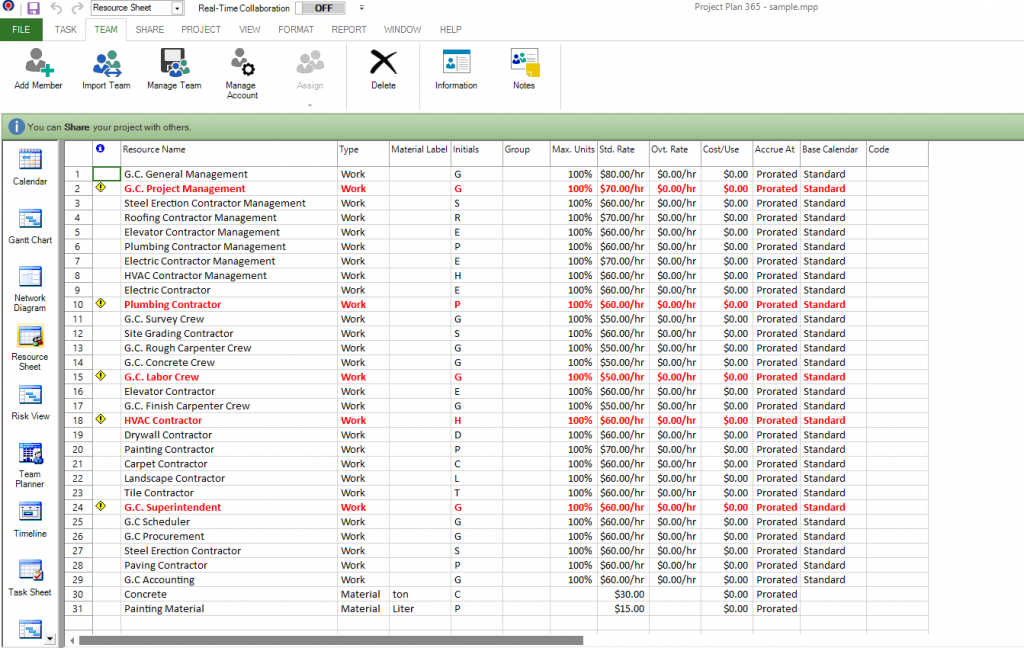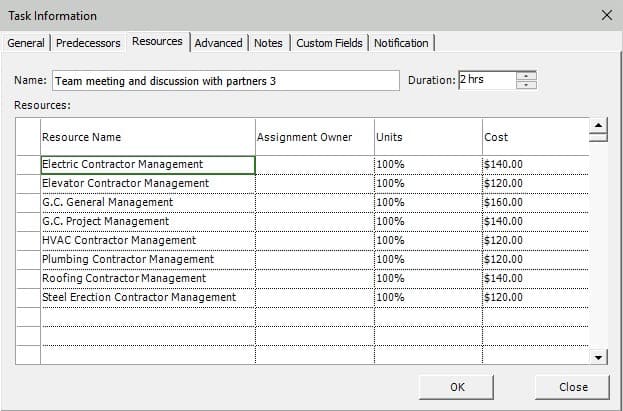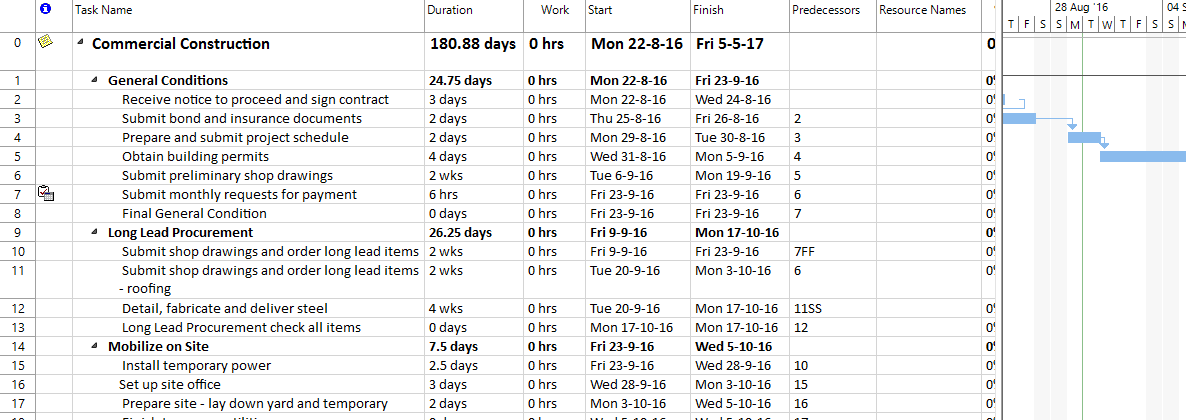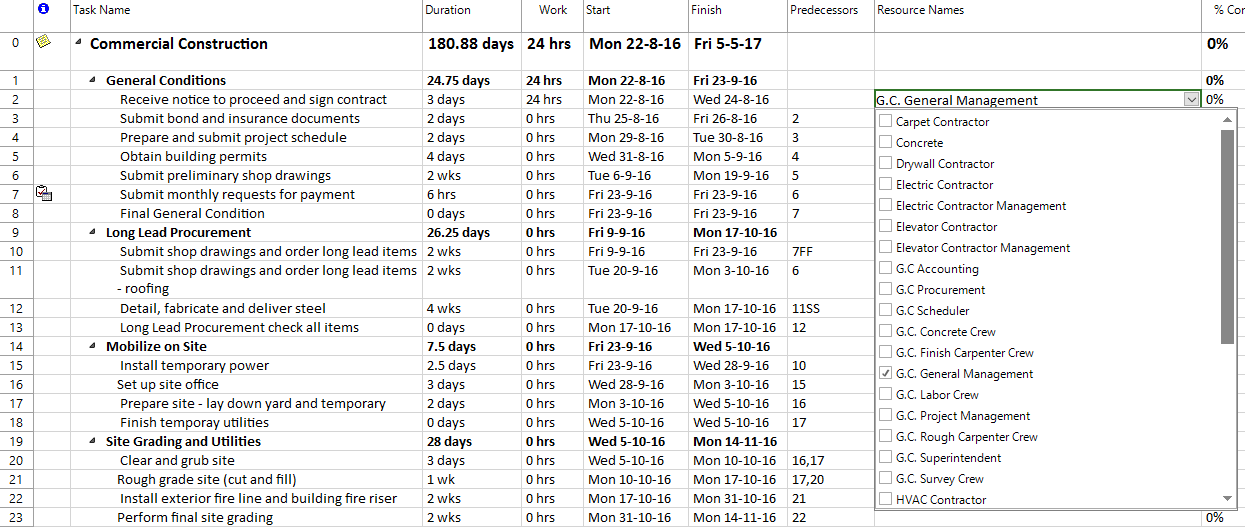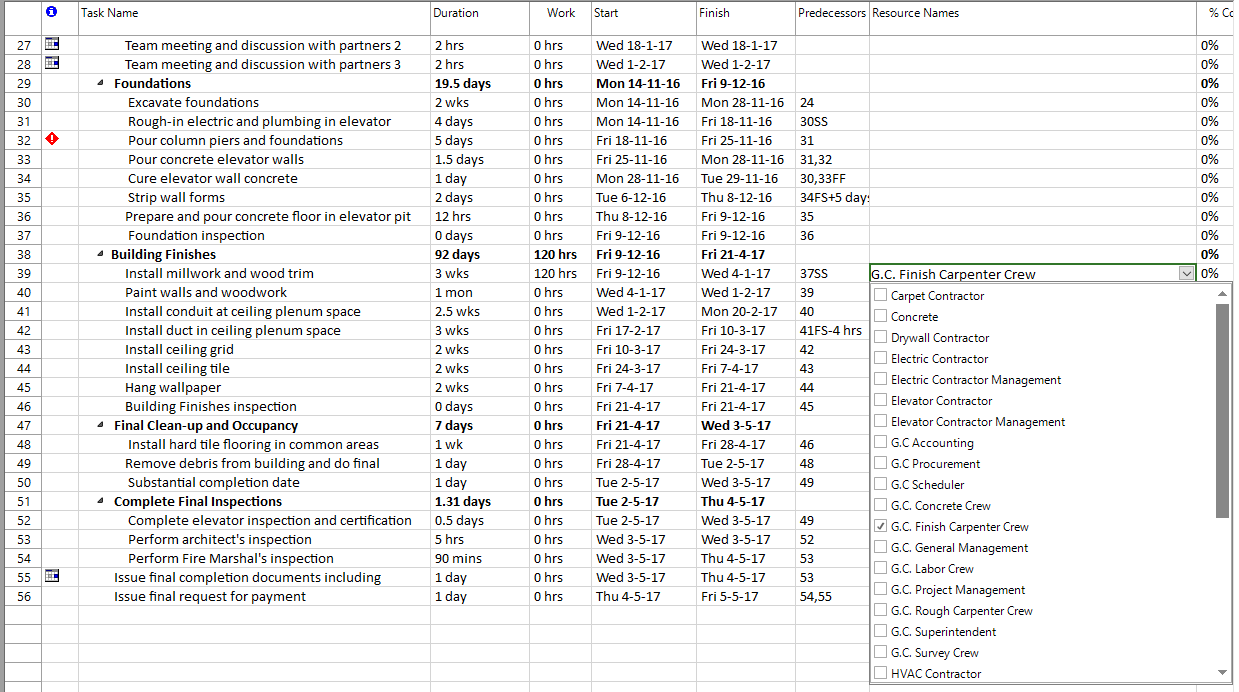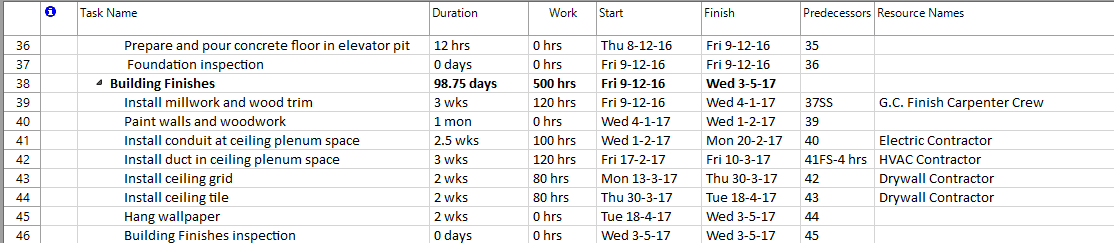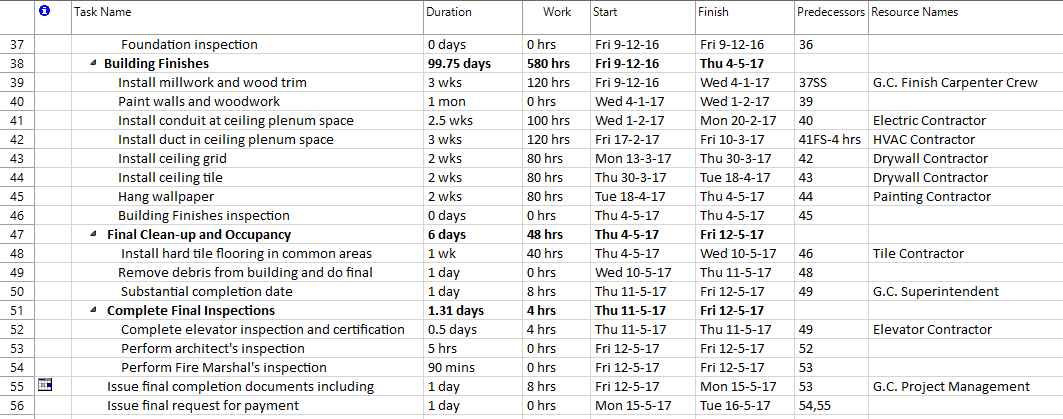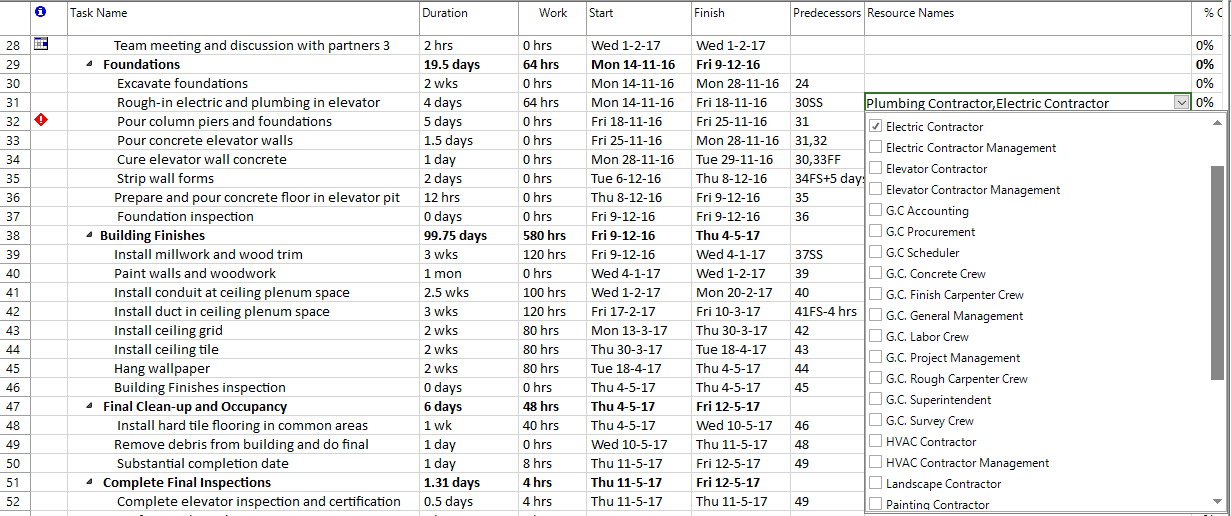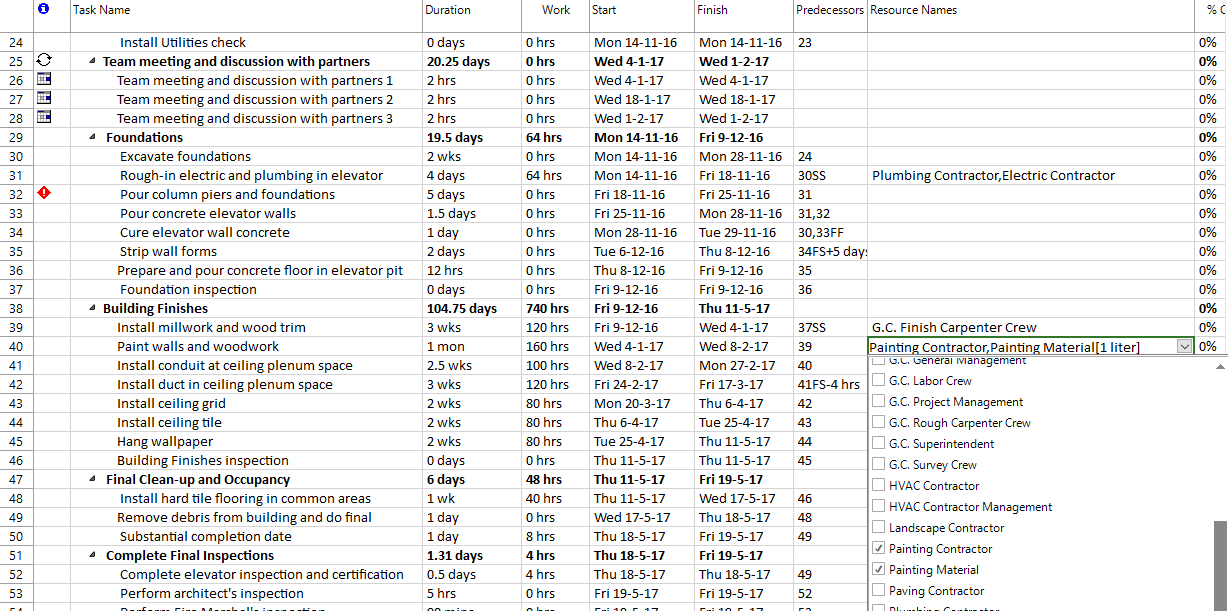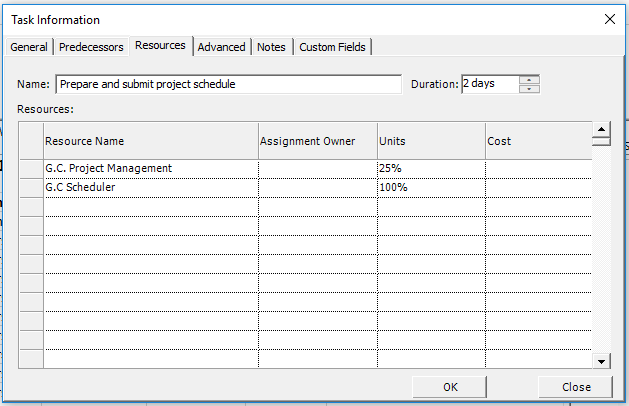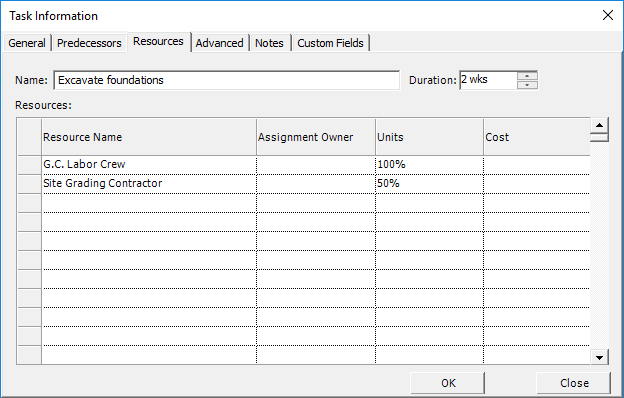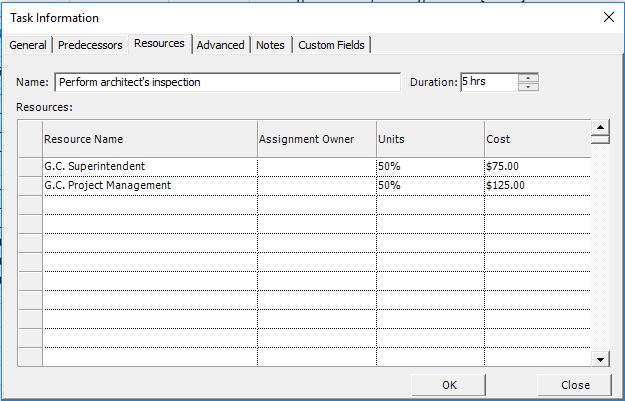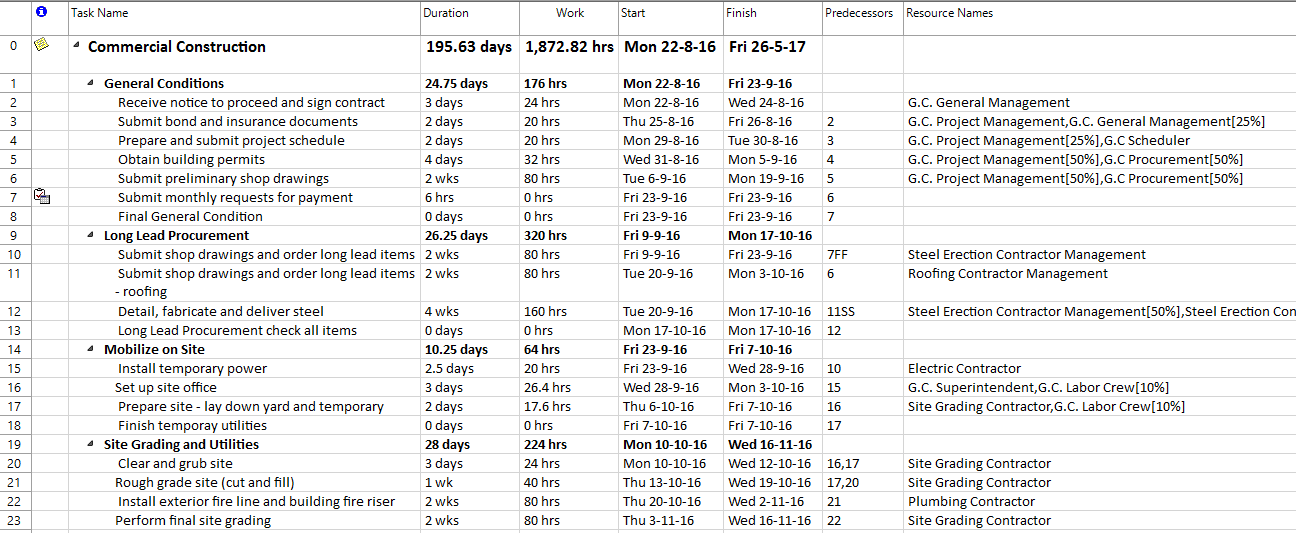Lesson 5: Assign Resources to Tasks
HOME <<PREVIOUS NEXT>>
Once a project schedule is created, it will usually have to be altered to avoid overallocating a particular resource (for instance, a subcontractor), which will cause the schedule to be held up. Assignments are the last step of data to enter into the project schedule and they reflect who works on a task. Knowing how to allocate resources will help keep you in control of your project from start to finish. By assigning resources to tasks, you can make sure that you have enough resources to accomplish the tasks in your project. You assign people and equipment in the same way. You assign resources to tasks to clarify responsibility for getting those tasks done. Assigning resources also helps you determine how long it will take for a task to get done, and, if you track costs, how much the task will cost.
You should assign resources to tasks when your goal is to:
- Track the amount of work done by the people and equipment assigned to the tasks.
- Ensure high accountability and understanding of the project --- responsibilities are clear, which decreases the risk of tasks being overlooked.
- Have greater flexibility in planning when and how long tasks take to complete.
- Monitor resources with too little or too much work assigned.
- Keep track of resource costs.
Step by step on how to assign resources to tasks:
1. Assign resource using Resource Names column in the Gantt Chart view.
If Resource Name column is not present in your table, right click on grid columns and click on insert column then select "Resource Names".
1. You can import Team Members using the Assign Team Members dialog (menu Team - Assign - Team Member) or by adding them from Gantt Chart.
2. When you open the Resource Names drop-down menu, you will get a list of all resources in your project and the Team Members (marked with an icon). Note that all the Team Members are visible in this list (imported or not). Selecting any Team Member in this list will import it to the current project (only once). If you want to add a new Team Member, click Add Team Member button and the following dialog will be opened.
After clicking on the Add Team Member button, John will be added as a Team Member.
Note that Imported Team Members that are assigned to tasks are shown in the Resource Names with a distinct icon in front of their name.
2. Assign Resource using Task Information dialog
Open Task Information dialog and in Resource tab write or select the resource/resources you want to add. Set the resource units or the number of items.
3. Assign Resource using Assign resources dialog.
Select the desired task in the grid then go to menu Team - Assign - Resource. In Assign Resource dialog, select the desired resource and click on Assign button. Set the resource units or the number of items.
Note: If a task is not selected and we click on the Assign – Team Member or Resource buttons from the Team menu, a message will warn you that you must select a task in order to use this option.
4. Assign resource type Material .
First add resources like equipment and materials using Resource Sheet view.
Define resource type using Type column - select Material type.
Then, go to Gantt Chart view, locate in Resource Names column the desired material resource.
Note: If you have a single task with a lot of people assigned, making changes in the Resource Names column may not work.
For tasks where you need a lot of resources assigned, it's best to make your assignments, and make changes to those assignments, in the Task Information dialog box. On the Resources tab, you can assign a longer list of resources to the task.
With regard to resource assignment, there are two types of scheduling generally met in project management:
1. Fixed deadline and unlimited resources - it is the case when adhering to a strict deadline is mandatory, and the project manager must do whatever it takes to meet the deadline;
2. Limited resources - when the resources are limited but the deadline is flexible; in this situation the PM is not allowed to hire new persons; overallocation is allowed, corresponding to resources working more than 8 hours a day (extra-working hours), and this degenerates in a more flexible deadline.
Project Plan 365 implements the two scheduling policies above regarding resource assignment and, also, a third one.
In the first scenario described above, the PM estimates the maximum duration for each task such that the whole project will meet the deadline. Then, it assigns all the resources necessary to accomplish the activity in the given period. If you are in this situation while planning, then Project Plan 365 must use the "Fixed Duration" policy.
In the second scenario, instead estimating the duration of the task, you should estimate the total amount of work required to accomplish the task (that is the number of hours required by a single person to do the task). After setting the work field, you assign the resources you have and the duration of the task will be computed based on the assignment. In this situation, Project Plan 365 must use "Fixed Units" policy.
The current section describes resource assignment under "Fixed Units".
You can assign one resource, a part-time resource, multiple resources, or multiple units of the same resource to a task. Project Plan 365 displays the percentage of time a resource is assigned to a task, and the number of multiple resources assigned to the task, next to the resource name by the task bar on the Gantt Chart. You can remove a resource from a task at any time. If you want to remove a resource from a task, simply delete the resource name values from the Resource Names cell corresponding to that task. Use the Undo option if you want to restore the assignment.
When assigning a resource of type work, this may work full time at a given task, or part time. You indicate the percent of the work day dedicated by the resource to the task in units: 1 unit (or 100%) is equivalent to full time. Project Plan 365 allows resource assignments with 0% units and resource assignments that exceed 100% units. A resource assignment with 50% units corresponds to 4 hrs/day, while a resource assignment with 200% units corresponds to 16 hrs/day. If two resources are allocated to the same task, the total number of Resource Units assigned to that task is 250% or simply 2.5.
The first time you add resources to a task, you will notice that a value for the work field is computed for that task. The formula used to compute work is: task work = task duration x assignment units. If you edit again the assignment (i.e. the Resources names field), you will see that duration gets modified while the value of work is kept constant. If you modify the total amount of work required for the task and edit the work field, the duration is recomputed. Changes in duration draw updates on work. This is the scheduling behavior at resource assignment under the "Fixed Units" policy.
Assign a resource
1. by typing its name in the cell from Resource Names column in Gantt Chart view
2. in Task Information Resource tab type the name of the resource in cell
3. use Resource Name cell and select from a resource from the drop-down list of available resources
4. to assign a resource part-time, type a decimal fraction in the Units field to represent the percentage of working time you want the resource to spend on the task
5. to assign several different resources, select them
6. to assign more than one of the same resource, such as two carpenters, type the number of units in the Units field
Units - The number of units or the quantity of a resource assigned to a task. For example, if you have a plumbing task, you could assign two units, or two plumbers, to the task. If you have one plumber, you could assign 0.5 units (half of the plumber's time) to the task.
Once a resource is assigned to a task, the resource name will be displayed in Resource Name column and in Gant panel on the right side of gantt representation.
If you do not enter resource information, Project Plan 365 calculates your schedule using just task duration and task relationships information.
Resource assignments affect the length of time it takes to complete a task. Based on your resource assignments, Project Plan 365 also calculates costs for resources and tasks, if you entered cost information, and the amount of work completed.
Changing a resource assignment may change the duration of the task.
 Practice
Practice
1. If you look in the current commercial construction project, you will notice that so far, since no resource was assigned to a task, no work is conducted yet in the project. So if you switch to the Gantt Chart and look in the Work column, you will notice that we only have zero values.
2. Now, let's start entering assignments in our commercial construction project plan. To assign a resource to a task, click in the Resource Names cell and use the drop-down arrow to select a resource from the pick list. This is better than typing in the name in case you get the spelling wrong. You may need to resize the Resource Names column by dragging it to the right to reveal more content of it. Please keep in a mind that if you enter in the Resource Names cell a new resource name different than the resources you already have entered in Resource Sheet, a new resource will be automatically created and added for you in the list from Resource Sheet. Let’s consider that the task called Receive notice to proceed and sign contract has allocated the resource named G.C. General Management. You will see that in the displayed drop-down there are listed in an alphabetical order all of our resources, regardless of their type. Check in this list G.C. General Management so it will be assigned to the task. Press on another cell so that the change is applied.
3. When assigning a resource of type work, this may work full time at a given task, or part time. You indicate the percent of the work day dedicated by the resource to the task in units: 1 unit (or 100%) is equivalent to full time. Assignment units indicate how much of the resource's available time, according to the resource calendar, is being used to work on a particular task. In our previous case, since no assignment unit was explicitly specified, it is considered to be 100% or the resource works full-time to the task. Keep in mind that assigning resources using the ‘Resource Names’ column will assign by default resources to tasks at 100% units.

4. The first time you add resources to a task, you will notice that a value for the work field is computed for that task. For our task, the automatically computed work value is of 24 hrs. This value is computed based on the scheduling formula:
Work = Duration * Resource Units, where:
- Work is the amount of effort, commonly measured in hours, which the resource assigned to that task will have to perform for the task completion
- Duration is the length of working time needed to complete a task and it is the difference between the start date and finish date of a task, and
- Resource Units indicates how much of the resource available time is devoted for working on a particular task
In our case, the duration is of 3 days and we have assigned to the task a resource with a Standard calendar that is working full-time, 8 hours/day. This results in a work of 24 hours for this task.
5. Notice that once the assignment was made, the resource name will appear next to the taskbar in the right Gant Chart panel. Select this task and then in the Task menu, press on Scroll To option. This will help you to quickly locate in the right chart the taskbar corresponding to this task. This is the default formatting of displaying the assigned resource name to the right of the taskbar. However, this behaviour can be changed by customizing the display of the taskbars in Gantt Chart.
6. We will continue with assigning resources to tasks in our project and proceed in the same way as before. Suppose that for the completion of Install millwork and wood trim task it is needed the G.C. Finish Carpenter Crew resource. Locate this task and in the list from the Resource Names cell select this resource to assign it to the task. In this case, the computed work is of 120 hours, corresponding to a task duration of 3 weeks, each week consisting of 5 days, when the resource is working full-time, 8 hrs/day.
7. Next we will assign Electric Contractor to the Install conduit at ceiling plenum space task, for Install duct in ceiling plenum space task allocate HVAC Contractor resource. Then for Install ceiling grid and Install ceiling tile tasks we will need the Drywall Contractor resource.
8. Notice that the assignment of Drywall Contractor, which is a part-time resource, draws some changes in the scheduling. This causes the finish date of the task to move later on in time, incurring also changes in the parent summary task and in the project summary task.
9. For the Hang wallpaper task we will need the Painting Contractor, for the Complete elevator inspection and certification task we will need Elevator Contractor, for Install hard tile flooring in common areas we will need Tile Contractor, for Substantial completion date we will need G.C. Superintendent and for Issue final completion documents including warranties we will need G.C. Project Management.
10. So far we’ve only added only one resource to each task, but we can have more than one resource allocated to a task. Using the drop-down list from Resource Names cell we can assign at a task multiple resources at once. Let’s do this for the task called Rough-in electric and plumbing in elevator. In the displayed drop-down list, we just need to select all the resources needed for the completion of this task, let’s say Plumbing Contractor and Electric Contractor. After pressing on another cell, notice the name of the two resources separated by a comma, that appears in the Resource Names cell.
11. Besides work resources, we can also use this method to assign material resources to tasks. Bear in mind that unlike work resources, assigning material resources to a task does not affect task scheduling. Let’s suppose that for the Paint walls and woodwork task we require a Painting Contractor and 1 liter of Painting Material. In the drop-down list for this task, just check Painting Contractor and Painting Material.
Once doing this, you will notice that the name of the material resource will be followed in brackets by its material label that we’ve specified in Resource Sheet. 1 liter written within the square brackets signifies that for this task we need one liter, meaning 1 unit from the Painting Material.
12. A similar thing is for task called Pour concrete elevator walls. Let’s assume that for its completion we need the G.C. Concrete Crew and 1 ton of Concrete. Select these two resources from the drop-down list. The name of the Concrete resource will be followed like previously by its material label.
13. Using the drop-down list displayed in the Resource Names cell was a quick and easy method of assigning resources to our tasks. The only issue with this method is that there is no option in the dropdown that could allow us to specify units for a particular assignment. If you want to specify how much of a resource should be assigned to a certain task, you have to edit the Resource Names cell and type this assignment unit directly in this cell. Notice that you can also assign a resource to a task by directly typing a value in the Resource Names cell. Let’s say that for the Pour column piers and foundations task we need to indicate an assignment unit of 150% for the G.C. Concrete Crew resource, meaning that we need for this task more than 1 unit of the same resource. For this, in the Resource Names cell we will type G.C. Concrete Crew[150%]. Notice that after the name of the resource, within the square brackets we indicate the assignment units. Project Plan 365 supports resource assignments that exceed 100% units.
14. For the Strip wall forms task, we will proceed in a similar manner by directly typing in the Resource Names cell. In this case, we will specify an assignment unit less than 100%. The resource called G.C. Labor Crew spend his time on other tasks from this project and can allocate to this task only 10% of this time. To indicate this, in the Resource Names cell we will type G.C. Labor Crew[10%]. In this case, we have a task duration of 2 days, the assignment unit is 10%, so to compute the work for this task we have to multiply 2 by 8, which corresponds to a 100% assignment units when the resource is working full-time 8 hrs/day according to the Standard calendar. But since here we only have 10% assignments units, the resulted work for this task is 1.6 hrs. If you look in the right side of Gantt Chart, notice that like in the Resource Names cell in the left, for this resource, besides its name it also appear the assignment units.
15. Also for the material resources that we’ve previously assigned in our project, we see next to the taskbar, the name of the material resource followed by the material label.
16. Another way of assigning a resource to a task is to use the Task Information dialog. This method is especially useful if you don’t want to type the assignment units by yourself in the Resource Names cell. Also for tasks where you need a lot of resources assigned, it's best to make your assignments, and make changes to those assignments, in the Task Information dialog box. Select for instance the task called Prepare and submit project schedule, and in the Task menu press on Task Information option. In the Task Information dialog that shows up, go to the Resources tab. If you select the Resource Name cell, you will see that again in the displayed drop-down, the resources are listed alphabetically. Let’s suppose that for this task I need full-time the G.C Scheduler and only 25% of the G.C. Project Management resource. First we will select G.C. Project Management from the displayed list. To specify 25% assignment units for this task, in the Units field type 25. Select another cell so that the drop-down list closes. Then, move to the below row and here when pressing in the Resource Name cell, we will select G.C Scheduler. On the row corresponding to this resource, notice that 100% Units is filled by default for you, meaning that the resource is working full-time on this task.
17. In this way, we've indicated that for this task, the G.C. Project Management resource is assigned part-time, having in the Units column, a percentage less than 100. More exactly 25% means that the resource is spending a quarter of its available time on this assignment. Even if the resource is a full-time resource, some assignments may require only a part-time effort, leaving the remaining time available for another assignments or projects. Press OK in this dialog, so that all these changes will have effect. If we look in the Resource Names column for this task, we now see the resources that we’ve just assigned before.
18. Now let’s use again the Task Information dialog to assign some resources to other tasks in our project. Select the task called Excavate foundations and open for it the Task Information dialog. We need for this task two resources: G.C. Labor Crew and Site Grading Contractor, with an assignment unit of 50%, being allocated part-time to this task. Like before, first we will select G.C. Labor Crew in the drop-down list. As a tip, to find more quickly a resource in this drop-down list, if you type the first letter of the resource name, you will be offered some suggestion based on the resource name. In the second row we will select Site Grading Contractor. Then type in the Units cell 50. In this way, we’ve specified that the Site Grading Contractor is spending half the available time on this assignment.
19. Now for the Perform architect's inspection task we will indicate that we need for its completion G.C. Superintendent and G.C. Project Management resources, both of them working part-time on this task. We will introduce these assignments by using again the Task Information dialog.
20. For the task below this one, we need the same resources with the same assignment units as before. To specify this more quickly, we will use copy and paste to copy these assignments from the Resource Names cell. Position on the Resource Names cell for the Perform architect's inspection task and in the Task menu, press Copy. Then position in the Resource Names cell from the below task and press on Paste. You will notice that the same content as in the above cell was copied here in the Resource Names cell corresponding to Perform Fire Marshal's inspection task.
21. Using the same Task Information dialog make the following assignments:
a. for Submit bond and insurance documents task assign G.C. Project Management,G.C. General Management[25%] resources
b. for Obtain building permits task assign G.C. Project Management[50%],G.C Procurement[50%] resources
c. for Submit preliminary shop drawings task assign G.C. Project Management[50%],G.C Procurement[50%] resources,
d. for Submit shop drawings and order long lead items - steel task assign Steel Erection Contractor Management resource
e. for Submit shop drawings and order long lead items - roofing task assign Roofing Contractor Management resource
f. for Detail, fabricate and deliver steel task assign Steel Erection Contractor Management[50%],Steel Erection Contractor[50%] resources
g. for Install temporary power task assign Electric Contractor resource
h. for Set up site office task assign G.C. Superintendent,G.C. Labor Crew[10%] resources
i. for Prepare site - lay down yard and temporary fencing task assign Site Grading Contractor,G.C. Labor Crew[10%] resources
j. for Prepare site - lay down yard and temporary fencing task assign Site Grading Contractor,G.C. Labor Crew[10%] resources
k. for Clear and grub site task assign Site Grading Contractor resource
l. for Rough grade site (cut and fill) task assign Site Grading Contractor resource, for Install exterior fire line and building fire riser task assign Plumbing Contractor resource
l. for Perform final site grading task assign Site Grading Contractor resource
m.for Cure elevator wall concrete task assign G.C. Labor Crew[10%] resource
n. for Prepare and pour concrete floor in elevator pit task assign G.C. Concrete Crew resource
o. for Remove debris from building and do final clean-up task assign Tile Contractor[50%] resource
p. for Issue final request for payment task assign G.C. Project Management[33%],G.C Accounting[33%],G.C. General Management[33%] resources.
 Video
Video
If you prefer to see things in action, rather than reading text, watch out this video, which covers some of the topics from this section.
HOME <<PREVIOUS NEXT>>