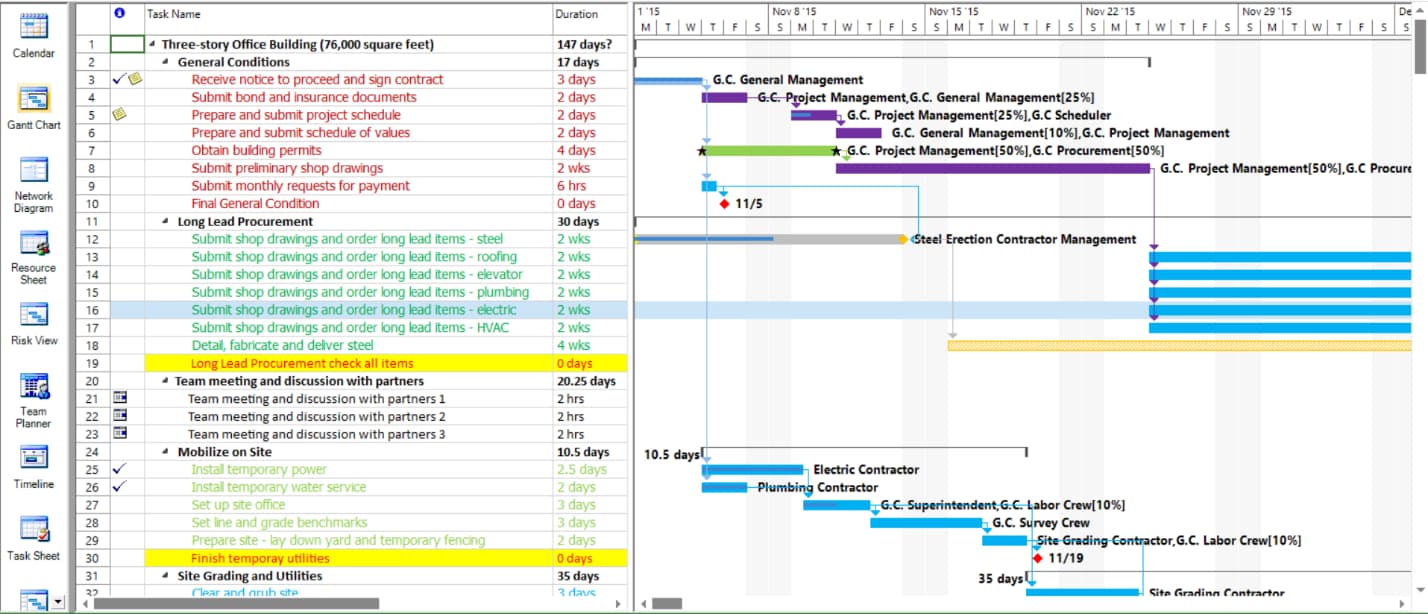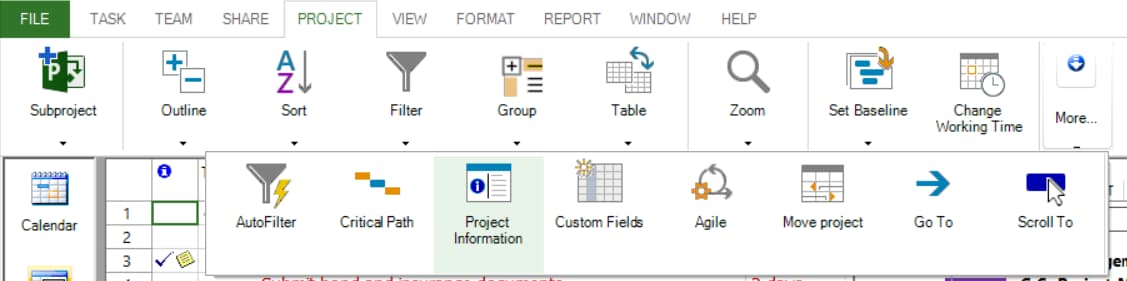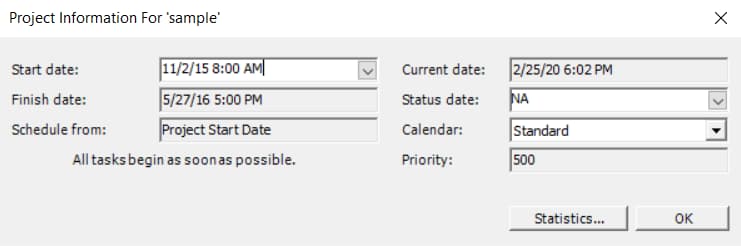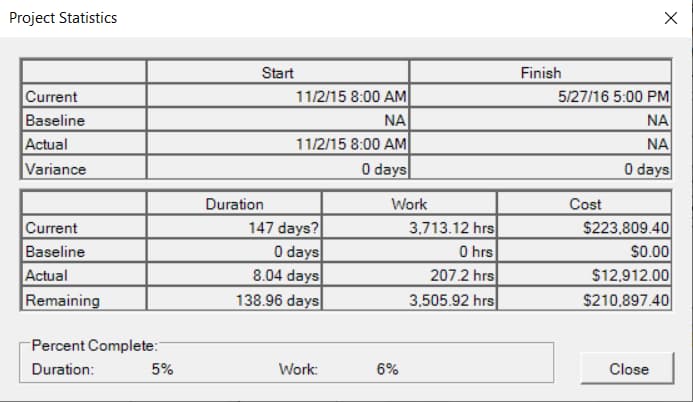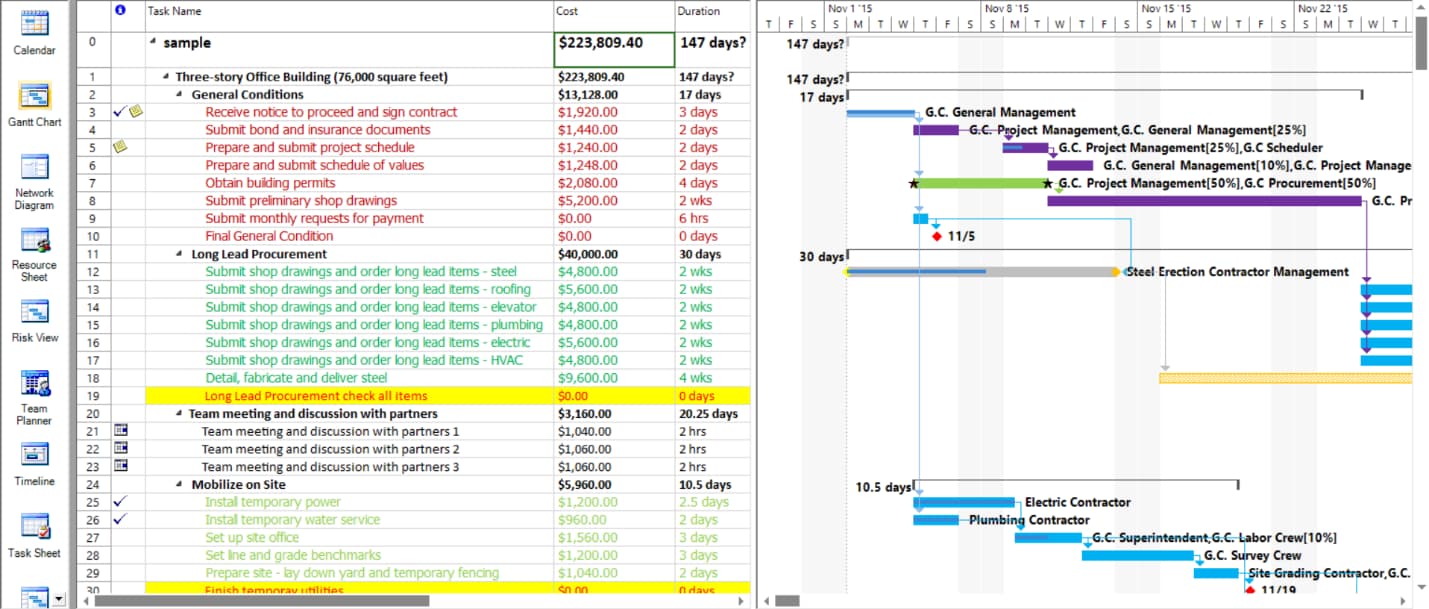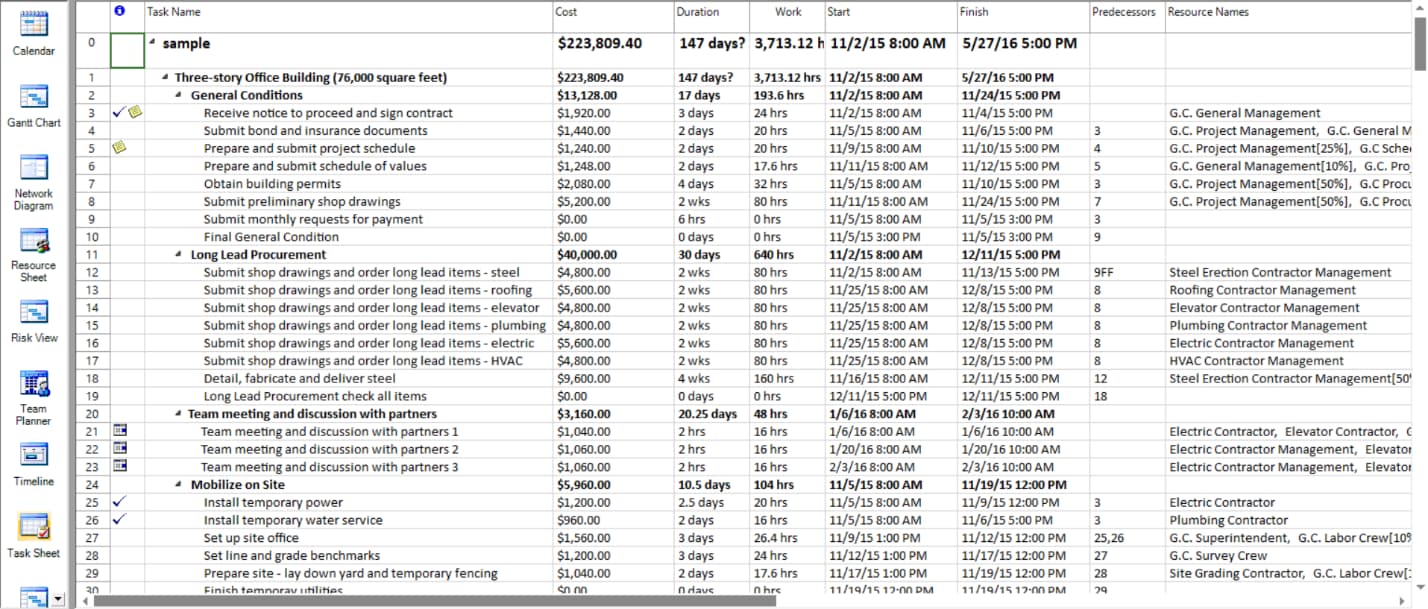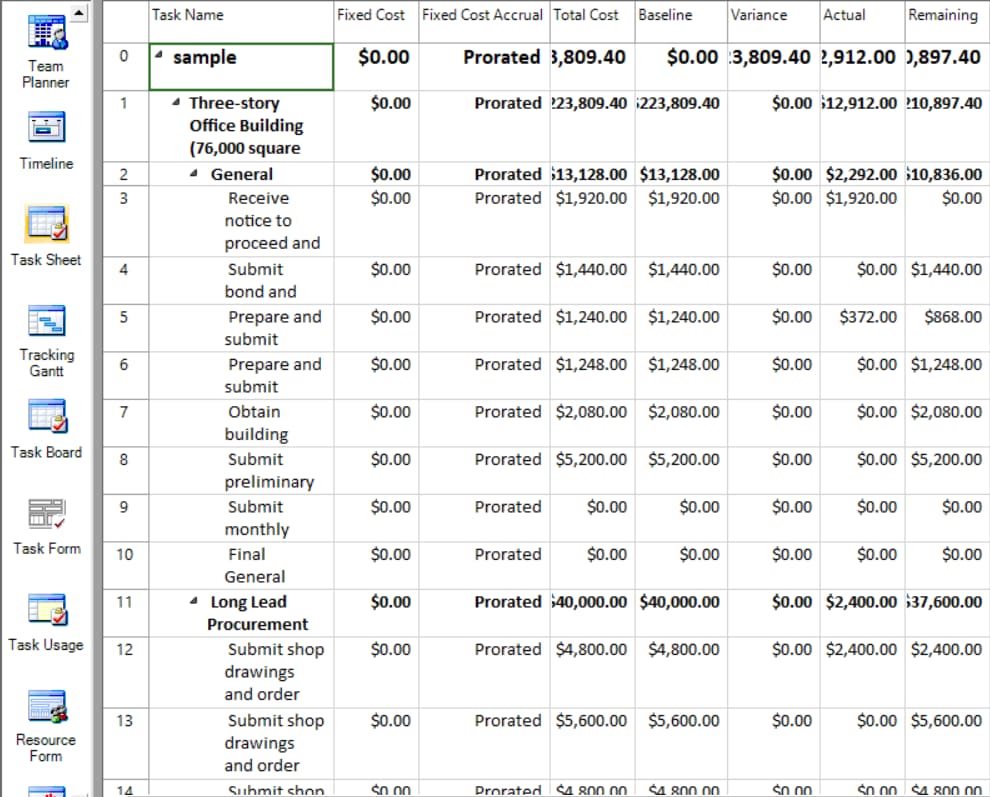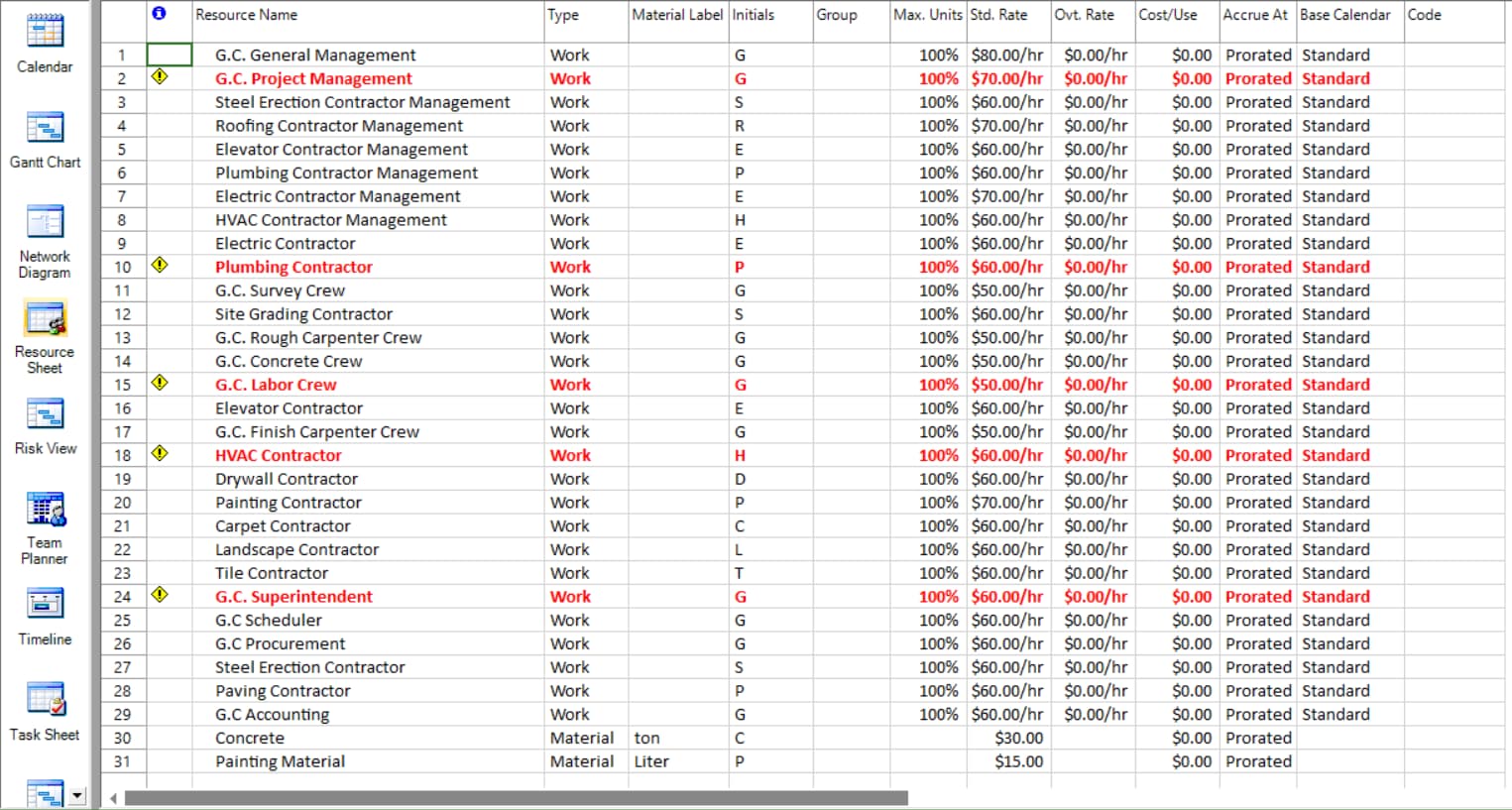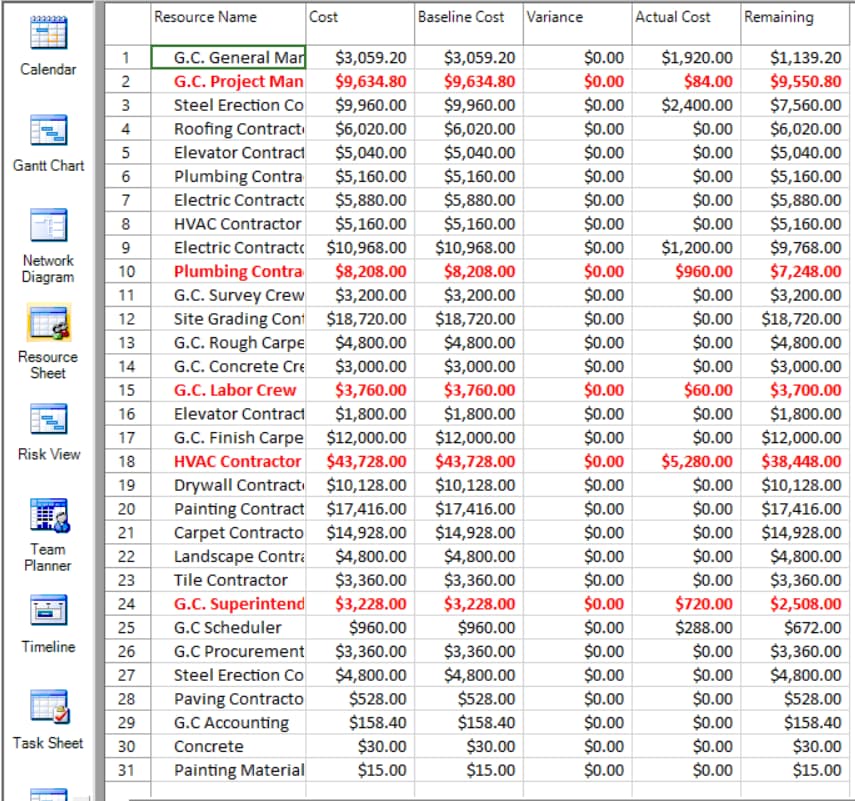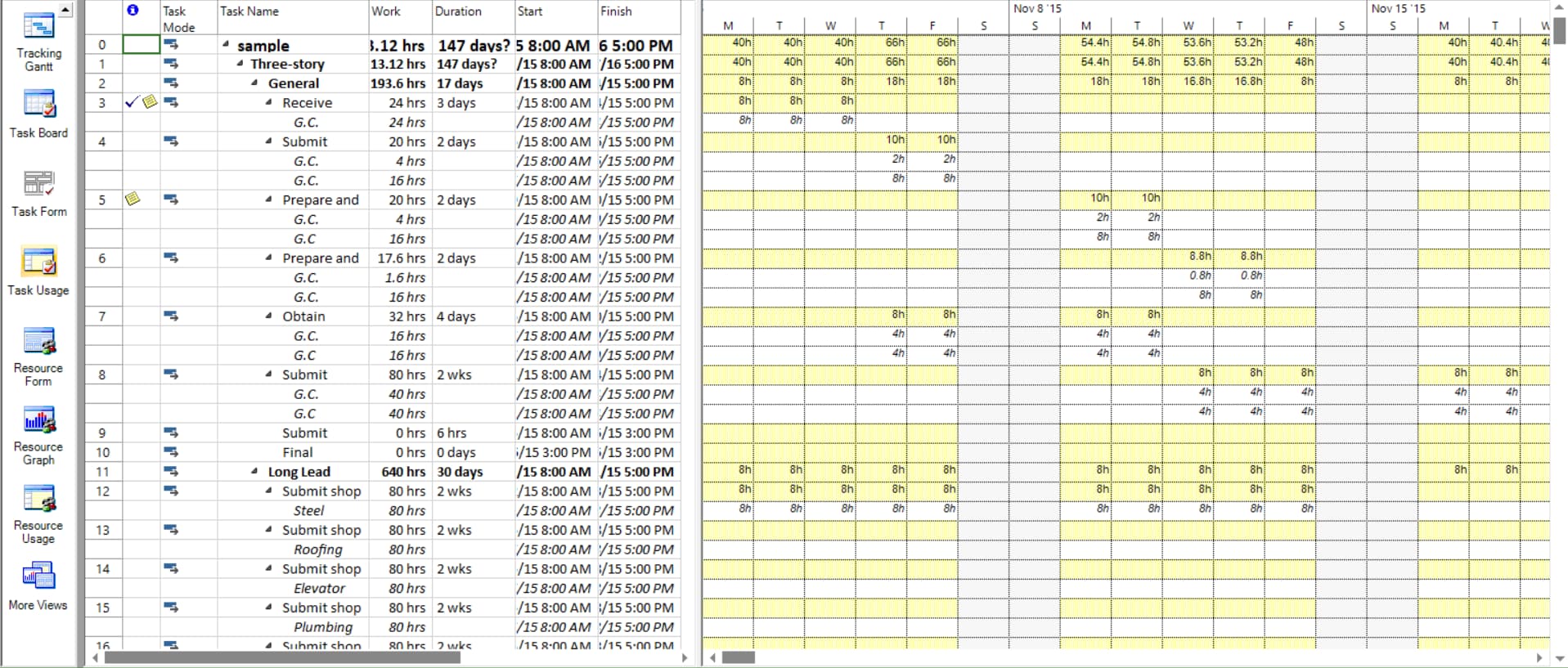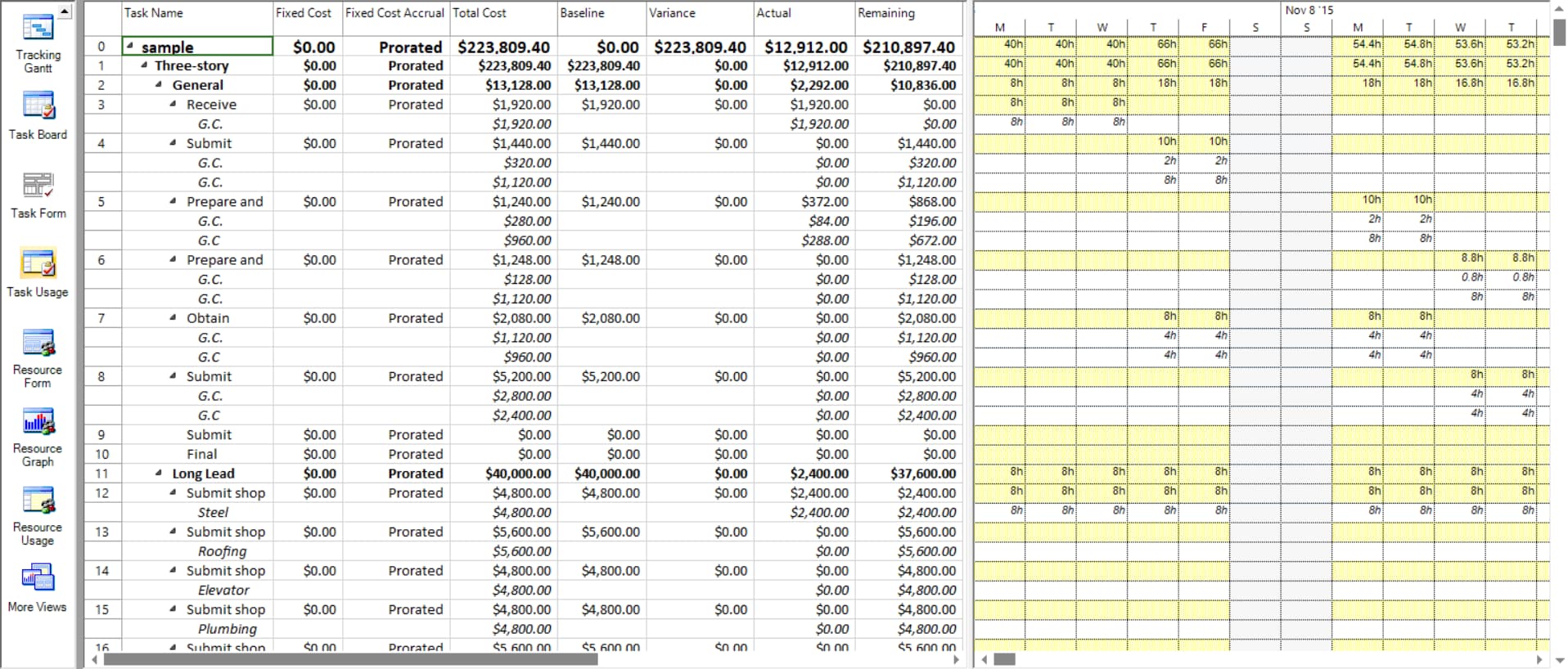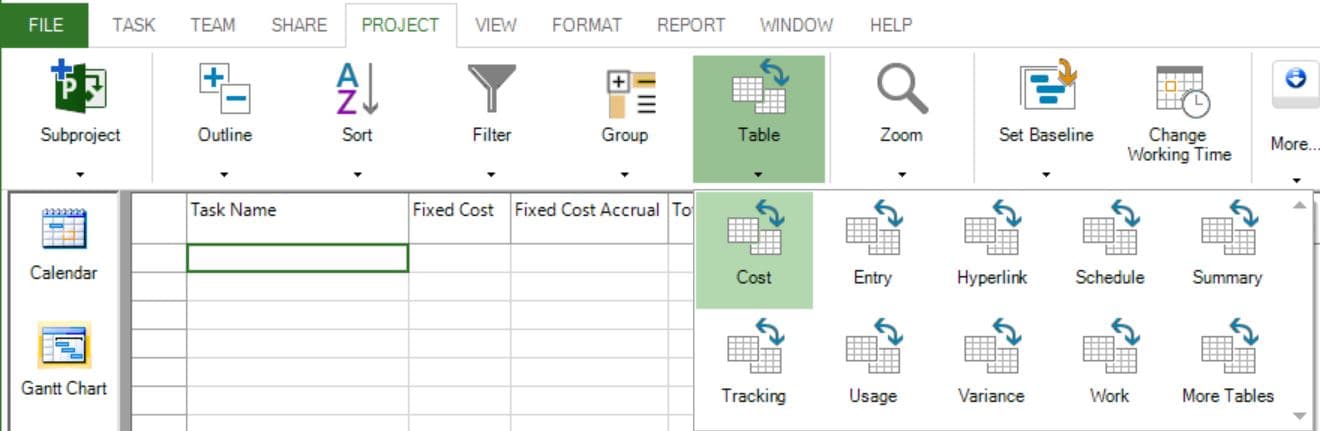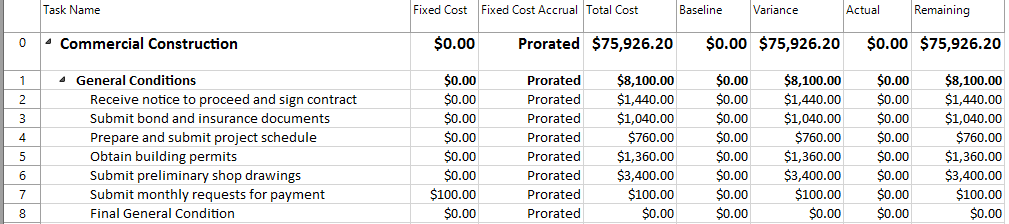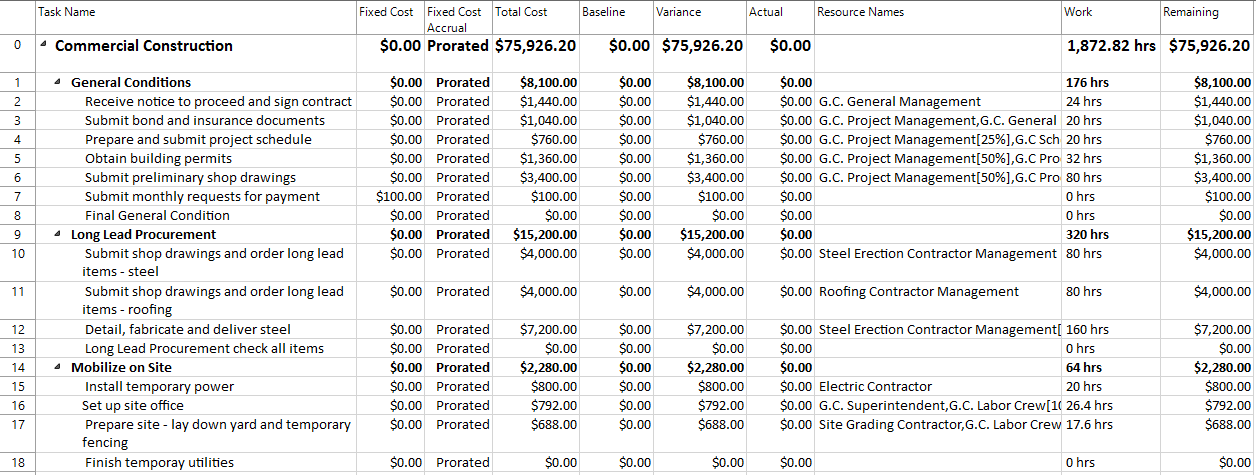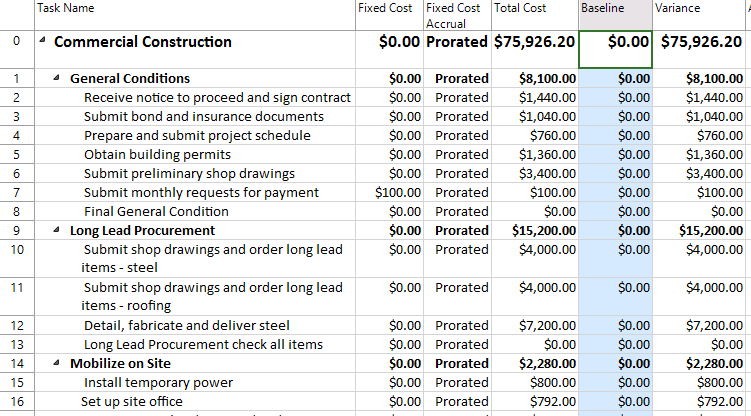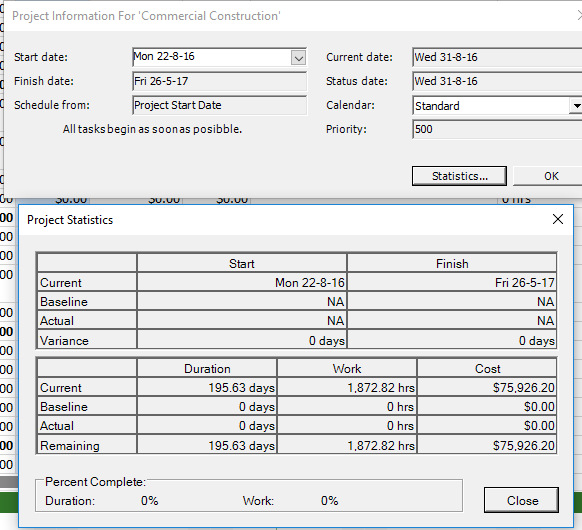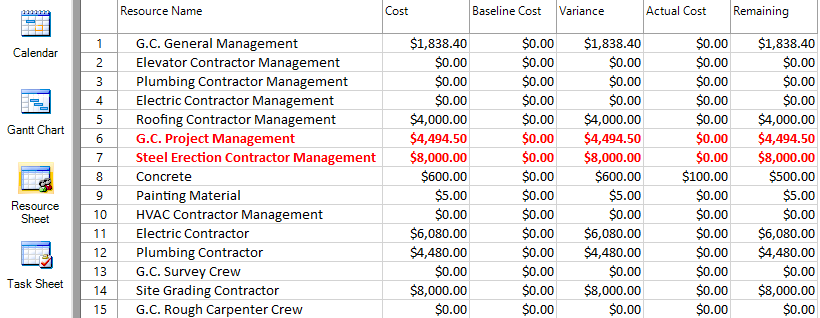Lesson 5: View Cost Info
HOME <<PREVIOUS NEXT>>
For many project managers, cost is an important aspect of project scheduling and control. For example, cost considerations can determine how quickly tasks are accomplished, and how resources (equipment and workers) are used. In some cases, the success of a project may be measured by how closely the final project costs match the baseline costs.
With Project Plan 365, you can monitor costs at a basic or advanced level. You can:
- Assign wages or rates to resources
- Account for the cost of materials
- Look at project costs
With Project Plan 365, there are a number of ways to look at project costs. You can view task costs when you want to see the total of all resource assignment costs and the fixed cost for a task. You can view resource costs when you want to see how much money is being spent on overtime work. You can view total project costs to see whether the project is staying within its overall budget.
By looking at costs, you can:
- Closely manage your project by tracking the costs of each task
- Create reports on the costs of individual tasks, as well as the overall cost of the project
- View individual and group resource costs
The total cost of your project depends on the cost of the material resources used and on the rates and the amount of work of the resources of type work involved in the project.
The costs for each of the material and the work resources involved in the project can be set from the Resource Sheet view.
Depending on the work and units allocated by a resource to each task, individual costs for each task are computed at first; summing the costs for all tasks, the cost of the entire project is computed.
To visualize cost, duration, work, start and finish dates for a project, you should inspect the fields of the project task. The project task is a task implicitly created by Project Plan 365 for any new project and it summarizes all the tasks in the project. It has ID 0 and is the root of the WBS.
To view the project task check the "Show project summary task" under File menu → Options.
Costs are an important aspect of project scheduling. Project Plan 365 allows the user to enter the following types of costs for a project:
- Rate-based cost - a cost that is calculated based on the pay rate (ex. 30$/hour) that is specified for a resource and the amount of work that is performed by that resource.
- Per-use cost - a one-time fee for the use of a resource, such as equipment. Per-use costs never depend on the amount of work done. Although a per-use cost for a work resource depends on the number of assignment units used, a per-use cost for a material resource is applied only one time.
- Fixed cost - a cost that is set for a task and not for a resource. A fixed cost remains constant regardless of the task duration, the amount of work that is performed by the resource, and the number of assignment units.
Note that a resource can have both a rate-based cost and a per-use cost set up. Imagine a scenario where an airplane is rented for 200$/hour and that before each flight it must pass a quality control check which costs 50$. You would set up a rate-based cost of 200$/hour and a per-use cost of 50$. For every different task that the airplane resource will be assigned to, the per-use cost will be inquired (and added to the total cost of the assignment).
When you know exactly how much the materials will cost for a task, and you are not assigning resources to the task, enter a fixed cost. A fixed cost represents a cost that remains constant regardless of the task duration or the work performed by a resource. A fixed cost might be the cost of supplies for which you've already negotiated a purchase price. It could also be a bid you accepted from an outside contractor, or the flat rate you always pay for a job.
The cost of an Assignment can be seen in Task Usage or Resource Usage views, by inserting the Cost column in the grid. The cost of an assignment is equal to the standard rate times the work done.
The total cost of a Resource can be seen in Resource Sheet, by choosing the Cost table or by manually inserting the Cost column in the grid. It can also be seen in the Resource Usage view. Total Cost of a resource represents the added costs of all the assignments which the resource has.
If the total project cost is unacceptable, you may need to look at the cost of each task. The total cost of a Task can be seen in Gantt Chart, Task Sheet, Task Usage or any other task based view, by choosing the Cost table or by inserting the Cost column. The cost of a task represents the added costs of all the assignments which a task has, plus any fixed cost set for the task.
In the case of summary tasks, the total cost is the added costs of the subtasks plus any fixed cost set for the summary task.
With Project Plan 365 you can also check how a change in an individual task's cost affects the total project cost. For example, you can look at project costs before and after adjusting a resource assignment or fixed cost for a task to determine whether the adjustment changes the total project cost.
To view total project costs, from the Project menu, choose Project Information option. Then choose the Statistics button. Besides cost value of the project, the Project Statistics dialog box displays information about start, finish, duration, work and percent complete of the project.
Step by step on how to view project cost totals:
- Select Gantt Chart view from the View Bar.
- Go to Project menu – Project Information.
- Click Statistics… in the Project Information dialog box.
- Review project total costs in the Project statistics dialog box.
Note: You can also see this total cost on the project summary task in Gantt Chart view. If it’s not shown, go to File – Options – Advanced – and check the Show summary task box. You also should insert Cost column in the grid.
Step by step on how to view cost totals for tasks:
- Select Task Sheet from the View Bar.
- Go to Project – Table – and choose the Cost table.
- In the Total Cost field, review the cost total for tasks.
Step by step on how to view cost totals for resources:
- Select Resource Sheet from the View Bar.
- Go to Project – Table – and choose the Cost table.
- Review the cost columns.
Step by step on how to view cost totals for assignments:
- Select Task Usage from the View Bar. This view shows tasks with the resources that are assigned to them.
- Go to Project – Table – and choose the Cost table.
- Review the costs columns. The cost of each task reflects the resources assigned to it.
Note: You can observe assignments Actual and Remaining Cost and their relation with the % Work Complete value, which is calculated by Project Plan 365 based on the assignment's Actual Work and Remaining work values (which are based on the task's % complete value entered by users).
By default, changes to a task's % complete value affect the actual work value. Similarly, changes to the actual work affect the task's % complete value.
% complete indicate the status of the duration of the task, % work complete shows the amount of work completed on the task so far.
When a task is first created, the timephased %complete is zero. As soon as you enter actual duration, remaining duration or actual work % complete is calculated by formula:
% complete = (Actual Duration/Duration)*100
This total % complete is then divided and distributed across the duration % complete.
Percent Work Complete = Actual Work / Work and Remaining Work = Work – Actual Work.
Important
After you finished your plan, set a baseline by going to menu Project – Set Baseline. After you make some changes to a task, if you want to see the actual cost, insert the Cost column in Gantt Chart view. The Planned Cost can be viewed in Baseline Cost field.
 Practice
Practice
1. In the current commercial construction plan, let’s examine the costs involved in the project. As you can see now, in Gantt Chart we have displayed in the left side the Entry table. Let's change the table to another one that will allow us to see the computed costs for tasks. Go to the Project menu, select Table and from there choose Cost. The Cost table helps you to get a whole picture of the costs involved in the project.
2. When applying Cost table to the Gantt Chart view it should look like below. As you see, we have a Fixed Cost column, a Total Cost column, and then we have Baseline, Variance, Actual and Remaining. The last ones (Baseline, Variance, Actual and Remaining) will have values filled in them once we start to track progress as our project progresses.
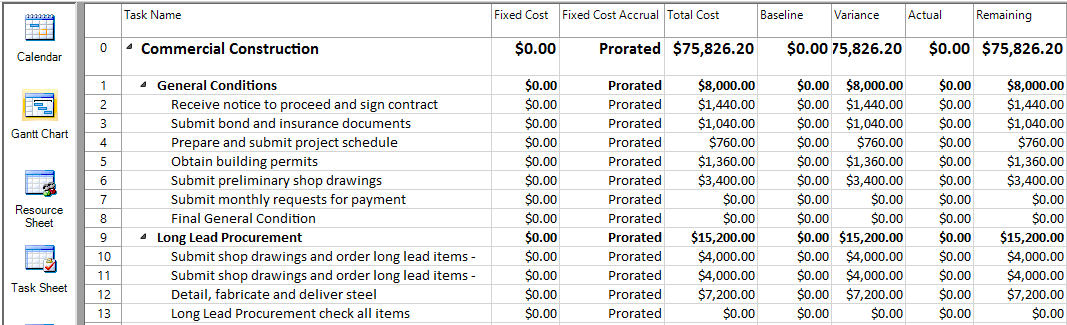
3. Besides having costs for resources, we can also have costs in relation to tasks. A fixed cost represents a cost that remains constant regardless of the task duration or the work performed by a resource. A fixed cost is usually a onetime charge that is needed in order to accomplish the task. So let’s suppose that for the task called Submit monthly requests for payment, which has no assigned resource, we have a fixed price for getting the job done. We will specify this by typing a value in the Fixed Cost column corresponding to this task. Let’s enter 100. Notice that this value will dictate the total cost for this task and it will be added to the total cost of the whole project.
4. In the Total Cost column you can see the total cost values in our project, relative to the tasks and resource assignments. Since the project hasn’t started yet, the remaining cost values are the same as the total cost values.
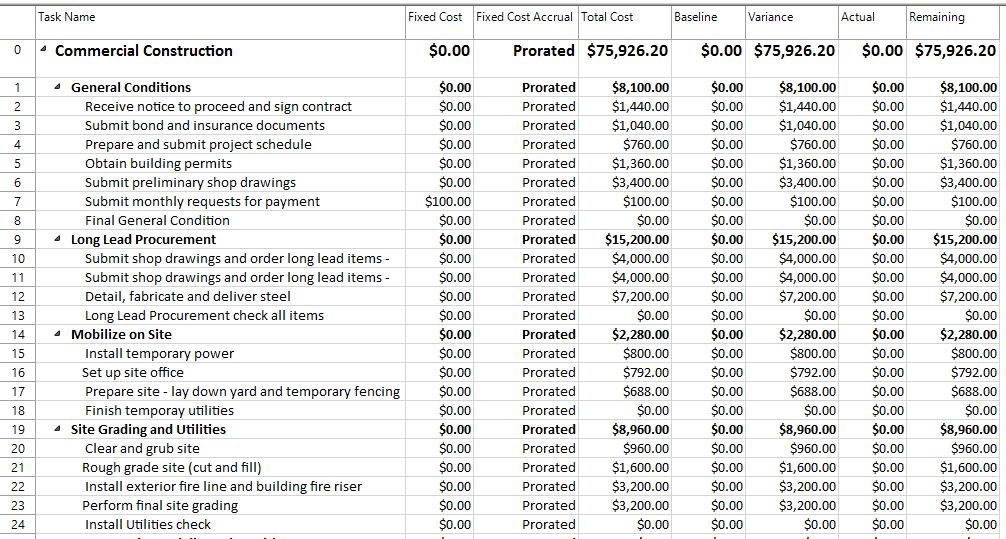
5. In this table let’s add Resource Names and Work columns. To do this, select the last column and press on Insert Column option. In the Column Definition dialog, select Resource Names column. Proceed in the same manner with the Work column. Now you should see in the left side Cost table the two columns that we’ve inserted: Resource Names and Work.
6. When you assign a work resource to a task, it is the amount of work estimated multiplied by the hourly rate for the resource that determines the cost of doing the work. Or we can say that the cost of a task represents the added costs of all the assignments which a task has, plus any fixed cost set for the task. So for instance, if we consider Receive notice to proceed and sign contract task, we have the G.C. General Management resource assigned to it, which has a work effort estimated to 24 hrs, if we look in the Work column for this task.
7. Now, if we switch to the Resource Sheet, for the General Management we have a cost of 60 $/hour, according to the Std. Rate column.

8. Thus, if we come back to Gantt Chart, the cost value for this task is computed as: 24 hrs multiplied by 60 dollars, which gives us a total cost for this task of 1440 dollars, as you may see displayed in the Total Cost column for Receive notice to proceed and sign contract task. As you may notice here, if you look at the total cost value for the project summary task, based on cost information that we’ve entered, the estimated total cost of the project is 75,926.20 dollars. In this way, a project manager can assess whether the project is staying within its overall budget.
9. Also you may notice that in the Baseline column we have only zero’s, since we haven’t set a baseline yet. That is why the variance values are equal to the ones from Total Cost column.
10. Another way to view total project costs, is to go to the Project menu and choose Project Information option. Then press on the Statistics button. Besides cost value of the project, the Project Statistics dialog box displays information about start, finish, duration, work and percent complete of the project.
11. Now if we want to see a breakdown of costs relative to resources instead of tasks, switch to Resource Sheet view, go to the Project menu, press on Table and select Cost table. The total cost of a resource represents the added costs of all the assignments which the resource has. Here we can see the cost associated to each resource from our project. You can resize a little bit the Resource Name and Cost columns to see more content. Notice that for some resources we have a cost equal to 0, since they are not assigned to any task in our project.
 Video
Video
If you prefer to see things in action, rather than reading text, watch out this video, which covers some of the topics from this section.
HOME <<PREVIOUS NEXT>>