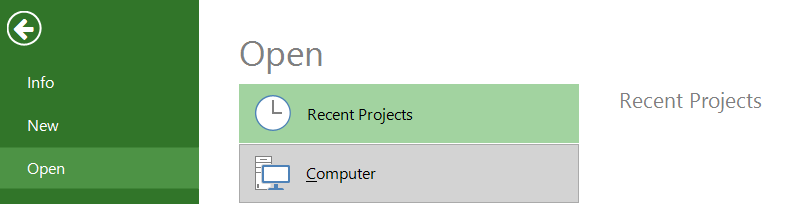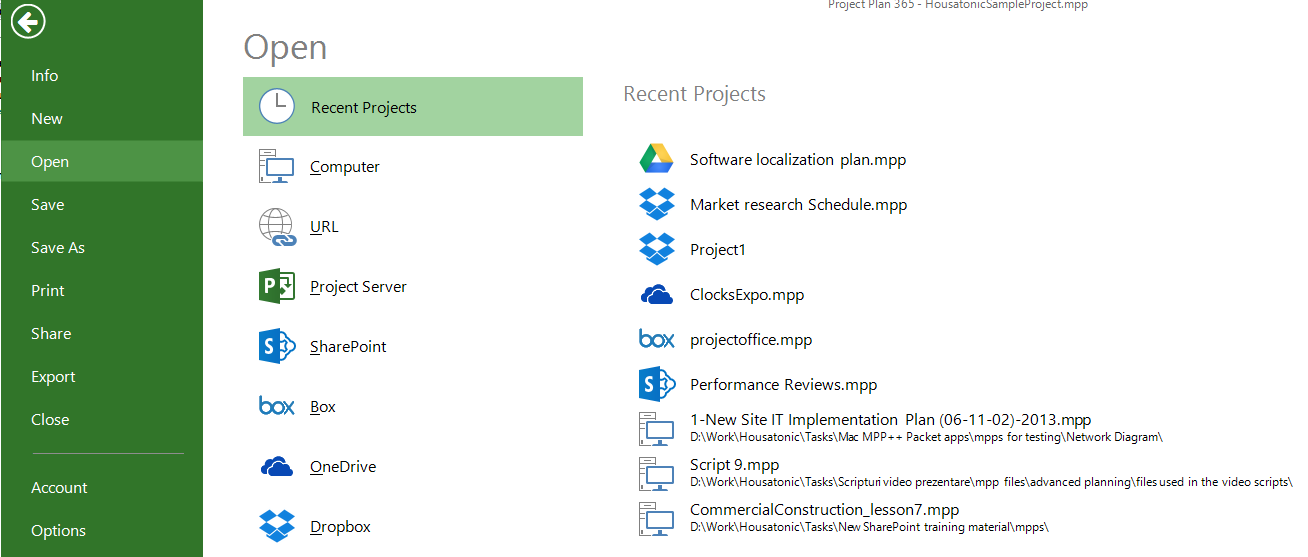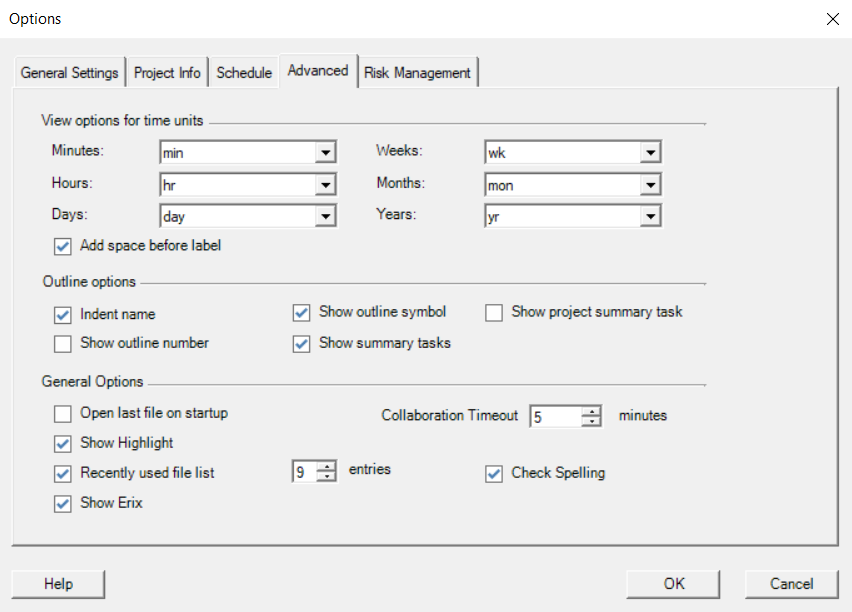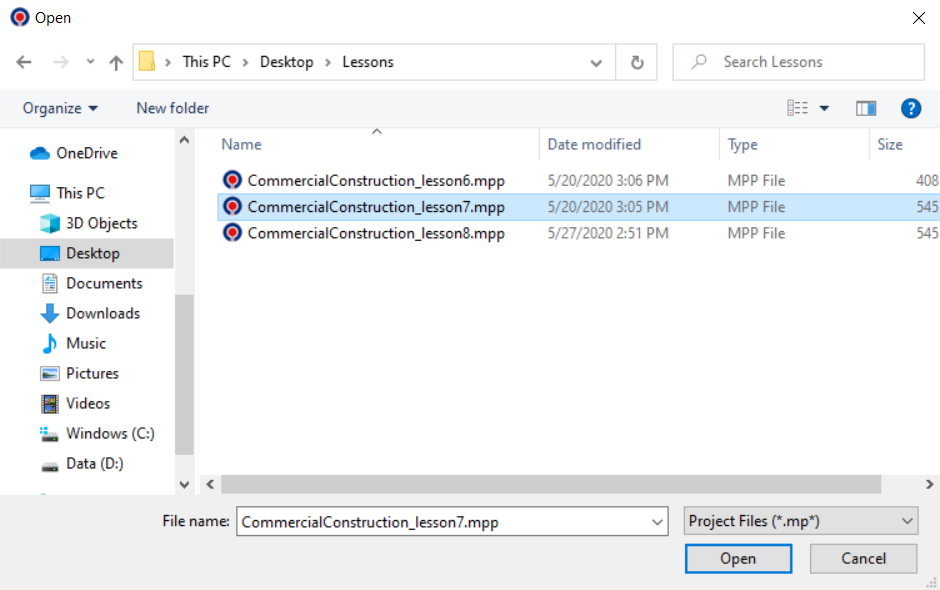Lesson 8: Open Project Plan
Besides creating a project plan from scratch with Project Plan 365, you can also open a project plan located on the hard disk on your computer or on a network folder, either created with Microsoft Project or with Project Plan 365. In the latter case, this may prove a convenient way to continue working on the project plan, after you created it from scratch and saved with Project Plan 365.
The process is quite straightforward: all you have to do is to browse for the location where the MPP file resides and then select the file you want to view.
The Open from Computer functionality can be accessed from main File ribbon menu (File → Open):
When clicking on Open → Computer option, a pop-up window appears from where you can specify the path to the project (in one of the formats: MPP and XML) you want to edit or view.
Project Plan 365 supports the following Microsoft Project file formats: Microsoft Project files '98, Microsoft Project files 2000, Microsoft Project files 2002, Microsoft Project files 2003, Microsoft Project files 2007, Microsoft Project files 2010, Microsoft Project files 2013 and Microsoft Project files 2016. Besides mpp format, which is the native format for Microsoft Project files, Project Plan 365 can also open XML files.
In the Open menu, next to the Recent Projects option, you will find a list of your recently accessed files in Project Plan 365. From here you can select and quickly open a previously opened project plan.
You can change the number of files that appear in the list of recently used files. In the Options dialog, Advanced tab, under General Options, in the Recently used file list, click the number of files that you want to display (1 to 9 entries).
 Practice
Practice
1. Use Project Plan 365 to open the project created during Lab 6 - Share Construction Plan. Use File → Open → Computer option to open the project plan that resides on your local disk. When clicking on Computer option, a dialog will appear where you have to locate the file to be opened:
After clicking Open in the above window, the project plan should be displayed with Project Plan 365:
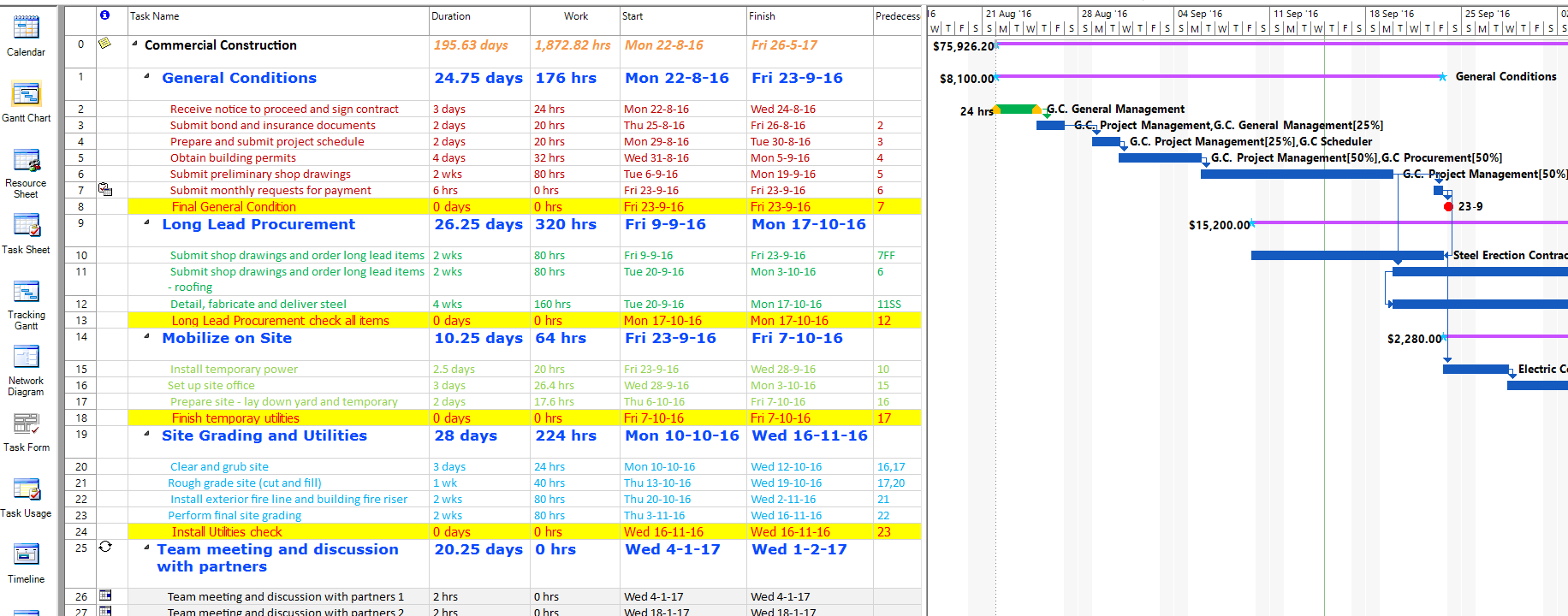
 Video
Video
If you prefer to see things in action, rather than reading text, watch out this video, which covers some of the topics from this section.