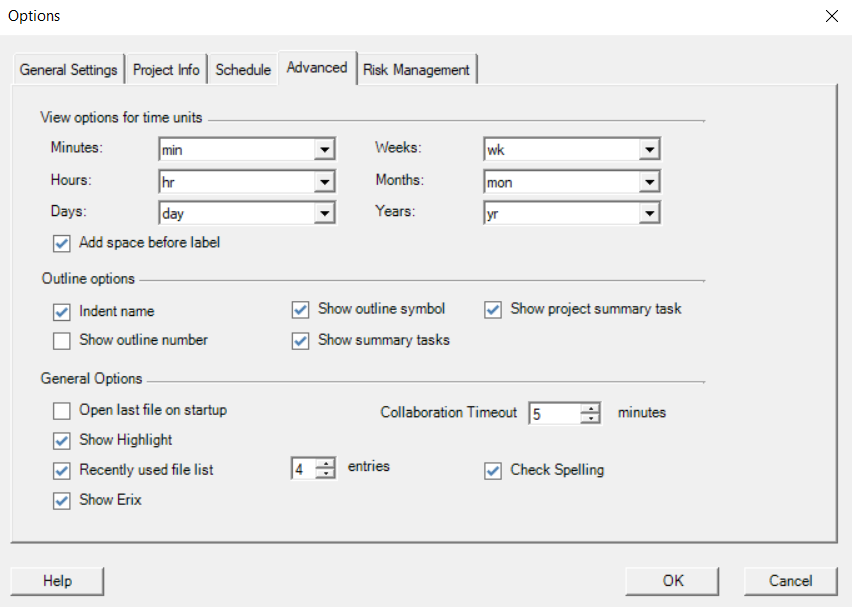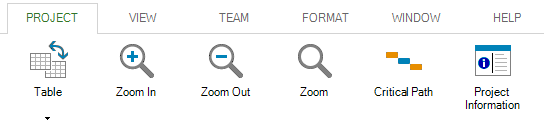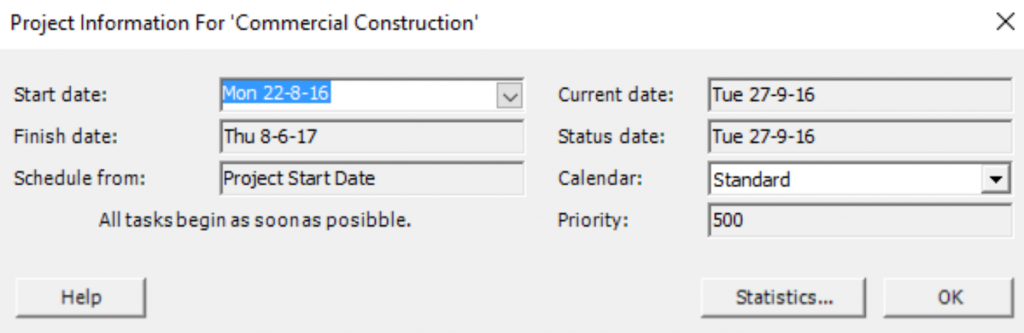Lesson 8: View Project Finish Date
To keep your project on schedule, you need to make sure that tasks start and finish on time as much as possible. Of course, there will always be tasks that don't start on time or run behind schedule. It is important to find tasks that vary from the baseline plan as soon as possible, so you can adjust task relationships, reassign resources, or delete some tasks and meet your deadlines.
To view the finish date of your project with Project Plan 365, you can use the Show project summary task option (available in the Options dialog, Advanced tab) and look at the Finish date of the project summary task, or you can use the Project Information option available under Project menu.
 Practice
Practice
1. Use the Project Information option to consult the current finish date of your project.
 Video
Video
If you prefer to see things in action, rather than reading text, watch out this video, which covers some of the topics from this section.