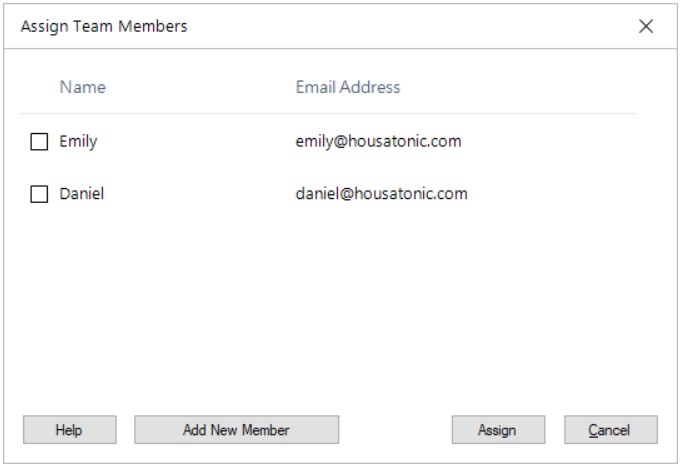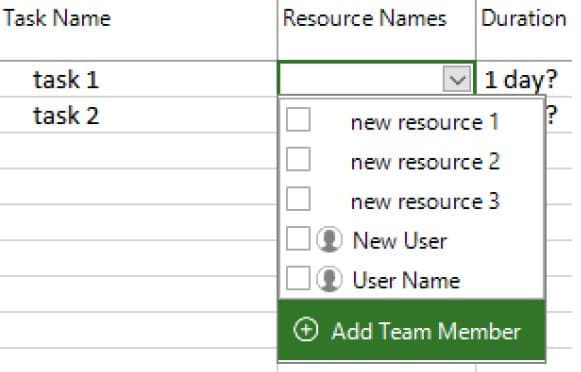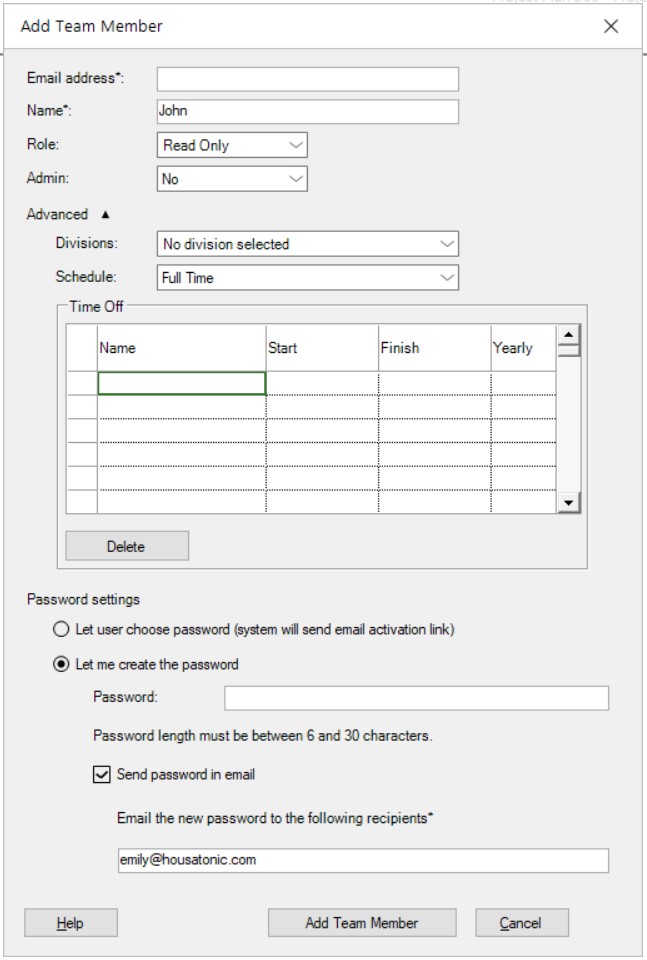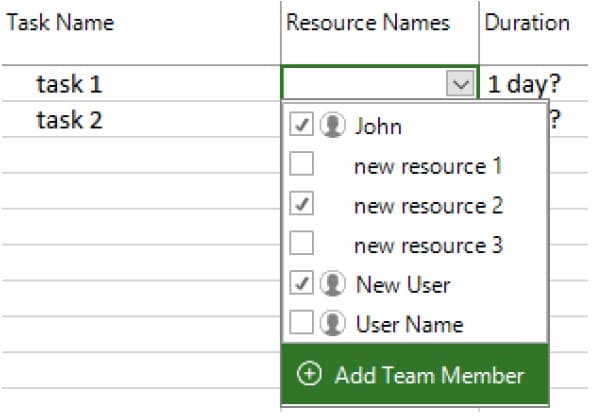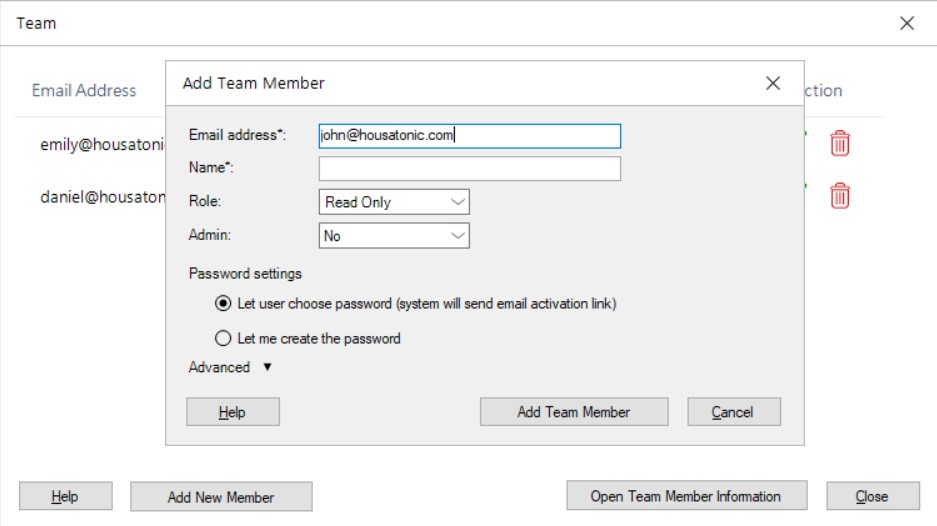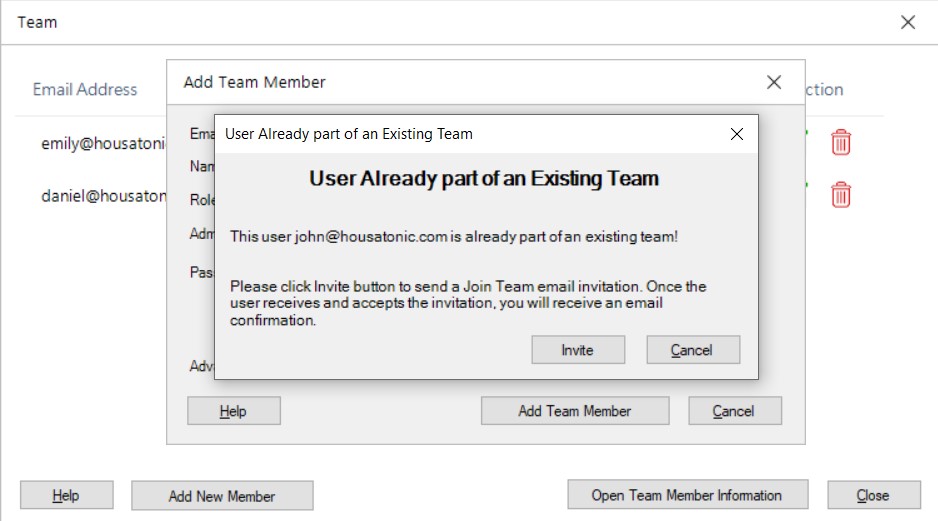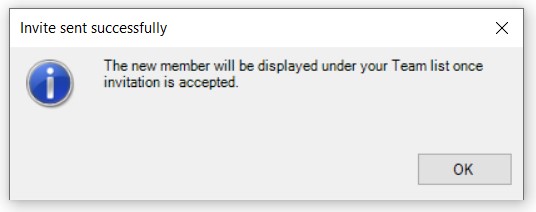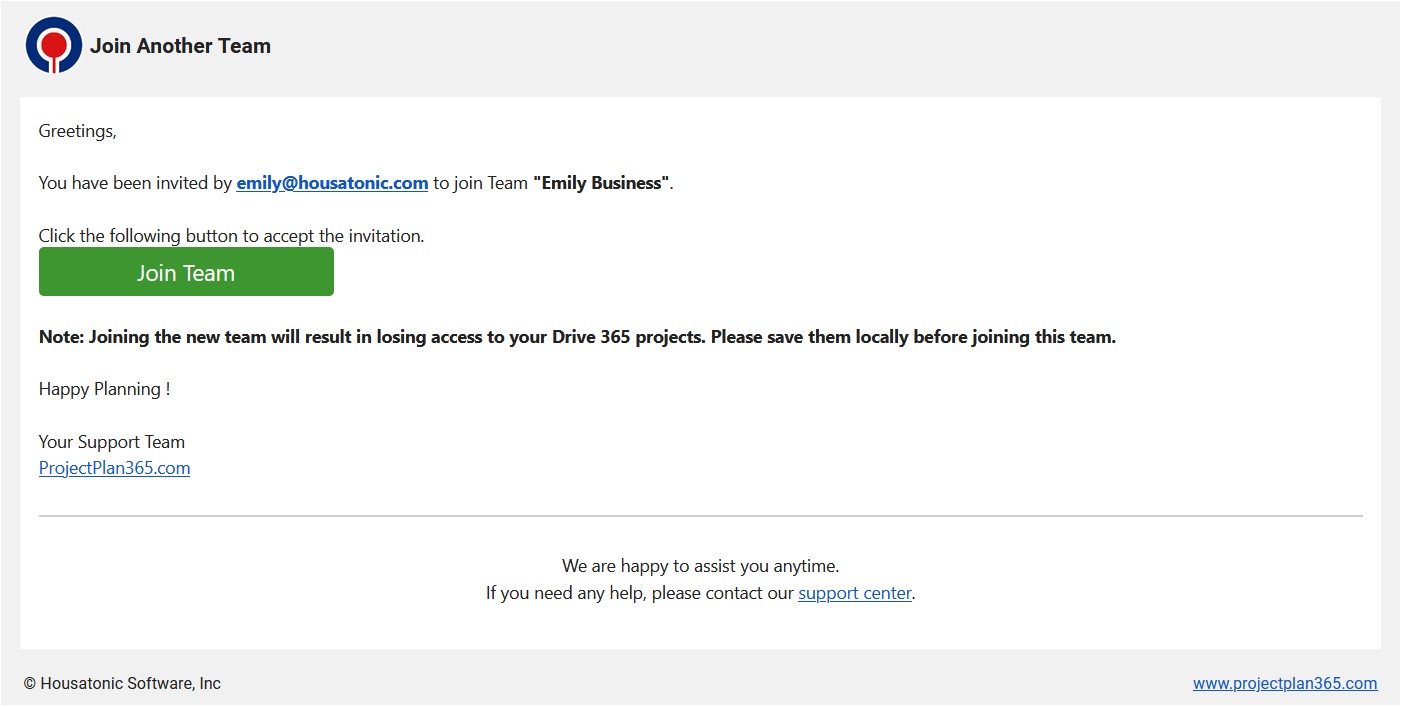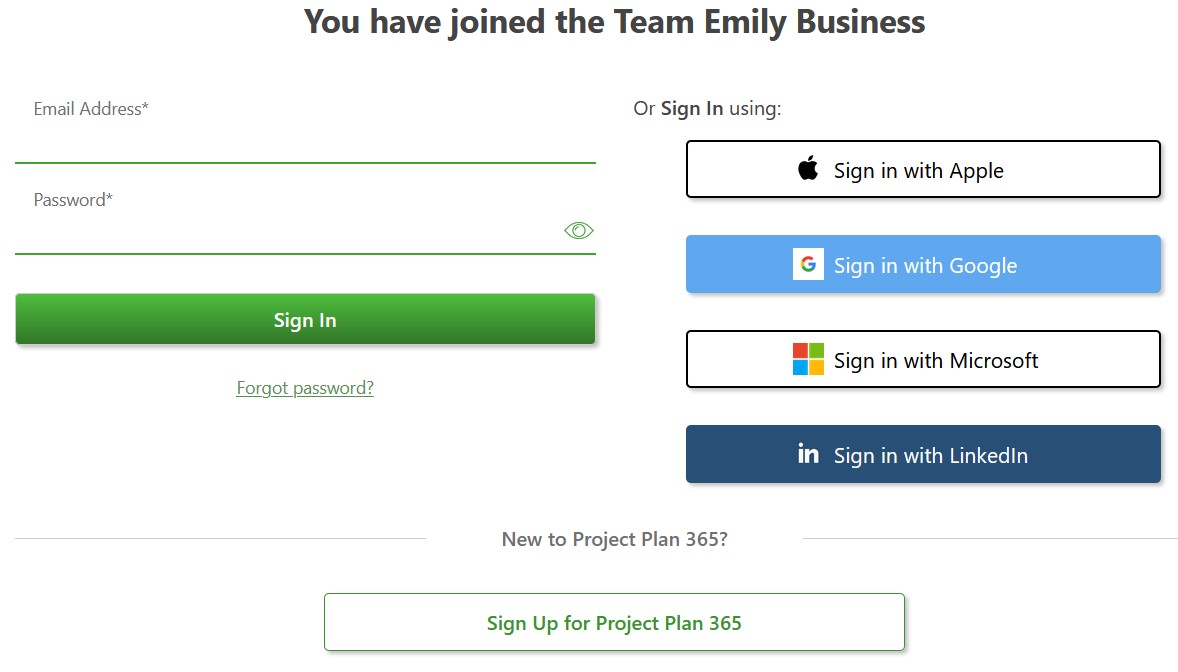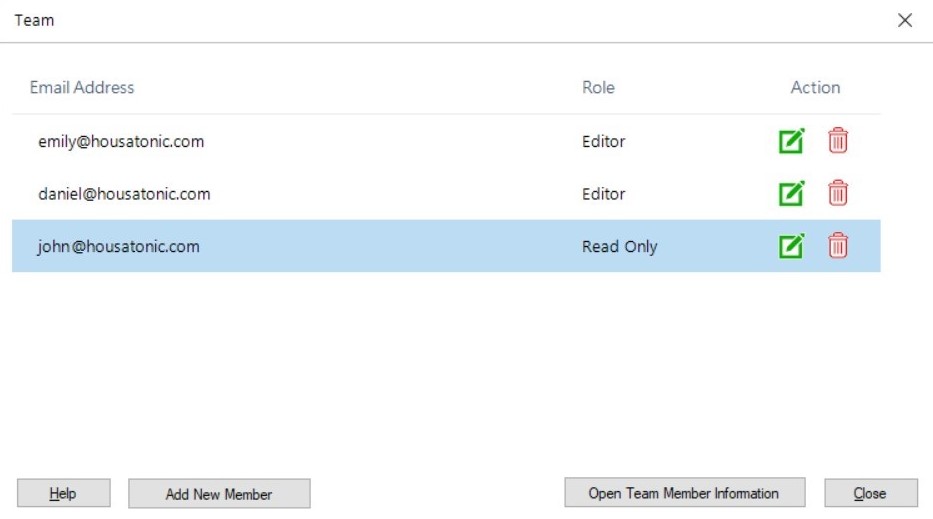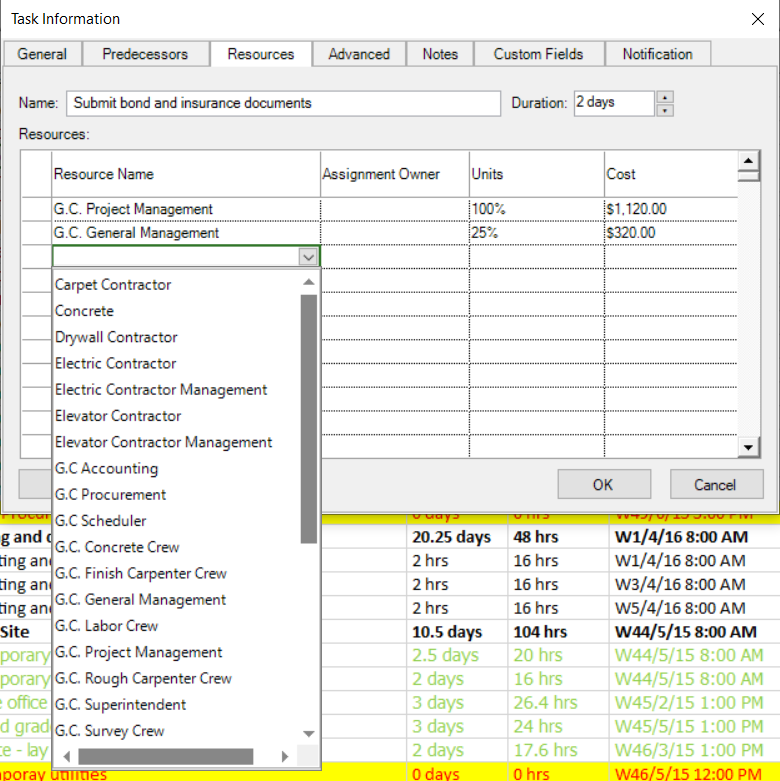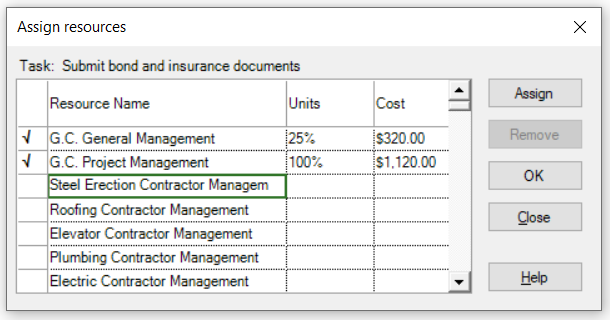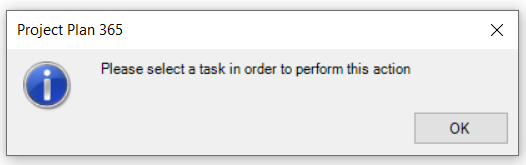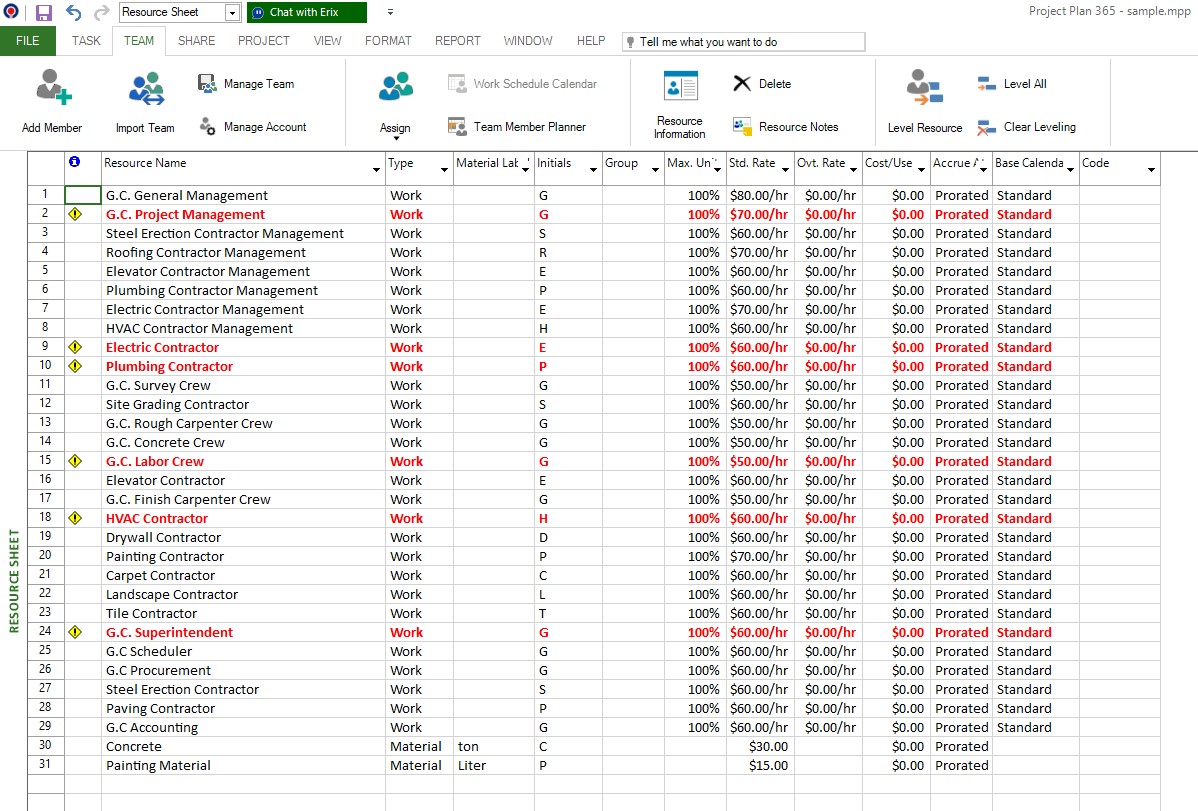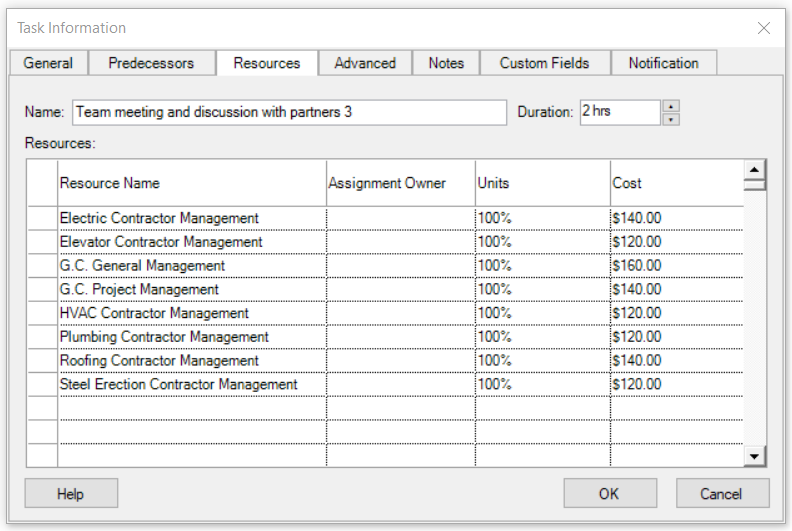Assign Resource
Online Help > Assign Resource
What does the “Assign Resource” functionality do?
The “Assign Resource” functionality allows you to assign people to work on tasks entered in your schedule.
What is a Team Member?
A team member is a person that belongs to an organization - team members are assigned at the organization level and can be shared across multiple projects.
What is a Resource?
A resource is a person, equipment or materials that belongs to a project. Resources are defined and maintained at the project level.
When and why use Team Members or Resources in your project?
You want to use Team Members any time you have shared people resources working in more than one project at the time so you can track their availability and avoid over allocations or under utilization.
You want to use local project Resources that are not Team Members only for material or equipment type resources.
When/How a Team Member become a Resource and viceversa?
When Team Member ‘John Smith’ is assigned to Task ABC in Project123 it becomes a local Resource to the project.
When local project Resource Mary Doe is added to the Organization XYZ it will become a Team Member and will be available to all projects in the organization.
How do I assign a resource to a task?
There are 3 ways to assign resources to a task:
1. Using the Resource Name column - just write or select the resource/resources you want to add. Set the units or the number of items.
2. Using Task Information - Resource tab - select resources and write or select the resource/resources you want to add. Set the units or the number of items.
3. Using menu Team - Assign. Right click on a task in the grid and select Assign then select your resource and click on the Assign button.
How many resource types are there?
The available resource types are work, material and cost.
Why the costs in resources does not update in real time when I type in percentage in units?
We do recalculation when OK button is pressed on Task Information dialog. If you need to see how changes of the units impact the cost, please insert Cost column near Resource Name column in grid. When resource units is changed also the cost value is recalculated.
How to add resources for tasks in the Gantt Chart view?
To assign resources to tasks in Gantt Chart view, you can import the existing team members from your organization or to add other resources.
To assign an existing team member from your organization to a task, in Gantt Chart view, click on the down arrow in Resource Names field and select from the list the resources marked with an icon.
To add another resource that is not a team member yet, simply insert his name in Resource Names field. Later on, you can invite that specific resource into your organization by going to menu Team – Import Team.
How to add resources from the Task Information menu?
You can add resources from the Task Information menu. Select resources and write or select the resource/resources you want to add with the % you want the resources or with the number of items.
What is the best way to add a lot of resources for a task?
When you need to add multiple resources for a task the best way to do it is by entering the Task Information dialog box for that specific task.
How can I plan and control equipment orders and deliveries (logistics activities) in the project?
For material resources, in Resource Sheet you can add a resource of type material. Insert the material label and the Std. Rate. In Gantt Chart view or in Task information dialog you can specify the units for that specific material.
How to plan expenses related to the purchase of equipment and materials needed to implement projects?
For expenses related to the purchase of equipment (fixed cost), in Resource Sheet view you can add a resource of type cost. Then, you can assign that resource to a specific task in Task Information dialog under Team tab.
How do resource assignments drive the schedule?
If you don't assign resources to tasks in your project, application calculates the schedule using durations, task dependencies, constraints, and project and task calendar information. If you do assign resources, the tasks are also scheduled according to resource calendars and assignment units, providing for more accurate scheduling.
An assignment is the association of a specific task with a specific resource that is responsible for completing the task. More than one resource can be assigned to a task. Work resources, material resources, can be assigned to tasks. Unlike work resources, assigning material resources to a task does not affect task scheduling.
For example, in your project you have a task named Develop specifications. You also have an engineering resource, Sean. If you assign Sean to the Develop specifications task, the scheduling of this task depends on Sean's resource calendar and assignment units, in addition to task information such as duration, task dependencies, constraints, and calendars.
In addition to scheduling according to task information, after you assign resources to the tasks in your project, application has additional resource and assignment information to use in calculating schedule information, including:
Work | The amount of work or overtime work the resource is assigned to do, and how that work is distributed over time. Work distribution over time can also be affected by work contours. |
Assignment units | The number of assignment units for the resource, that is, part-time, full-time, or multiple, on the task. |
Task type | The task type, which affects how a schedule changes if you revise the existing assignment. The three task types are fixed unit, fixed duration, and fixed work. |
Calendars | Resource calendars. Application schedules the assigned resources based on the working and nonworking times indicated on their resource calendars. |
How can I remove an assigned resource from a task?
You can remove a resource from a task by going to the “Team” menu and pressing on the “Assign - Resource” option. A dialog will appear in which you have to uncheck the resource you want to remove then click the “Assign” button.
How to assign the specific user as a local resource?
You can add in your plan the name and email address for that specific resource, but you cannot import the resource in your Team. To share a file with that resource, you can go to menu Share – Share and insert the email address for that specific resource.
How do I import my outlook contact into my Resource Sheet?
We are sorry but at this point we don't support importing resources from Outlook.
What is a Resource Assignment?
It represents an association between specific tasks and the resources needed to complete them. Assigning resources to tasks will indicate who or what is needed to complete the tasks in your project. More than one resource can be assigned to a task. Both work resources (e.g. people) and material resources can be assigned to tasks.
Why I can’t see the “Assign” button in ribbon on the Mac platform?
If the “Assign” button is not visible in ribbon, please click the "More" button. You should be able to find in the dropdown the button that doesn't fit inside the ribbon because of the small window size.
Why is the resource allocation important?
Resource allocation is an important aspect that shouldn't be neglected and it reflects the health of your project. You should avoid overallocation pitfalls by addressing the resource overallocation aspect before it affects your project's health. Resource overallocation is most likely to occur when there are multiple projects in a company and might present a risk, especially if your resources are small and involved in multiple tasks. How you plan your resource allocation is a key aspect in keeping your project on track and on budget with the outcomes you expect.
What does the “Help” button inside the "Assign Resource" dialog do?
The “Help” button in the Assign Resource dialog redirects you to the “Assign Resource” article in our Online Help page.
What does the “Help” button inside the “Resources tab – Task Information dialog” do?
The “Help” button inside the “Resources tab – Task Information dialog” redirects us to the “Assign Resource” article in our Online Help page.
I added a team member from Portal but it does not appear in the app.
If the team member added from Portal does not appear in the app, please click the “Refresh team members” button inside “Resource names” control from grid in “Gantt Chart” / “Resources Sheet” view or from “Resources” table in “Task Information” dialog. Note that the “Refresh team members” option is available only in Project Plan 365 for Mac application.
Step by step on how to assign resources:
1. Assign resource using Resource Name column.
If Resource Name column is not present in your table, right click on grid columns and click on insert column then select "Resource Names".
1. You can import Team Members using the Assign Team Members dialog (menu Team - Assign - Team Member) or by adding them from Gantt Chart.
Or you can add them from Gantt Chart.
2. When you open the Resource Names drop-down menu, you will get a list of all resources in your project and the Team Members (marked with an icon). Note that all the Team Members are visible in this list (imported or not). Selecting any Team Member in this list will import it to the current project (only once). If you want to add a new Team Member, click Add Team Member button and the following dialog will be opened.
After clicking on the Add Team Member button, John will be added as a Team Member.
Note that if a team member already exists in another existing team, you will not be able to add it to the Team, unless you send him an invitation and he accepts it.
To add a team member that already exists in another existing team, please follow these steps:
- Fill out the Email address field in the “Add Team Member” dialog with the one of the team member that is already in another existing team.
- Right after the Email address input loses focus, the following dialog will appear:
- After clicking the Invite button, the following dialog will appear:
- An invitation email will pe sent to the team member.
- After the team member accepts the invitation (i.e. clicks the Join Team button), he will be redirected to the sign in page.
- Then, he will be added to the Team with the Read Only role and Admin field set to false.
Also, note that Imported Team Members that are assigned to tasks are shown in the Resource Names with a distinct icon in front of their name.
2. Assign Resource using Task Information dialog
Open Task Information dialog and in Resource tab write or select the resource/resources you want to add. Set the resource units or the number of items.
3. Assign Resource using Assign resources dialog.
Select the desired task in the grid then go to menu Team - Assign - Resource. In Assign Resource dialog, select the desired resource and click on Assign button. Set the resource units or the number of items.
Note: If a task is not selected and we click on the Assign – Team Member or Resource buttons from the Team menu, a message will warn you that you must select a task in order to use this option.
4. Assign resource type Material .
First add resources like equipment and materials using Resource Sheet view.
Define resource type using Type column - select Material type.
Then, go to Gantt Chart view, locate in Resource Names column the desired material resource.
Note: If you have a single task with a lot of people assigned, making changes in the Resource Names column may not work.
For tasks where you need a lot of resources assigned, it's best to make your assignments, and make changes to those assignments, in the Task Information dialog box. On the Resources tab, you can assign a longer list of resources to the task.
| Related | Insert Resource | Insert Multiple Resources | Resource Information | Resource Pool | Delete Resource |
| Platform | Windows | Mac | iOS | Web | Android |
| ✔ | ✔ | ✔ | ✔ | ||
| Product | Project Plan 365 | ||||
| Article ID | 64 | ||||
| Date | 9/9/2024 |