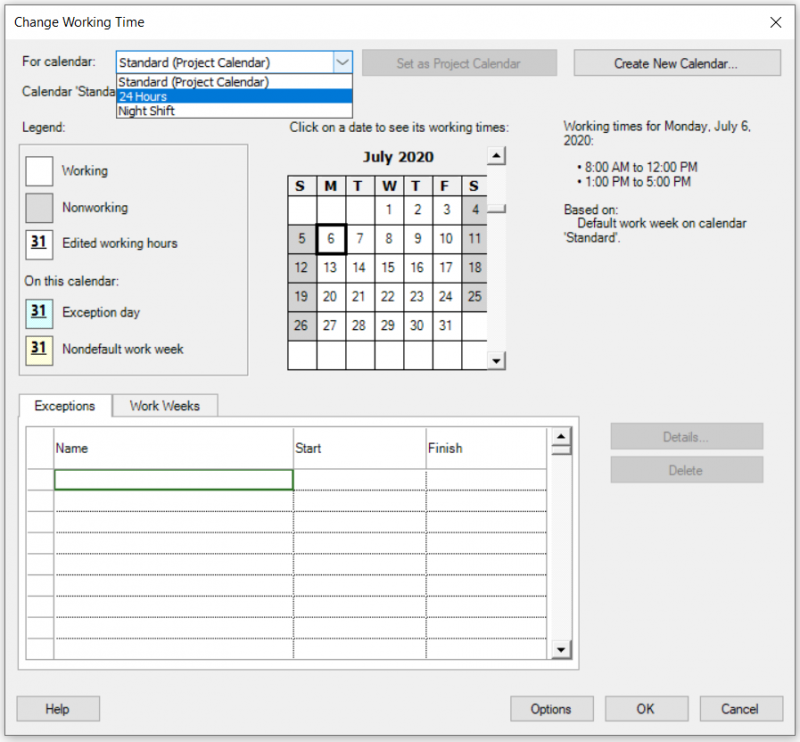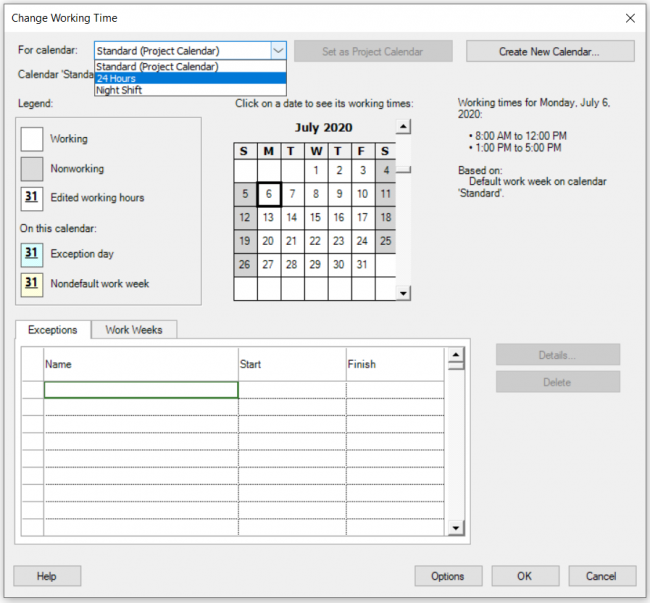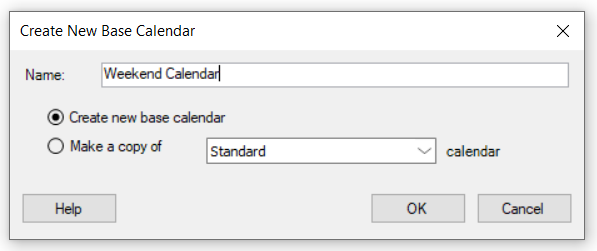Base Calendars
Online Help > Base Calendars
What is a Base Calendar?
Base calendars are the foundations for the other types of calendars. You can choose set a base calendar as project calendar or to apply a base calendar to tasks or resources calendars. They come in 3 forms: Standard, 24 Hours calendar, Night Shift calendar.
What is a Standard Calendar?
The Standard calendar is the default calendar for the project and is the basis for resource calendars. This calendar reflects a traditional work schedule: Monday through Friday, 8:00 A.M. to 5:00 P.M., with an hour off for break.
What is a 24 Hours Calendar?
All time, from Sunday through Saturday, 12:00 A.M. to 12:00 A.M., is set as working time. The 24-Hours calendar reflects a schedule with no nonworking time at all. The 24-Hours calendar can be used when resources and tasks are scheduled for different shifts around the clock, or when equipment resources work on tasks continuously.
What is a Night Shift Calendar?
The Night Shift calendar reflects a graveyard shift schedule of Monday night through Saturday morning, 11:00 P.M. to 8:00 A.M., with 3:00 A.M. to 4:00 A.M. designated as nonworking time for break.
When to create new Base Calendars?
Create new calendars when you want to create unique task or resource calendar.
How do I create a custom calendar?
To create a new custom calendar, click Project, then click Change Working Time. In the opened Change Working Time dialog, click on Create New Calendar. In the opened dialog, in the Name box, type a name for your new calendar. To create a new base calendar based on an existing calendar, select Make a copy of, and then choose the calendar name in the calendar drop-down list. Then click OK to create the new base calendar.
What is Custom calendar?
A custom calendar is a calendar in which you can define unique or specific exceptions for working time and non-working time for your project.
Step by step on how to set a Base Calendar as Project Calendar:
- Go to Project – Change Working Time.
- See that the project includes a few different base calendars, by default:
- Standard: 8AM to 5PM, with a one-hour lunch break at 12PM.
- 24 Hours: 12AM to 12AM, every day.
- Night Shift: 11PM to 8AM, with a one-hour break at 3AM.
- Click Set as Project Calendar.
Step by step on how to create a Base Calendar:
- Go to Project – Change Working Time.
- See that the project includes a few different base calendars, by default:
- Standard: 8AM to 5PM, with a one-hour lunch break at 12PM.
- 24 Hours: 12AM to 12AM, every day.
- Night Shift: 11PM to 8AM, with a one-hour break at 3AM.
- If these calendars aren't quite working, you can adjust them for your project or create a new base calendar that others can also use. Click on Create New Calendar.
- Give the new calendar a Name, select Create new base calendar, and then click OK.
Note: To create a new base calendar based on an existing calendar, click Make a copy of and choose the calendar.
- After you have created a new Calendar, you can set general working days and time for the project to better match your organization's work.
| Related | Set Resource Calendar | Set a calendar to a task | Calculation Duration, Start and Finish | Project Calendars | |
| Platform | Windows | Mac | iOS | Web | Android |
| ✔ | ✔ | ✔ | ✔ | ||
| Product | Project Plan 365 | ||||
| Article ID | 65 | ||||
| Date | 9/19/2024 |