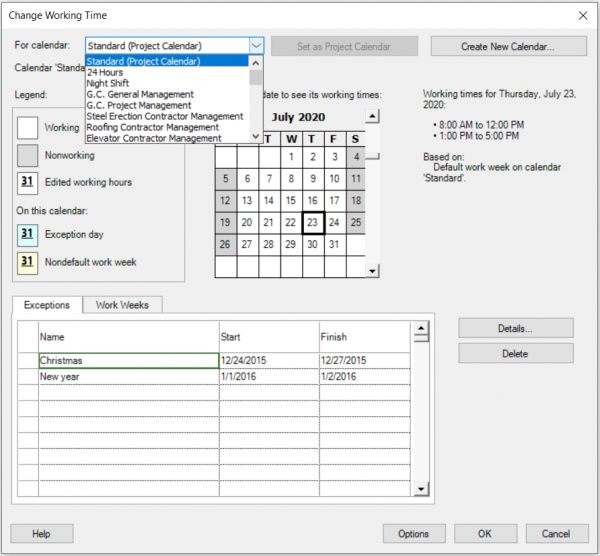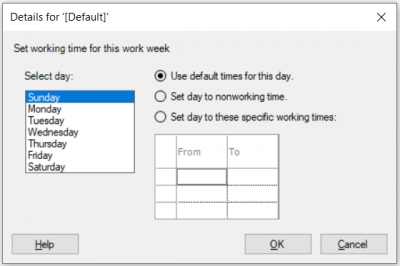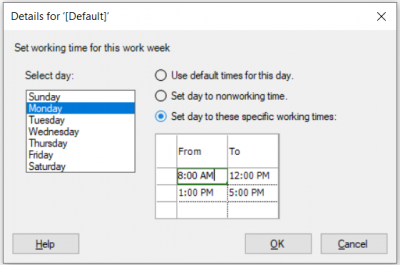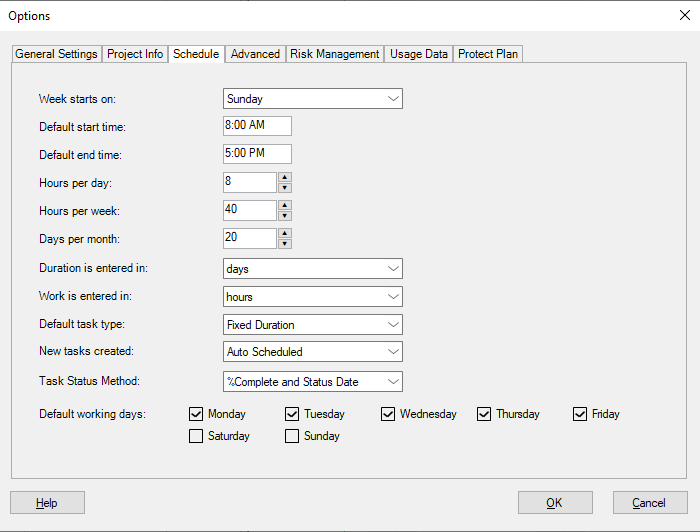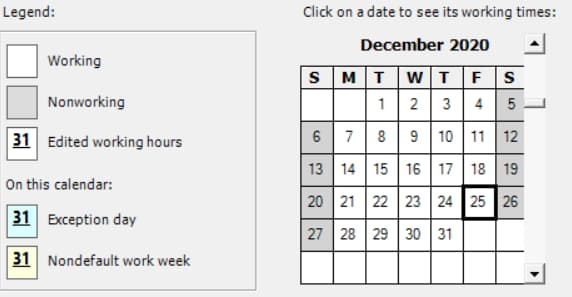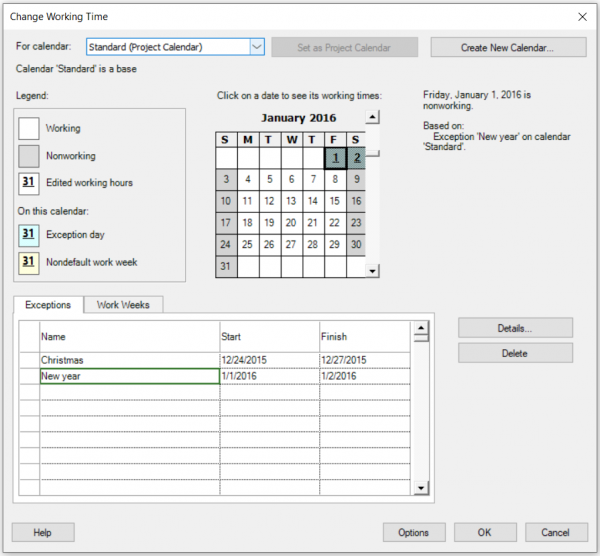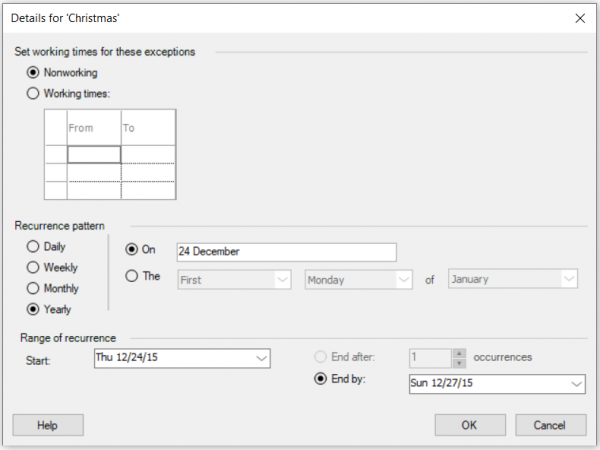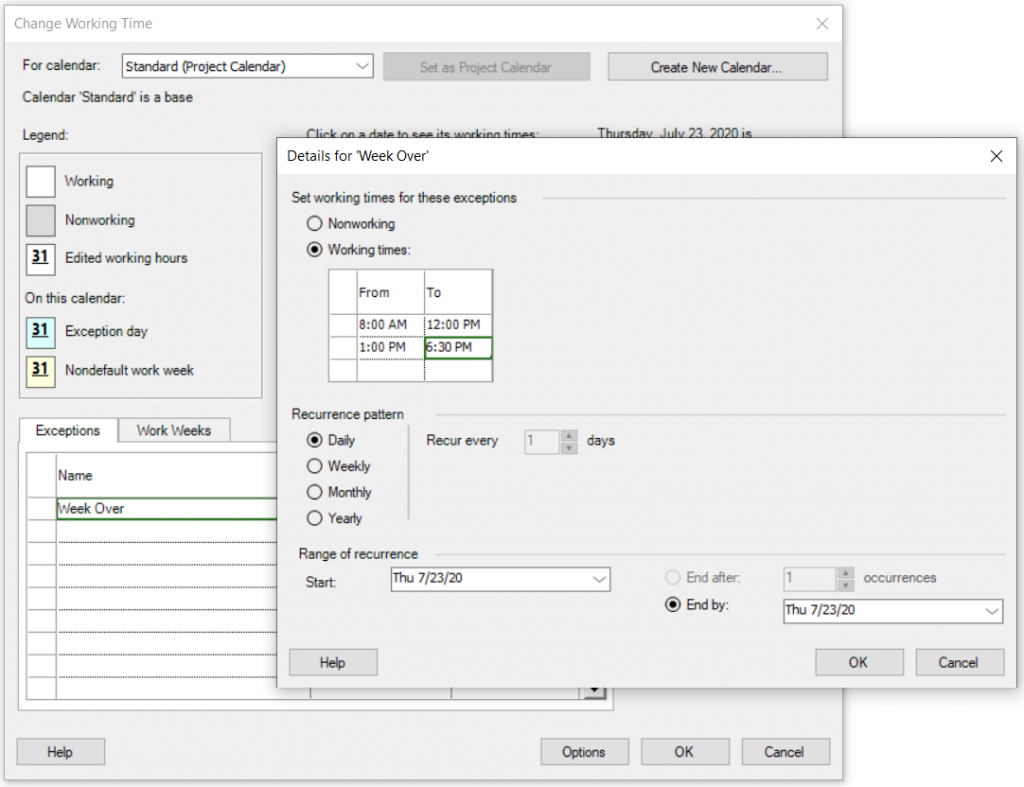Project Calendars
Online Help > Project Calendars
What are Project Calendars?
Project calendars reflect the unique working days and hours for individual projects.
How do I apply a calendar to the project?
To apply a calendar to the project, please go to Project menu – Change Working Times. From the For calendar list choose the desired calendar. Then click Set as Project Calendar.
How do I create my own calendar?
To create a new calendar, follow the steps from Step by step on how to create a Base Calendar.
How do I add a specific non-working day?
To create an Exception in your calendar, click on Project menu - Change Working Time - Exceptions. Select a name, start and finish and click OK.
How do I set days to specific working times?
To change the working times in your calendar, please go to the menu Project menu - Change Working Time. In the Work Weeks tab, click on the Details button and for each working day, set the working hours. For the specific working times to be applied to your project, don’t forget to go to menu File – Options – Schedule tab and change the “Default start time” and “Default end time” values, as well as “Hours per day” and “Hours per week” values to match the set working times. For more information about how to set working/non-working days, please check the Step by step on how to set the general working days and times for a project.
How do I open the calendar?
To open the project calendar, go to menu Project menu - Change Working Time.
Where do I change the working hours?
To change the working hours, please go to the menu Project - Change working time and select the Work Weeks tab, then click on the Details button. For the default calendar set the working hours for each day. For more information about how to set working/non-working days, please check the Step by step on how to set the general working days and times for a project.
How do I make the calendar exception recurring every 2 weeks?
We are sorry, but at this point, you cannot make a calendar exception occur every two weeks. The exceptions may occur daily, weekly, monthly or yearly.
How do Project calendars work?
Project calendars set the standard working and non-working times for the project as a whole. If resource calendars or task calendars are not used, tasks are scheduled during the working time on the project calendar by default.
How to set holidays in my Project calendar?
To add a holiday to the Project Calendar, click on Project - Change Working Time. In the For calendar list, click the calendar you want to change. On the Exceptions tab, add a Name, Start date, and Finish date for each holiday or vacation day. Project reschedules tasks around the new nonworking time.
Where can I find the exception days?
In order to see the exception days in your calendar, go to the Project menu and select Change working Time dialog. All holidays/exceptions are displayed in "Exceptions" tab.
Why I can’t see the “Change Working Time” button in ribbon on the Mac platform?
If the “Change Working Time” button is not visible in ribbon, please press "More" button. You should be able to find in the dropdown the button that doesn't fit inside the ribbon because of the small window size.
What is the best use for calendars?
Calendars are used in Project Plan 365 to schedule your project and to identify working times to determine when resources in your organization are available to work on tasks in your project.
Typically, calendars are assigned to resources so that the application can track when resources are available to work on tasks to which they are assigned. Take into account that you need to set up calendars for your project before you can assign them to resources.
To define unique or specific exceptions for working time and non-working time, you can create a task calendar.
What does the “Help” button inside the “Change Working Time” dialog do?
The “Help” button inside the “Change Working Time” dialog redirects you to the “Project Calendars” article in our Online Help Page.
If I change the 24 hour calendar halfway through the project, does it affect the other tasks timing?
This will affect the entire project. You can also set only just for some tasks another calendar by going to Task information dialog and in Advanced tab set the desired Calendar. By default, the Calendar is set to None so the task start and finish dates are calculated using the Project Calendar.
Note that these changes will not affect the completed tasks (100% complete) from your project.
How to set two different calendars in a project?
We are sorry but setting two different calendars in a project isn't possible in our application at this point.
Why the start of the tasks appears as 9:00 AM even though project schedule is set to start at 8:00?
You need to set the working hours in both Options dialog under Advanced tab and in Change Working Time dialog (menu Project-Change Working Time) for each day.
What is Calendar?
A calendar is a system of organizing days for administrative purposes that determines the standard working time and non-working time for the project.
Step by step on how to set the general working days and times for a project:
- Go to Project menu – Change Working Time.
- See that the project includes a few different base calendars, by default:
- Standard: 8AM to 5PM, with a one-hour lunch break at 12PM.
- 24 Hours: 12AM to 12AM, every day.
- Night Shift: 11PM to 8AM, with a one-hour break at 3AM.
- If these calendars aren't quite working, you can adjust them for your project or create a new base calendar.
- Click the Work Weeks tab and then click Details.
- Select the day(s) that you want to change the working times for, and then choose whether you want them to be working or nonworking time.
- If you chose Set day to these specific working times, use the From and To columns to set the working times for the selected days.
- Click OK to return to the Change Working Time dialog box, and then click OK.
- For the specific working times to be applied to the project, go to menu File – Options – Schedule tab.
9. Change the “Default start time”, “Default end time”, “Hours per day” and “Hours per week” values to match the set working times then click the OK
Step by step on how to add a company holiday to the project calendar:
Project doesn’t include preset holidays, but you can add them to any calendar to make sure work is not scheduled on days when your organization isn't working.
- Go to Project menu – Change Working Time.
- Select a calendar from the For calendar list, and then click the holiday on the calendar.
- On the Exceptions tab, type a Name for the holiday, and then press Enter.
The Start and Finish dates are populated with what you had selected on the calendar, and the day is marked as nonworking. But you also can change these days if you want to.
- If this holiday will happen again during the project (especially if the project goes longer than a year), select the holiday and click Details.
- Under Recurrence pattern, set how often the holiday will repeat.
Note: You can also set a Range of recurrence if the holiday happens repeatedly and then stops.
Note: Recurrences do not refer only to nonworking times. There might be as well exceptions in terms of working hours.
For example: an unexpected problem appeared, and the team has worked an entire day to solve it. In order to avoid a postponing, they decided to work 1.5 hours over the program for a week. In the Change Working Time dialog box, in the Exceptions section, Week Over exception is introduced and its’ interval is set. In the Details for Week Over dialog box, which is displayed by clicking on the Details.. button, Working times intervals (from Set working times for these exceptions section) have to be introduced; Recurrence pattern is Daily in this case and the Range of recurrence is the week which employees choose to work 1.5 hours more. After these settings have been made, click on OK button and the changes will be applied to the project.
- Click OK to return to the Change Working Time dialog box, and then click OK.
| Related | Task Information | Apply Constraints | Change task scheduling options defaults for days, weeks, and months | Base Calendars | Schedule Calendar |
| Platform | Windows | Mac | iOS | Web | Android |
| ✔ | ✔ | ✔ | ✔ | ||
| Product | Project Plan 365 | ||||
| Article ID | 70 | ||||
| Date | 9/19/2024 |