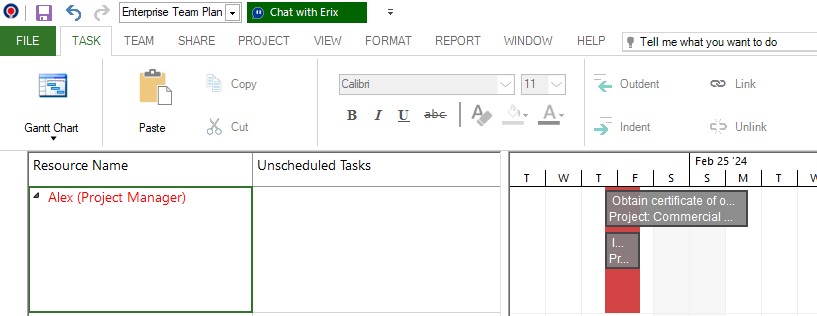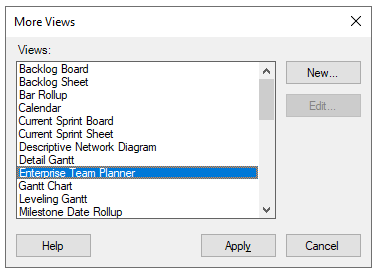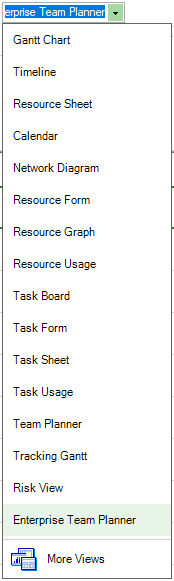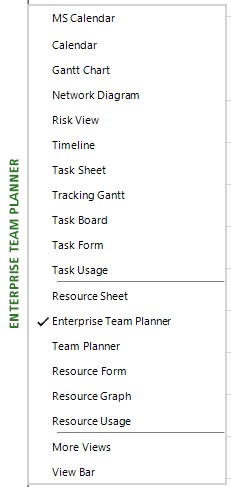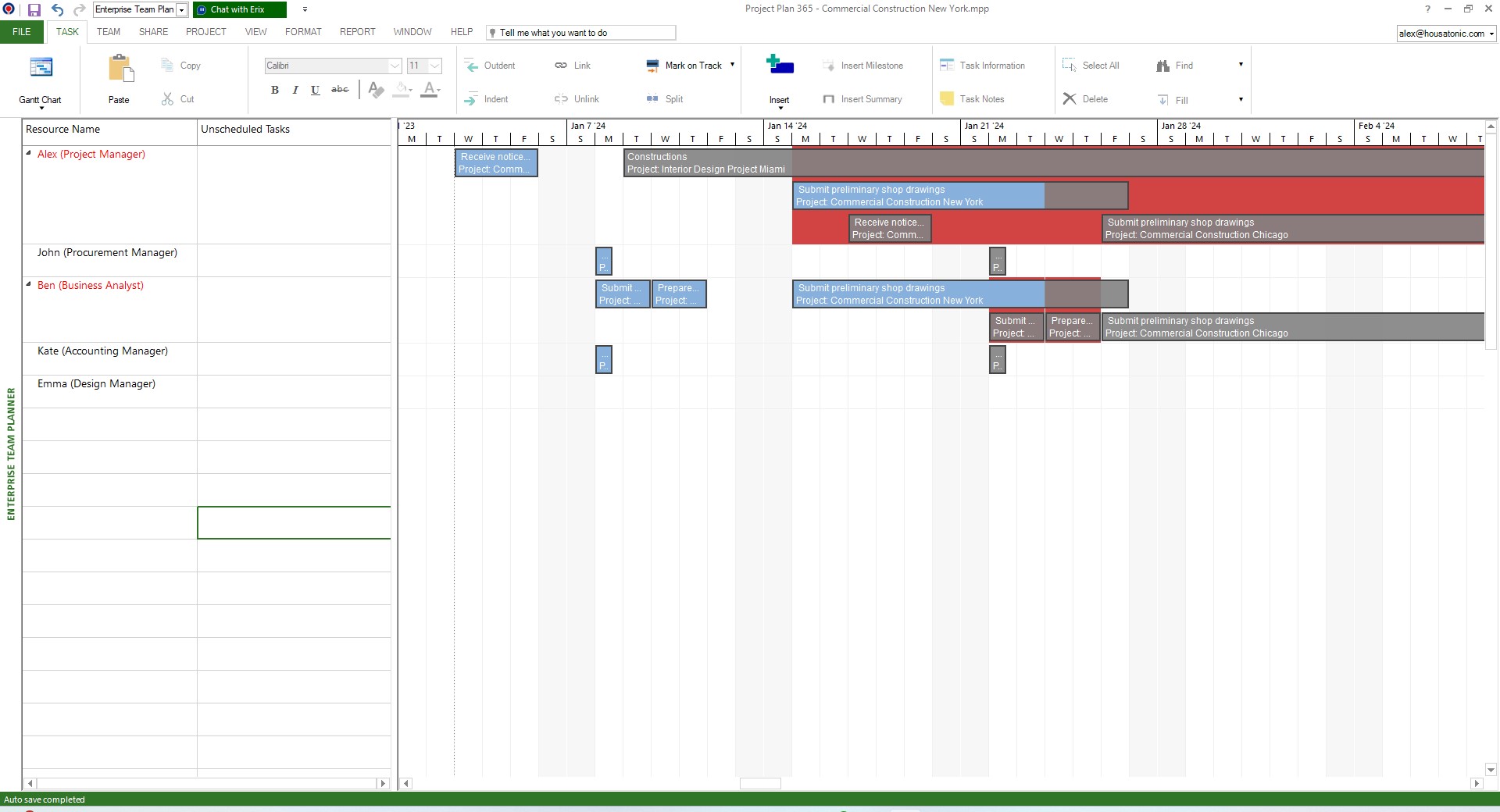Enterprise Team Planner View
Online Help > Enterprise Team Planner View
What is the Enterprise Team Planner View?
The Enterprise Team Planner View allows you to view all the assignments of team members assigned to tasks across all team’s projects saved in My Projects - Drive 365 folder and the tasks from the current project.
How do I view the Enterprise Team Planner View?
In order to view the Enterprise Team Planner view, from the left side view bar, select the Enterprise Team Planner view.
Note: Complete tasks that have %Complete - 100% are not displayed in the Enterprise Team Planner View.
Note: The Enterprise Team Planner view can be also accessed from the menu View – More Views – Enterprise Team Planner.
What information is displayed in Enterprise Team Planner view?
The Enterprise Team Planner displays the information relating to team members’ schedule and tasks. One row is displayed for each team member. On the left, team member names appear. All of the tasks that a team member is assigned to, from the current project and across all projects saved in Drive 365, appear on the same row on the right.
When should I use the Enterprise Team Planner View?
Use the Enterprise Team Planner view to:
- View interactions of all the assignments of team members assigned to tasks across all team’s projects saved in Drive 365 and the tasks from the current project.
- View time-offs and holidays of all Team Members.
- View the availability of all Team Members.
- Check overallocation across team's projects.
How to customize the Enterprise Team Planner View?
For the moment the Enterprise Team Planner View is view-only.
What subscription do I need to be able to use the Enterprise Team Planner View?
The Enterprise Team Planner view is available only with a Business Subscription.
How can I know if a team member is overallocated using the Enterprise Team Planner view?
To know if a team member is overallocated, in the Enterprise Team Planner view, in the right panel, the tasks of an overallocated team member are indicated by red lines.
Can I fix overallocation directly in the Enterprise Team Planner view?
For the moment the Enterprise Team Planner View is view-only.
How do I view nonworking time on Enterprise Team Planner view?
To view the nonworking time for a team member, go to Enterprise Team Planner view and the person's nonworking time will appear as gray vertical bars.
How can I delete a task from Enterprise Team Planner view?
You aren’t allowed to delete tasks in Enterprise Team Planner view.
How to assign a task in Enterprise Team Planner View?
We are sorry, but at this point, you cannot assign tasks to team members in the Enterprise Team Planner View.
On what platforms is Enterprise Team Planner view available?
The Enterprise Team Planner view is available on Project Plan 365 for Windows and Mac.
How do I view more or less detail in Enterprise Team Planner view?
Use the Zoom options by going to menu Project – Zoom to change the timescale units on the right side of the view.
I have the Business feature but the Enterprise Team Planner view is missing.
If the Enterprise Team Planner view isn’t available in the Project Plan 365 application, please make sure you have the latest version of the application installed on your device: Download
Step by step on how to use the Enterprise Team Planner View:
- Go to menu View – More Views - Enterprise Team Planner and click Apply.
Note: You can also access the Enterprise Team Planner View from the Quick Access Toolbar on top of the window or the View Bar on the left side of the window.
- The Enterprise Team Planner view is applied.
Note: Complete tasks that have %Complete - 100% are not displayed in the Enterprise Team Planner View.
| Related | Team Member Planner | Work Schedule Calendar | Manage Team | ||
| Platform | Windows | Mac | iOS | Web | Android |
| ✔ | ✔ | ||||
| Product | Project Plan 365 | ||||
| Article ID | 388 | ||||
| Date | 9/17/2024 |