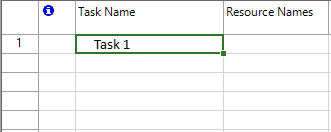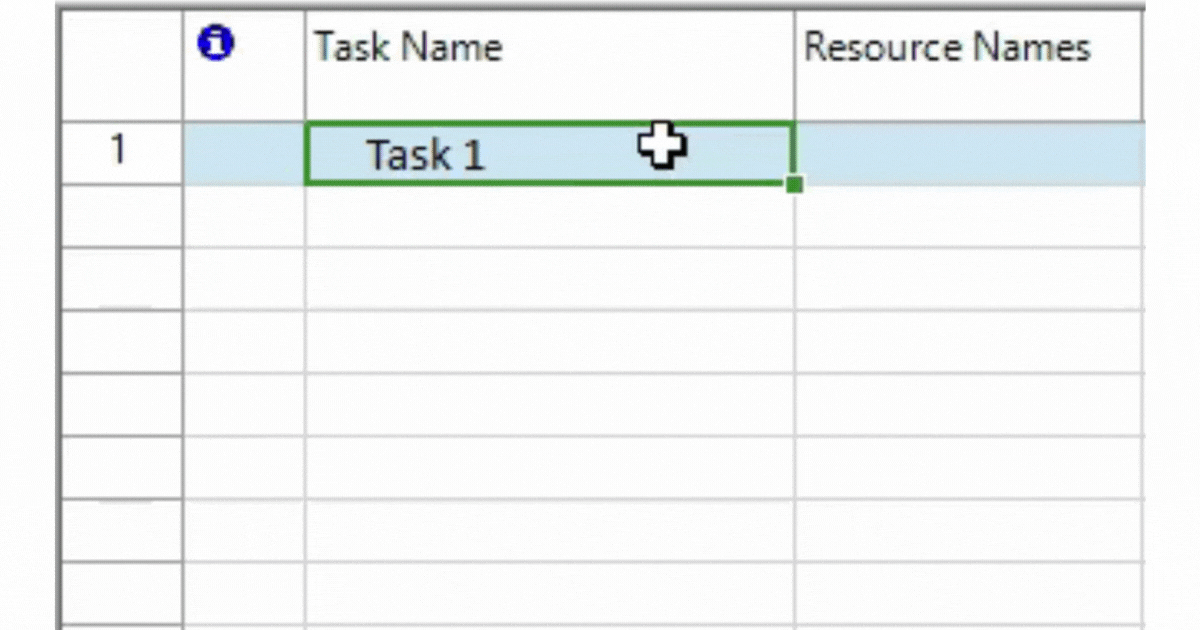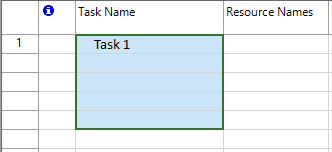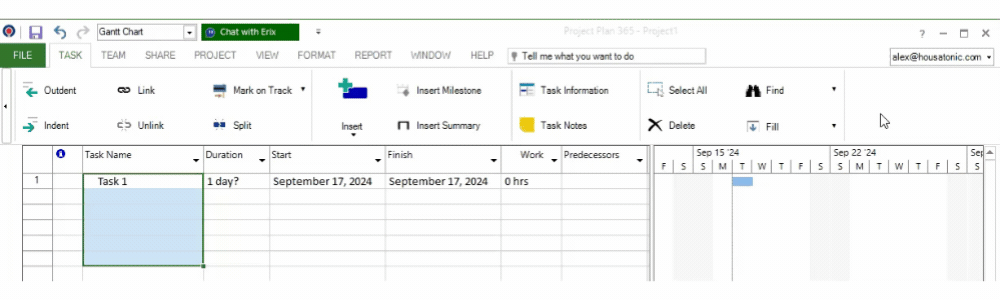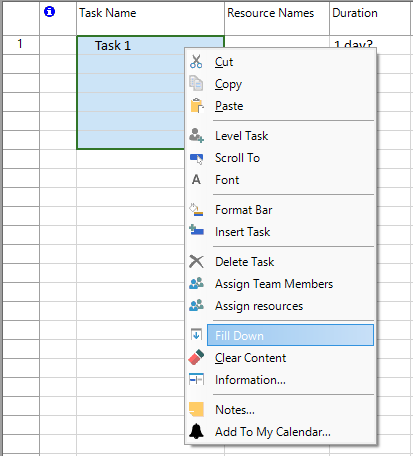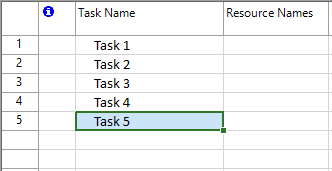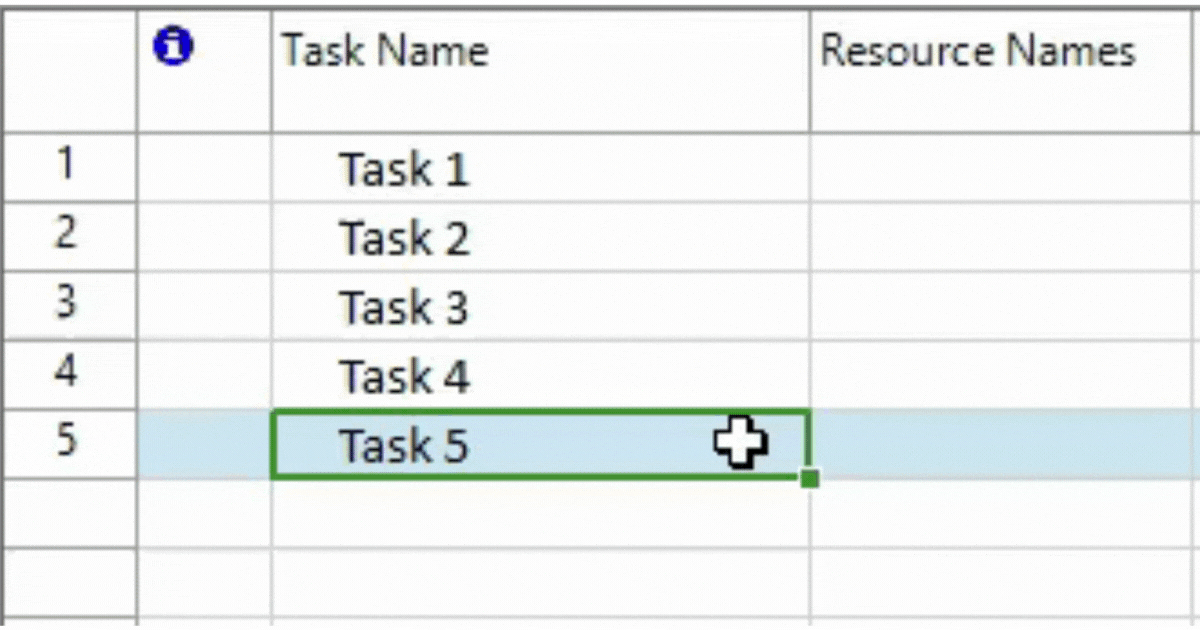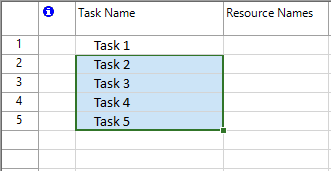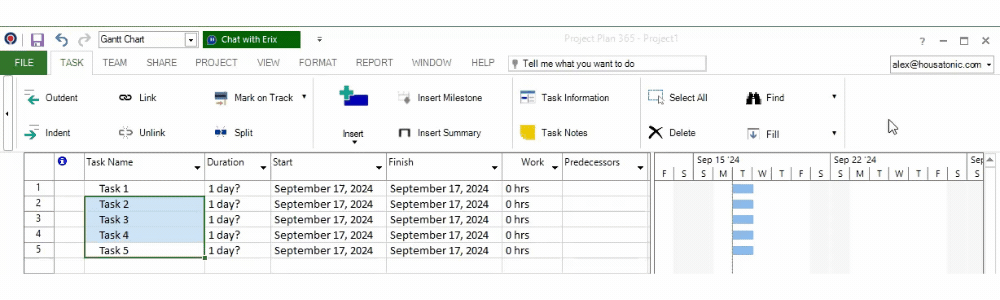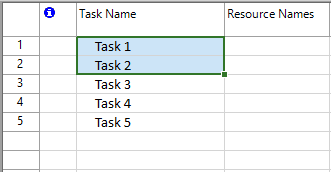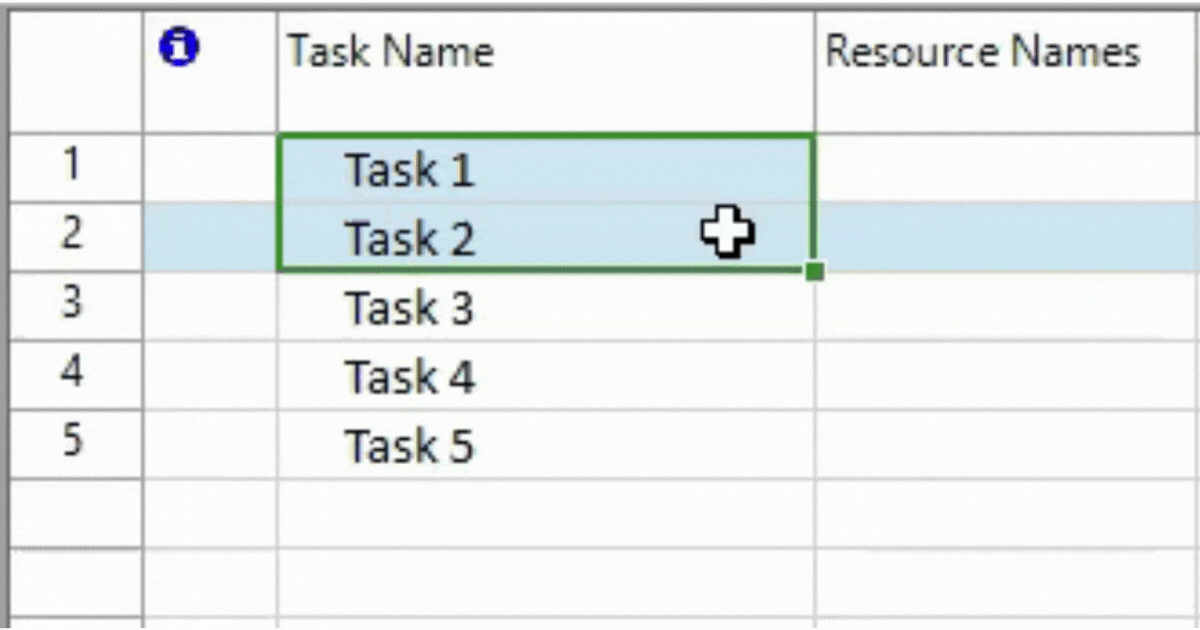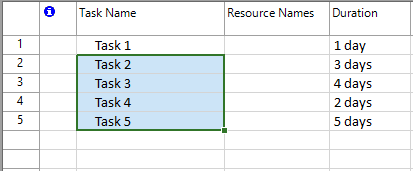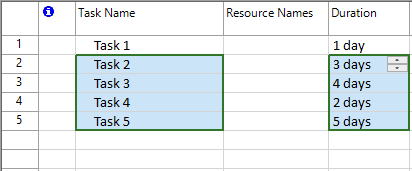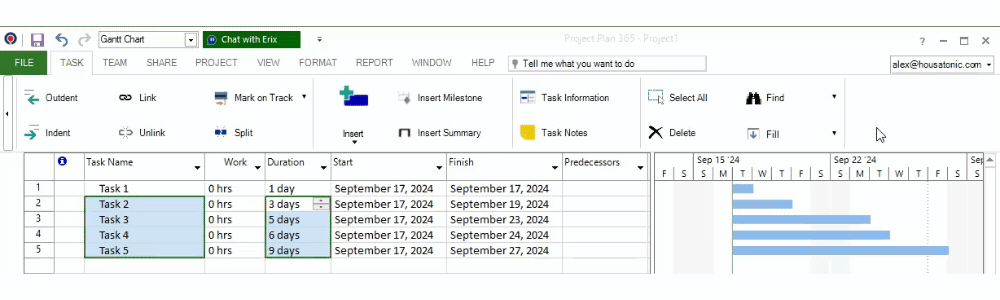Fill in Grid
Online Help > Fill in Grid
What is the Fill in Grid functionality?
The Fill in Grid functionality allows you to duplicate an entry in several adjacent cells, by filling the data and avoiding repetitive typing.
Where can I find the Fill in Grid functionality?
You can find the Fill in Grid functionality by going to menu Task – Fill – Fill Up/Fill Down buttons.
Note: You can also find the Fill Down button in the contextual menu by right clicking on the selected cells.
How can I duplicate a value from a cell?
To duplicate a value from a cell you can use one of the below options:
- Click on the desired cell you want to duplicate to select it, hold the drop down rectangle then drag and drop down/up as many cells as you need to fill in.
- Select the cell you want to duplicate as well as all the down/upper cells you want to fill in, right click and from the contextual menu select Fill Down.
- Select the cell you want to duplicate as well as all the down/upper cells you want to fill in, go to menu Task – Fill and click the Fill Up or Fill Down.
How to fill down a value from a cell?
To fill down a value from a cell, select the desired cell you want to duplicate, hold the drop down rectangle then drag and drop it as many down cells as you need for the cells to fill in.
Note: You can also fill down by first select the cell you want to duplicate as well as all the down cells you want to fill in and either go to menu Task – Fill – Fill Down or right click to open the contextual menu and click Fill Down.
How to fill up values from a cell?
To fill up a value from a cell, select the desired cell you want to duplicate, hold the drop down rectangle then drag and drop it as many upper cells as you need for the cells to fill in.
Note: You can also fill up by first select the cell you want to duplicate as well as all the upper cells you want to fill in and go to menu Task – Fill – Fill Up.
Can I duplicate a cell to the right/left column?
We are sorry but we only support filling in the upper and down cells.
On what fields does the Fill in Grid functionality can be used?
The Fill in Grid functionality can be used only on editable fields. Check the Edit Fields Online Help Article to see all the editable project fields.
Is there a keyboard shortcut to duplicate a cell?
To Fill in Grid using a keyboard shortcut first select the cell you want to duplicate then all the down cells you want to fill in and click CTRL+D.
Can I duplicate multiple cells?
You can duplicate multiple cells by selecting the desired cells you want to duplicate – hold the drop down rectangle then drag and drop down and the cells will be filled down starting with the upper value, or drag and drop up for the cells to be filled up starting with the last value.
Note: To duplicate multiple cells you can also select the cells you want to duplicate as well as all the down/upper cells you want to fill in and go to menu Task – Fill – Fill Down / Fill Up.
Can I fill up/down cells from different columns at the same time?
You can fill up/down cells from different columns at the same time only if the cell groups are selected from the same selection of rows.
Note: If you select cells from different columns that don’t have the same selection of rows, the fill up/down functionality cannot be applied.
How can I fill up/down cells from different columns at the same time?
To fill up/down cells from different columns at the same time, first select the desired cells you want to duplicate from the first column then all the upper/down cells you want to fill in, then hold pressed the CTRL key and select the same selection of rows from the next column then go to menu Task – Fill and click Fill Down or Fill Up button.
Note: If you select cells from different columns that don’t have the same selection of rows, the fill up/down functionality cannot be applied.
Can I fill down/up a value from a cell over cells that already have values in them?
You can fill down/up a value from a cell over cells that already have values in them by drag and dropping the drop down rectangular or the Fill Down / Fill Up option from menu Task – Fill. All the selected cells will be filled in with the value from the first cell that was selected.
On what platform is the Fill in Grid functionality available?
The Fill in Grid functionality is available on the Windows and Mac platforms.
Step by step on how fill down a value from a cell using drop down rectangle:
1. Select the desired task you want to duplicate.
2. Hold the drop down rectangle then drag and drop it as many down cells as you want to fill in.
Step by step on how to fill down a value from a cell using ribbon button or contextual menu:
1. Select first the cell you want to duplicate, then all the down cells you want to fill in.
2. Go to menu Task – Fill and click the Fill Down.
3. You can also right click to open the contextual menu and click Fill Down button.
Step by step on how to fill up a value from a cell using drop down rectangle:
1. Select the desired task you want to duplicate.
2. Hold the drop down rectangle then drag and drop it as many upper cells as you want to fill in.
Step by step on how to fill upa value from a cell using ribbon button:
1. Select first the cell you want to duplicate, then all the upper cells you want to fill in.
2. Go to menu Task – Fill and click the Fill Up.
Step by step on how to fill down/up the values from multiple cells in the same column:
1. Select the cells you want to duplicate.
2. Hold the drop down rectangle then drag and drop it as many down/upper cells as you want to fill in.
Note: You can also select first the cells you want to duplicate then all the down/upper cells you want to fill in go to menu Task – Fill and click Fill Down or Fill Up button.
Note: When using Fill Down the cells will be filled down starting with the upper value. When using Fill Up the cells will be filled up starting with the last value.
Step by step on how to fill down/up the values from multiple cells in different columns at the same time:
1. Select first the cells you want to duplicate from the first column then all the upper/down cells you want to fill in.
2. Then hold pressed the CTRL key and select the same selection of rows from the next column.
3. Go to menu Task – Fill and click the Fill Down / Fill Up.
Note: For filling down the values you can also right click to open the contextual menu and click Fill Down button.
Note: If you select cells from different columns that don’t have the same selection of rows, the fill up/down functionality cannot be applied.
| Related | Copy | Paste | Edit Fields | Select | |
| Platform | Windows | Mac | iOS | Web | Android |
| ✔ | ✔ | ||||
| Product | Project Plan 365 | ||||
| Article ID | 396 | ||||
| Date | 9/16/2024 |