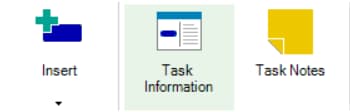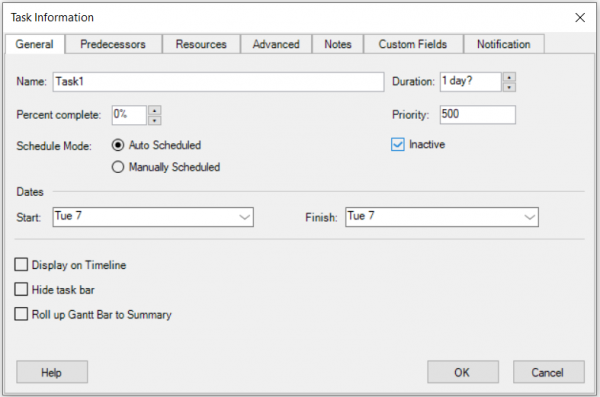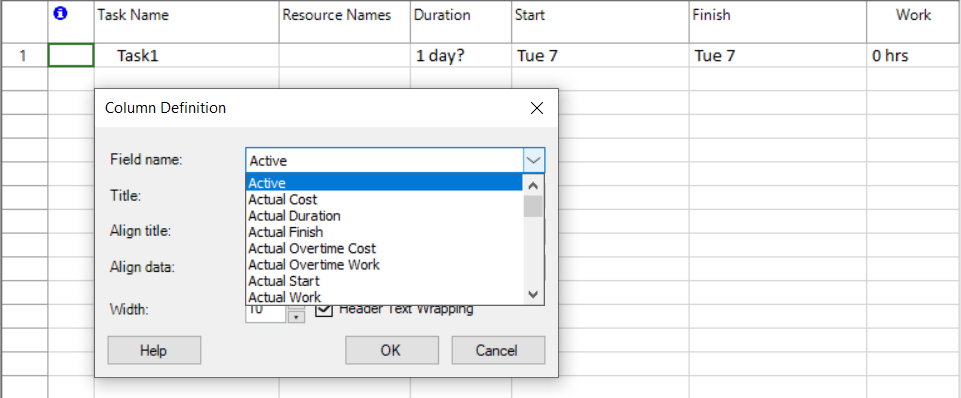Inactive tasks
Online Help > Inactive tasks
What is an inactive task?
An inactive task is a task that stays in the plan, but does not affect resource availability, the project schedule, or how other tasks are scheduled. They appear dimmed with a strikethrough.
How can I inactivate a task?
In the app you can inactivate a task by double clicking on it and then check the Inactive box from the Task Information dialog. Also, you can inactivate a task from the Active field.
How can I know that a task is inactive?
Inactive tasks appear dimmed with a strikethrough. Unlike deleted tasks, inactive tasks are recoverable and can be returned to active status if needed. Inactive tasks affect the duration of the project and the overall project will be calculated without that task.
When is best to use the Active field?
The Active field is useful when various proposals are being presented for a plan and ultimately one course of action will be selected. The Active field is also useful when a task or set of tasks is being cut because of a scaling back of project scope. With the Active field, you can experiment with inactivating and reactivating tasks to see the resulting schedule effects.
Step by step on how to inactivate a task:
- Select a task that you want to inactivate.
Note: There are two ways to inactivate a task.
Method 1 – by using Task Information Dialog
- Go to Task – Task Information or double-click on the task to open the Task Information dialog.
- Under the General tab, check the Inactive checkbox.
Method 2 - directly in the grid, by using the Active column
- Go to Format menu– Insert Column and select the Active for the Field name, then click OK.
- From the drop-down list of the Active field, select No.
- Note that the inactive task appears dimmed with a strikethrough.
Note: Unlike deleted tasks, inactive tasks are recoverable and can be returned to active status if needed.
Example: Your team is planning the development of a new product that has a long list of features represented in the Project plan. After estimating feature costs, examining priorities, and reviewing the desired date to market, you know you need to make feature cuts. You add the Active field to a task sheet, and select No for the features being proposed for cuts. When you remove those features, the schedule and costs are adjusted in the project plan. At the next status meeting, you present a report listing the inactivated items. If a stakeholder insists that a certain feature be returned to the project, you reactivate the tasks associated with that feature.
Tip: You can easily hide inactive tasks by filtering them out. On the Project menu, click the arrow next to Filter, and then click Active.
| Related | Task Information | Project Tracking | Gantt Chart | Tracking Gantt | Deadlines |
| Platform | Windows | Mac | iOS | Web | Android |
| ✔ | ✔ | ✔ | ✔ | ||
| Product | Project Plan 365 | ||||
| Article ID | 295 | ||||
| Date | 08/05/2020 |