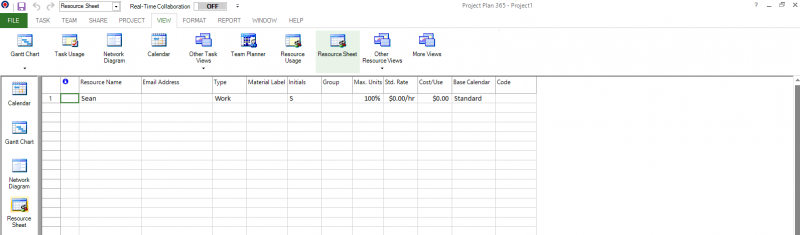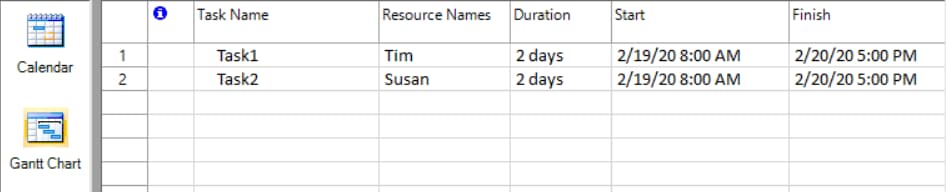Max Units
Online Help > Max Units
What is “Max. Units” field used for?
The Max. Units field contains the maximum number of units, representing the maximum capacity for which a resource is available to accomplish any tasks during the current time period. Typically, by specifying the Max. Units field for a resource we express the total working condition for the resource, or the portion of his/her time set off for the overall project.
Can I manually change the Max. Units?
When you enter a resource in your project, by default the Max. Units’ field for this resource is set to 100%, which can be thought of as one full-time equivalent of the resource for the number of hours in a day (by default, 8). However, you can change the value at any value, below or above, the current max units.
When is best to use the Max. Units field?
Use the Max. Units field in a resource view to indicate whether the work resource is full time or part time on this project, or whether multiples of this resource are consolidated into one. For example:
- If you want to indicate that all the person's time is devoted to your project, type 100% in the Units field on the Resource Sheet view. If the person works 8-hour days, he or she will be overallocated if any combination of assignments exceeds 8 hours (100%) of the available workday.
- If you want to indicate that only a part of a person's time is devoted to your project, type a number less than 100% in the Units field on the Resource Sheet view. If the person works 8-hour days and has 75% of his or her time devoted to your project, he or she will be overallocated if any combination of assignments equals more than 6 hours (75%) of the available workday.
- If you want to indicate that a resource group, such as three carpenters, will work on the project full time, type 300% in the Units field on the Resource Sheet view.
Step by step on how to specify Max. Units:
- Apply the Resource Sheet view.
- Click on the Units’ field for a resource and enter the percentage that the resource is assigned to the project. For example, if Tim is only assigned to this project, then he will be set to 100%. If Susan is assigned to two projects of equal work, then her capacity for your project will be set to 50%.
Note: You can specify Max. Units only for work resources, and not for resources of material or cost type. The Max. Units field is not available for material resources because material resources are not associated with calendars or other indications of availability. The amount of material used depends on the specific assignment the material is assigned to and is set with the assignment units.
- Assign the resources to tasks. Assign Susan to a task at a unit of 100%.
- Note that Susan is overallocated.
Note: When you want to specify how much time a work resource has available for work on all tasks in a project, you specify maximum units in Resource Sheet view. This total is used to calculate how much time a work resource can spend on each task assignment. The value you set for a resource in the Max. Units column is used to determine if the resource is overallocated (i.e. when more units of the resource have been assigned than are available).
Tip: Do not confuse Max. Units with Assignment Units. The assignment units (% on the task) is the portion of the resources time set of on the task, and it should be less that max units in order not to create an overallocation. These two concepts are relative to the calendar assigned to the resource. If you work with the standard calendar you can define a 20 h/week resource by setting max units 50%. If you need a task with this resource working 10 h/week you assign him/her 25% on the task (assignment units).
Best Uses: Add the Max. Units field to a resource view when you want to display, filter, or modify the maximum units that a resource is available for work on any assigned task for the current time period. The Max. Units field interacts with the Assignment Units field for an assignment. If you assign a resource to more units than allowed by the Max. Units field, application will indicate that this resource is overallocated.
Use the Max. Units field in a resource view to indicate whether the work resource is full time or part time on this project, or whether multiples of this resource are consolidated into one. For example:
- If you want to indicate that all the person's time is devoted to your project, type 100% in the Units field on the Resource Sheet view. If the person works 8-hour days, he or she will be overallocated if any combination of assignments exceeds 8 hours (100%) of the available workday.
- If you want to indicate that only a part of a person's time is devoted to your project, type a number less than 100% in the Units field on the Resource Sheet view. If the person works 8-hour days and has 75% of his or her time devoted to your project, he or she will be overallocated if any combination of assignments equals more than 6 hours (75%) of the available workday.
- If you want to indicate that a resource group, such as three carpenters, will work on the project full time, type 300% in the Units field on the Resource Sheet view.
This percentage (the units value) is based on the availability shown in the resource calendar. By default, the resource calendar is the Standard project calendar, which specifies a 40-hour work week. But if you've assigned a different base calendar to a resource or customized the resource calendar the maximum units value is based on that calendar instead.
| Related | Project Calendars | Change Working Days | Change task scheduling options defaults for days, weeks, and months | ||
| Platform | Windows | Mac | iOS | Web | Android |
| ✔ | ✔ | ✔ | ✔ | ✔ | |
| Product | Project Plan 365 | ||||
| Article ID | 167 | ||||
| Date | 04/29/2020 | ||||