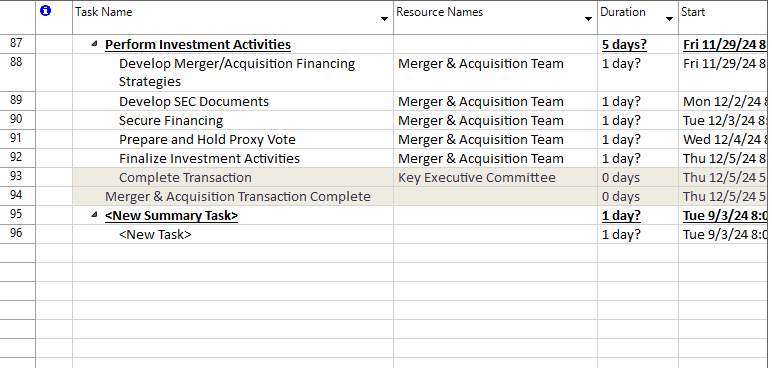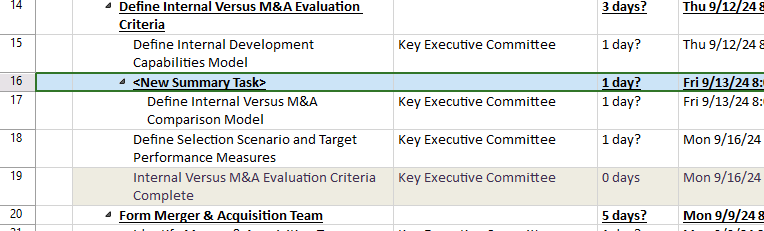Outline Tasks into Subtasks and Summary Tasks (Indent/Outdent)
Online Help > Outline Tasks into Subtasks and Summary Tasks (Indent/Outdent)
What is Outline?
The "outline" feature allows you to break down your task list to make it appear more organized and readable by just indenting and outdenting the project's tasks to create an outline of the summary tasks and subtasks.
What does indent mean?
The indent option allows you the possibility to create summary tasks and subtasks. When you indent a task, that task becomes a child of the task above.
What is a Summary Task?
A summary task is a higher level task, grouping related activities. Summary tasks behave as recipients and their content is addressed as subtasks.
What is a subtask?
A subtask is a task that is part of a summary task. Commonly several subtasks that denote related activities are grouped beneath a summary task, that summarizes the data of their subtasks.
How to create an Outline structure?
To create an outline structure, select the desired tasks then use indenting and outdenting functionality to create the summary tasks and subtasks.
How to create a subtask?
To create a subtask, indent a task below another task or click the "Insert Summary" button in the Task ribbon, and a new summary task will be inserted with a placeholder name and the selected tasks will be demoted as subtasks of the newly created summary task.
How to create a summary task?
To create a summary task, indent a task below another task or click the "Insert Summary" button in the Task ribbon, and a new summary task will be inserted with a placeholder name and a new task beneath it; simply rename the summary task and press Enter to confirm.
How to organize my tasks?
You can group the tasks that share characteristics or that will be completed in the same time frame under a summary task. You can use the summary tasks to show the major phases and sub-phases in the project. Summary tasks summarize the data of their subtasks, which are the tasks that are grouped beneath them. You can indent the tasks as many levels as you need to reflect the organization of your project.
How can I collapse all the summary tasks at once?
If you want to collapse all the summary tasks from your project at once, you can use the Outline Level 2 functionality. In order to do that, go to the Project menu – Outline – select Outline Level 2 and all the summary tasks will be collapsed.
How do I build a WBS?
To create a WBS, you need to Indent and Outdent tasks from menu Task – Indent/Outdent. In order to see the WBS, please insert the WBS column in Gantt Chart view.
How do I remove the WBS?
If the WBS number is present on Task Name, to remove it, please go to menu File - Options and in Advanced tab uncheck the Show outline number option. If you want to remove the WBS column, right-click on the header of the column and click on Hide Column.
Where is the Outline Number?
In order to see the outline number you can either insert the WBS column, go to menu File-Options and in Advanced tab check the Show outline number option or check the “Outline Number” checknox directly from the “Format” menu. The outline number will appear in the Task Name column.
How to expand the summary task?
In order to expand a summary task, click on the collapsed sign next to a summary task, to view all the subtasks.
How can I expand all the summary tasks at all once?
If you want to expand all summary tasks from your project at once, you can use the “All Subtasks” option. In order to do that, go to the Project menu – Outline – select All subtasks and all summary tasks will be expanded.
How to change the WBS code?
In order to change the WBS code, you need to Indent/Outdent the task according to your preferences.
What are the methods of organizing tasks?
Tasks can be organized using a top-down method or bottom-up method.
Note: If you can think of tasks that don't fit under the phases that you defined, you are probably missing a phase.
What is top-down organize method?
Organize tasks using the top-down method, you identify the major phases first and then break the phases down into individual tasks.
The top-down method gives you a version of the plan as soon as you decide on the major phases.
What is bottom-up organize method?
Organize tasks with the bottom-up method, you list all the possible tasks first, and then you group them into phases.
After you decide on a method for organizing your tasks, you can begin outlining them into summary tasks and subtasks.
How are the summary task values calculated?
Not all summary task values show the combined total of your subtask values. Although some summary task values (such as cost and work) represent the total subtask values, others (such as duration and baseline) do not. For example, application calculates the duration of a summary task as the total work time between the earliest start date and the latest finish date of its subtasks.
The summary task information summarizes the period between the earliest start date and the latest finish date of all the included subtasks. It does not show the sum of all the subtask durations. Because application calculates the summary task values, they cannot be edited. If you need to change a summary task's values, such as duration, update the individual subtasks. Summary task values are then recalculated.
How to Indent a task?
To indent a task, go to menu Task-Indent or drag and drop with mouse from Task Name column.
How to Indent tasks using a mouse?
To Indent a task with the mouse, point to the first letter of the task name. When the pointer changes to a double-headed arrow, drag right to indent. A vertical line will appear. You can indent a single task corresponding to single row selection or multiple tasks corresponding to multiple row selection.
How to Outdent a task?
To Outdent a task, use Outdent button under Task menu or drag and drop with mouse.
How to Outdent tasks using a mouse?
To Outdent a task with the mouse, point to the first letter of the task name. When the pointer changes to a double-headed arrow, then drag left to outdent the task. A vertical line will appear. You can outdent single task corresponding to single row selection or multiple tasks corresponding to multiple row selection.
Is it possible to indent multiple tasks at a time?
Indenting multiple tasks can be done via mouse drag to the right after selecting multiple grid rows (using the Shift or Ctrl keys). It can also be done using the Indent menu option.
Is it possible to outdent multiple tasks at a time?
Outdenting multiple tasks can be done via mouse drag to the left after selecting multiple grid rows (using the Shift or Ctrl keys). It can also be done using the Outdent menu option.
Why I can’t see the “Indent” button in ribbon on the Mac platform?
If the “Indent” button is not visible in ribbon, please press "More" button. You should be able to find in the dropdown the button that doesn't fit inside the ribbon because of the small window size.
Why I can’t see the “Outdent” button in ribbon on the Mac platform?
If the “Outdent” button is not visible in ribbon, please press "More" button. You should be able to find in the dropdown the button that doesn't fit inside the ribbon because of the small window size.
The task I selected doesn't move when I click one of the outline buttons. What's happening?
If you are unable to indent or outdent your tasks:
You may be trying to outdent the first-level task. Tasks at the first outline level cannot be outdented. Indent those tasks that you want to include as subtasks to the first-level summary task.
You may be trying to indent or outdent assignments, not tasks. The Resource Usage and Task Usage views display task and resource assignments with indentations similar to those of subtasks. Although assignments may be shown or hidden along with subtasks, they cannot be indented or outdented.
You may be working in a view that doesn’t use the outline buttons Outline buttons (such as Outdent or Indent ) work only in the Gantt Chart, Task Sheet, or Tracking Gantt views.
How can I extract a WBS chart or diagram corresponding to the project tasks?
You can see the Network Diagram by going to menu View-Network Diagram or you can select the view in the right bar.
To export the Network Diagram, please go to menu View-Network Diagram then go to menu File-Print.
To see the WBS you can insert the WBS column by going to menu Format-Insert columns. Select WBS and click OK.
Another way to see the WBS is to add the outline number in the Task Name column by going to menu File-Options and in Advanced tab select “Show outline number”.
What is Project outline?
Project outline is a hierarchical structure for a project that shows how some tasks fit within broader groupings.
How do I create a new summary task and make existing tasks its subtasks?
To create a new summary task and make existing tasks its subtasks, follow these steps:
- Select the tasks that you want to group as subtasks under the new summary task.
- Go to the Task ribbon and, in the Insert section, click on the Insert Summary
A new summary task will automatically be inserted with a placeholder name, and the selected tasks will be demoted as subtasks of the newly created summary task.
- Manually enter a name for the new summary task and press the Enter key to finalize it.
Your selected tasks will now be grouped under the newly created summary task.
Step by step how to organize task using Indent / Outdent:
1. Go to menu View - Gantt Chart.
2. Click the row for the task that you want to indent as a subtask or outdent as a summary task.
3. Click Indent to indent the task, making it a subtask.
4. Click Outdent to outdent the task, making it a summary task.
Note: When creating the work breakdown structure of your project, you may find helpful to use Undo or Redo options, that allows you to go one step backward or forward relative to your recent changes.
Step by step how to create a new summary task:
- Select the tasks where you want to insert the summary task.
- In the Task ribbon, click on the Insert Summary button.
- A new summary task will automatically be inserted with a temporary name, and a new task will appear underneath it.
- Type a name for the summary task and press Enter to confirm.
The summary task and the new task beneath it will now be part of your project plan.
Step by step on how to create a new summary task and make existing tasks its subtasks:
- Select the tasks that you want to group as subtasks under the new summary task.
- Go to the Task ribbon and, in the Insert section, click on the Insert Summary button.
- A new summary task will automatically be inserted with a placeholder name, and the selected tasks will be demoted as subtasks of the newly created summary task.
- Manually enter a name for the new summary task and press the Enter key to finalize it.
Your selected tasks will now be grouped under the newly created summary task.
| Related | Scroll To | Go To | Group | Sort | Project Information |
| Platform | Windows | Mac | iOS | Web | Android |
| ✔ | ✔ | ✔ | ✔ | ✔ | |
| Product | Project Plan 365 | ||||
| Article ID | 116 | ||||
| Date | 09/4/2024 |