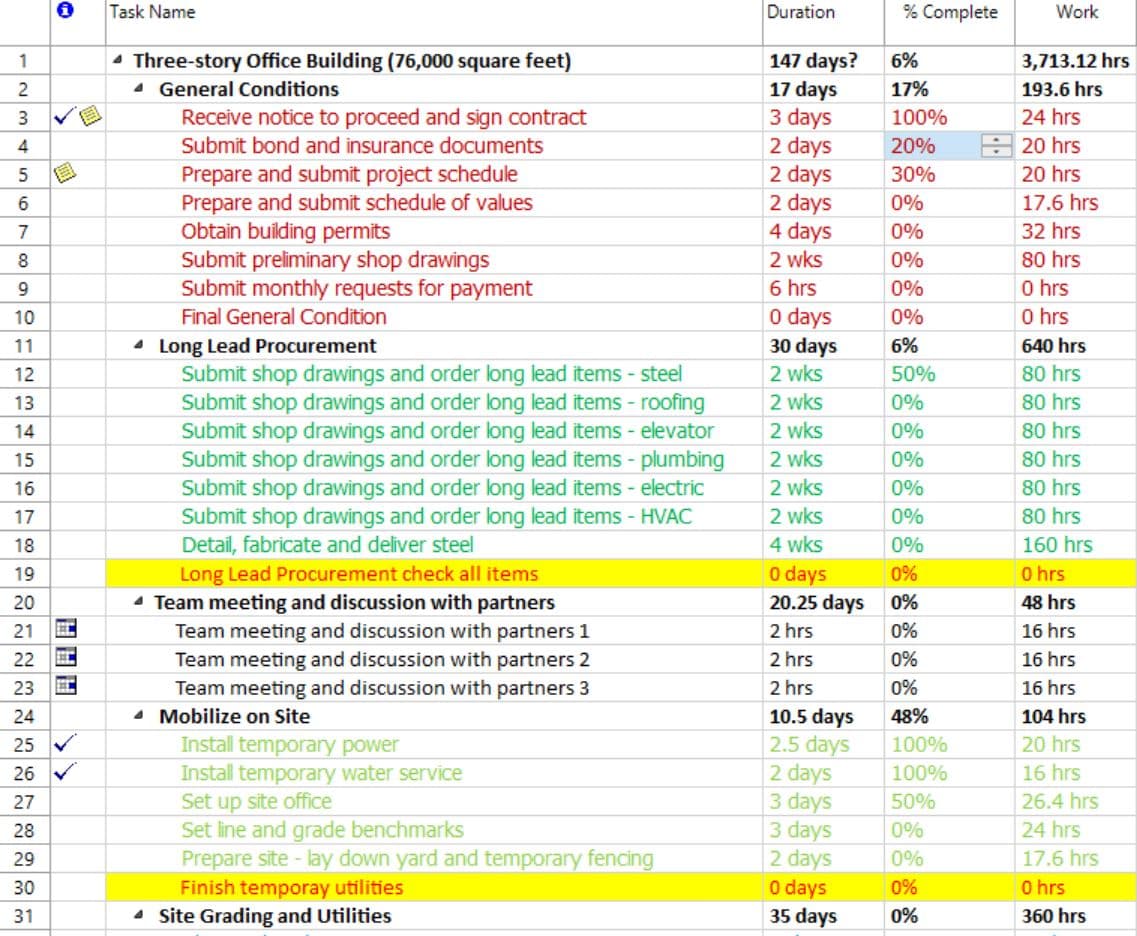Percent Complete
Online Help > Percent Complete
What is Percent (%) Complete field?
Percent Complete is a field that is calculated based on Actual Duration and Duration and it indicates how much progress has been made on the project or on tasks.
How is % complete calculated?
The % complete has the following formula % complete=(Actual Duration/Duration)*100.
How are the Actual Duration and Remaining Duration calculated?
If you type a value in the Percent Complete field, Project Plan 365 automatically calculates actual duration and remaining duration. In this case,
Actual Duration = Duration * Percent Complete and
Remaining Duration = Duration – Actual Duration.
If you type a value in the Percent Complete field in a summary task, Project Plan 365 automatically distributes the Percent Complete for subtasks. The distribution tries to add Actual Duration equally for each subtask which is scheduled as working starting from the Project Start Date.
For example, if we have a summary task with three subtasks: task1, task2 and task3 with the following durations: 2days, 3days and 4days and we set the Percent Complete field on summary to 50%, the first task will be 75% completed, the second task will be 50% completed and the third task will be 38% completed.
How can I start record the progress of the work made on the project?
To record the progress of the work made on tasks you need to modify the Percent Complete field for tasks.
You can change the %complete from Gantt Chart by adding the %complete field or you can insert the %complete in Task Information dialog.
How to mark a task as completed?
To mark a task as completed, please go to Gantt Chart view and set the %complete field to 100%.
How do I know due tasks not completed?
In order to see the tasks that are not completed, please look at %Complete field. All the tasks that have other value than 100 are not completed yet.
How do you add % complete in Tracking Gantt or Gantt Chart view?
In order to add the % complete in Tracking Gantt or Gantt Chart view, please insert the %complete field by going to menu Format-Insert Column, select %Complete and click Ok.
How do I roll up to a total project % complete?
To change the %complete for the entire project, please insert the Summary Project in your plan by going to menu File-Options-Advanced tab and check Show Project Summary Task. Then, in the Gantt Chart view, change the percent complete for the project summary task.
How can I move a task? It keeps the start date and duration as priority, rather then logic links I am giving with predecessors.
If a task has any actuals applied, such as an actual start date or a percentage of work completed, the task can't be rescheduled any earlier than the date when the task actually began. If no progress is entered and the task has an inflexible constraint, the constraint can take precedence over task dependencies. Please remove % complete values then try again to change predecessors value.
How to track progress on the schedule from the current date?
We are sorry but this feature is not available at this point in our application.
How to change % complete for a task?
In order to change the % complete, type the new value in the % complete cell for the desired task. The value must be between 0 and 100.
How can I change % complete to multiple tasks?
We are sorry, but at this point our application you can’t change the % complete for multiple tasks at the same time.
How can I know the “Planned Percentage Complete” of my project?
Unfortunately, we don’t have a way to do this in Project Plan 365 because we don’t support formulas.
Step by step on how to record the progress made on the project:
1. Go to menu View - Gantt Chart, Tracking Gantt or Task Sheet.
2. If the % complete field is not present, please insert the %complete field.
3. In %complete field add your progress made to that specific task.
| Related | Critical Path | Move Project | Baseline | ||
| Platform | Windows | Mac | iOS | Web | Android |
| ✔ | ✔ | ✔ | ✔ | ✔ | |
| Product | Project Plan 365 | ||||
| Article ID | 227 | ||||
| Date | 10/19/2021 |