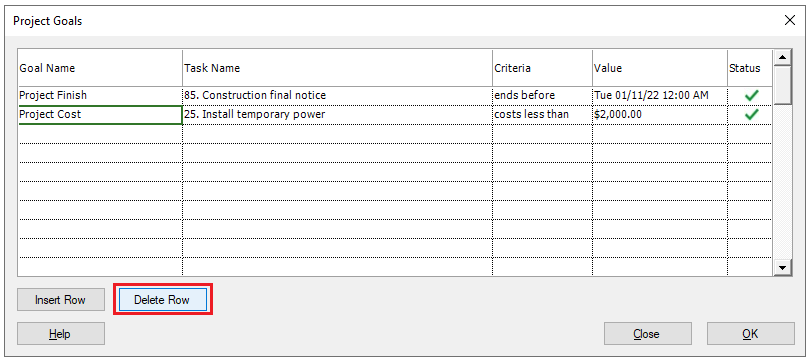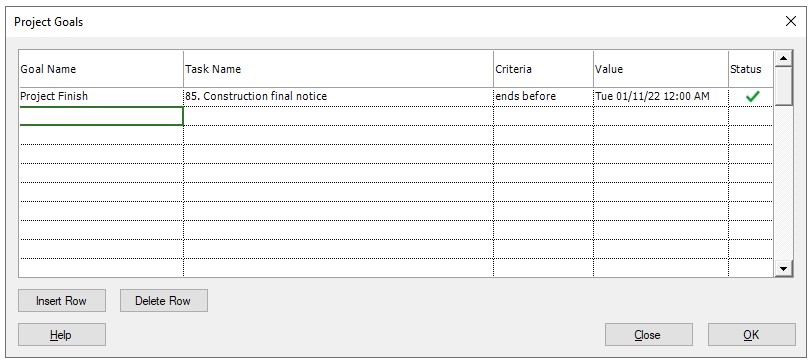Project Goals
Online Help > Project Goals
What does the Project Goals functionality do?
The Project Goals functionality allows you to define a goal for a task that takes into account the max cost/duration of a task and displays whether this criteria is passed or not.
Where can I find the Project Goals dialog?
To find the Project Goals dialog go to menu File – Info/Status – Project Goals.
The Project Goals dialog can also be accessed by going to menu Project – Project Goals or from menu Project – Project Information – Project Goals.
On iPhone, Project Goals dialog can be accessed by going to any View, tap on the top-right corner menu and click on Project Goals button.
How can I add a Project Goal?
To add a Project Goal, go to menu File – Info/Status – Project Goals (or menu Project – Project Goals). In the Success Name field type in the name of the goal, from the Task field select the task you want to set the goal for, from the Criteria field select the goal criteria and in the Value field type in the value based on the selected criteria. The status of the success criteria will be automatically populated right after all fields are set. Click Ok to save the changes.
Note: On iPhone, Project Goals dialog can be accessed by going to any View, tap on the top-right corner menu and click on Project Goals button.
Tip: Hover over the status icon to find out more information.
How can I modify my project goals?
To modify a Project Goal, go to menu File – Info/Status – Project Goals (or menu Project – Project Goals). Select the row of the desired Project Goal and change the information in any of the fields. The status of the success criteria will be automatically populated right after all fields are set. Click Ok to save the changes.
Note: On iPhone, Project Goals dialog can be accessed by going to any View, tap on the top-right corner menu and click on Project Goals button
How can I find more information about the status of my project goals?
To find out more information about the status of your project goals, go to menu File – Info/Status – Project Goals (or menu Project – Project Goals) and hover over the status icon.
Note: On iPhone, Project Goals dialog can be accessed by going to any View, tap on the top-right corner menu and click on Project Goals button.
How can I know if my goal has passed or not?
To know if your goal has passed or not, go to menu File – Info/Status – Project Goals (or menu Project – Project Goals). In the Status field, if the icon is a green check “” it means that the task goal passed, if the the icon is a red exclamation mark “
” it means that the task goal has not passed.
How can I delete a Project Goal?
To delete a project goal, go to menu File – Info/Status – Project Goals (or menu Project – Project Goals). Select the row of the goal you want to remove and click “Delete Row” button. Click Ok to save the changes.
Note: On iPhone, to delete a project goal go to any View, tap on the top-right corner menu and click on Project Goals button then swipe to the left the desired project goal and click Delete.
How can I see the status of all the tasks in my project?
To see the status of all the tasks in your project, go to menu Project – Tables – More Tables, select the Status table and click Apply.
What types of goals can I set for my tasks?
At this point, in our app, you can add 2 types of Project Goals:
- Ends before – which allows you to set a goal for a task for a specific date selected from the Value field.
- Costs less than – which allows you to set a goal for a task by typing in a number for cost in the Value field.
On what platforms can I add and see Project Goals?
The Project Goals functionality is available on the following platforms: Windows, Mac and iOS.
What subscription type do I need to be able to use the Project Goals functionality?
The Project Goals functionality is available for both Standard and Business Subscriptions.
Is the “Project Goals” functionality available for the projects stored in all cloud locations or only for those stored on the local device?
The “Project Goals” functionality is available for all projects, stored anywhere, regardless of their location.
How can I add a Project Goal with the “ends before” criteria?
To add a Project Goal with the “ends before” criteria, go to menu File – Info/Status – Project Goals (or menu Project – Project Goals). In the Success Name field type in the name of the goal, from the Task field select the task you want to set the goal for, from the Criteria field select the “ends before” criteria and in the Value field set the desired date from the date picker. The status of the success criteria will be automatically populated right after all fields are set. Click Ok to save the changes.
Note: On iPhone, Project Goals dialog can be accessed by going to any View, tap on the top-right corner menu and click on Project Goals button.
How can I add a Project Goal with the “costs less than” criteria?
To add a Project Goal with the “ends before” criteria, go to menu File – Info/Status – Project Goals (or menu Project – Project Goals). In the Success Name field type in the name of the goal, from the Task field select the task you want to set the goal for, from the Criteria field select the “costs less than” criteria and in the Value field, type the desired value for the cost. The status of the success criteria will be automatically populated right after all fields are set. Click Ok to save the changes.
Note: On iPhone, Project Goals dialog can be accessed by going to any View, tap on the top-right corner menu and click on Project Goals button.
What does the “Help” button inside the “Project Goals” dialog do?
The “Help” button inside the “Project Goals” dialog redirects to the “Project Goals” article in our Online Help page.
Step by step on how to add a Project Goal:
- Go to menu File – Info/Status – Project Goals (or menu Project – Project Goals).
- In the Goal Name field type in the name of the goal.
From the Task field select the task you want to set the goal for.
- From the Criteria field select the goal criteria: “ends before” or “costs less than”.
- If you selected the “ends before” criteria, in the Value field select a date from the date picker.
- If you selected the “costs less than” criteria, in the Value field type in a number for the cost.
- The status of the success criteria will be automatically populated right after all fields are set.
- Click OK to save the changes.
Tip: Hover over the status icon to find out more information.
Note: On iPhone, Project Goals dialog can be accessed by going to any View, tap on the top-right corner menu and click on Project Goals button.
Step by step on how to modify your Project Goals:
- Go to menu File – Info/Status – Project Goals (or menu Project – Project Goals).
- In the dialog, select the row of the desired Project Goal and change the information in any of the fields.
- The status of the success criteria will be automatically populated right after all fields are set.
- Click Ok to save the changes.
Tip: Hover over the status icon to find out more information.
Note: On iPhone, Project Goals dialog can be accessed by going to any View, tap on the top-right corner menu and click on Project Goals button.
Step by step on how to insert a row in the Project Goals dialog:
- Go to menu File – Info/Status – Project Goals (or menu Project – Project Goals).
- Select a row of an existing goal and click “Insert Row” button.
- A New row will be added above the selected goal.
Click OK to save the changes.
Note: On iPhone, Project Goals dialog can be accessed by going to any View, tap on the top-right corner menu and click on Project Goals button.
Step by step on how to delete a Project Goal:
- Go to menu File – Info/Status – Project Goals (or menu Project – Project Goals).
- Select the row of the goal you want to remove and click “Delete Row” button.
- The goal will be removed from the list.
- Click OK to save the changes.
Note: On iPhone, to delete a project goal go to any View, tap on the top-right corner menu and click on Project Goals button then swipe to the left the desired project goal and click Delete.
| Related | Project Status Report | Global Settings | Project Task Status Method | ||
| Platform | Windows | Mac | iOS | Web | Android |
| ✔ | ✔ | ✔ | |||
| Product | Project Plan 365 | ||||
| Article ID | 384 | ||||
| Date | 11/8/2022 |


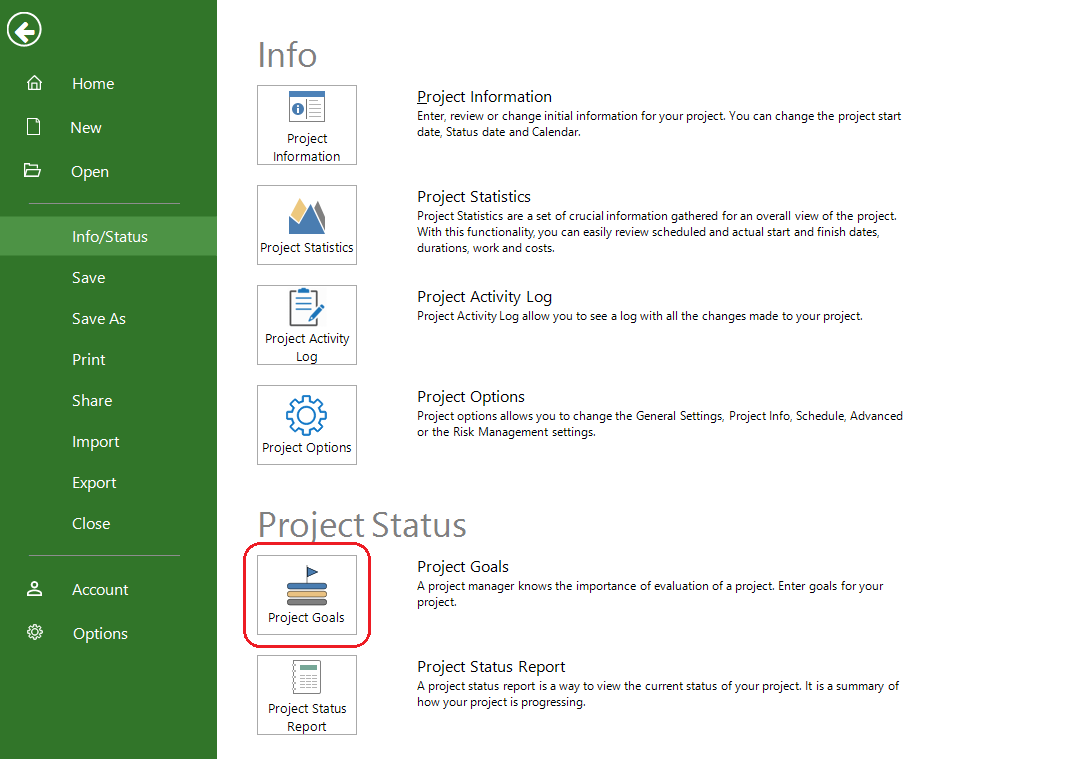

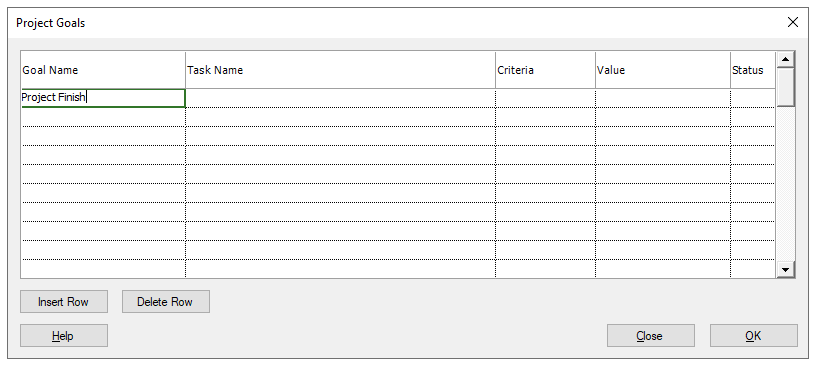 From the Task field select the task you want to set the goal for.
From the Task field select the task you want to set the goal for.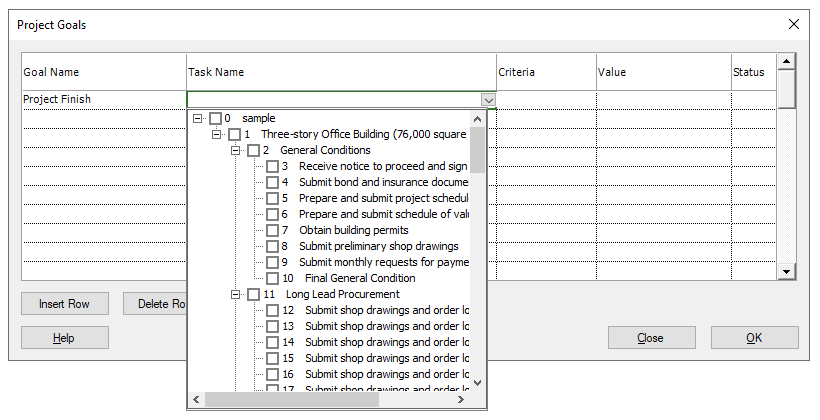
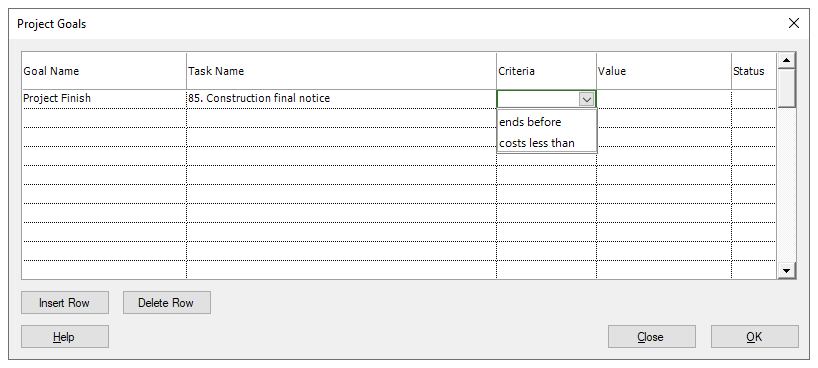
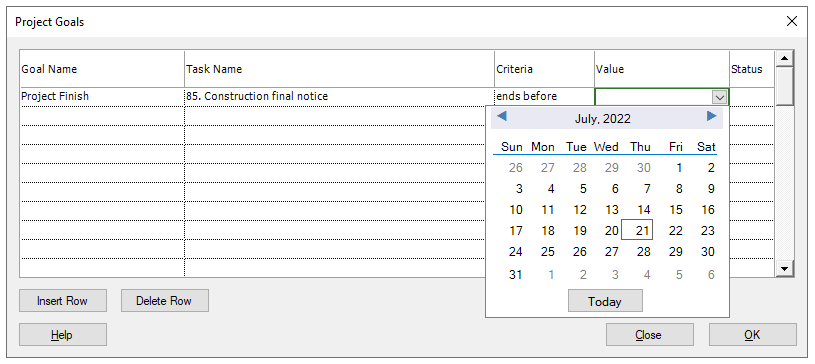
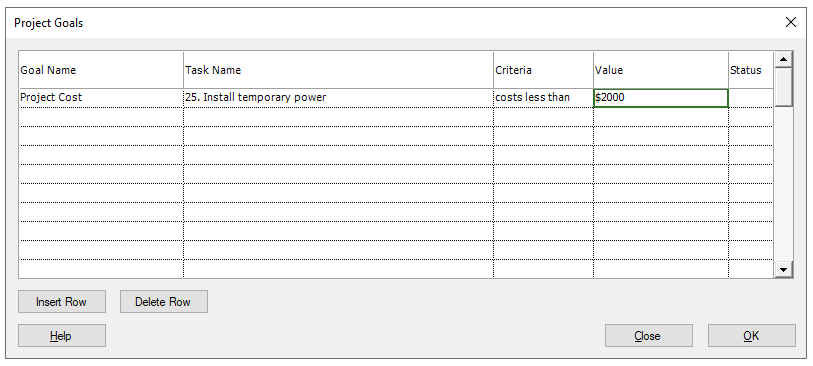
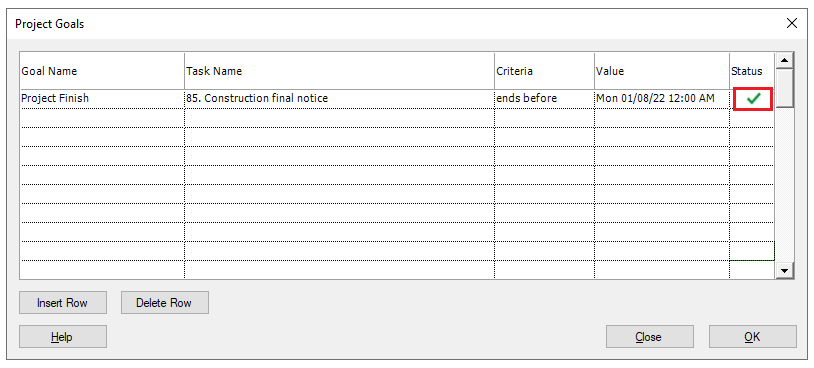
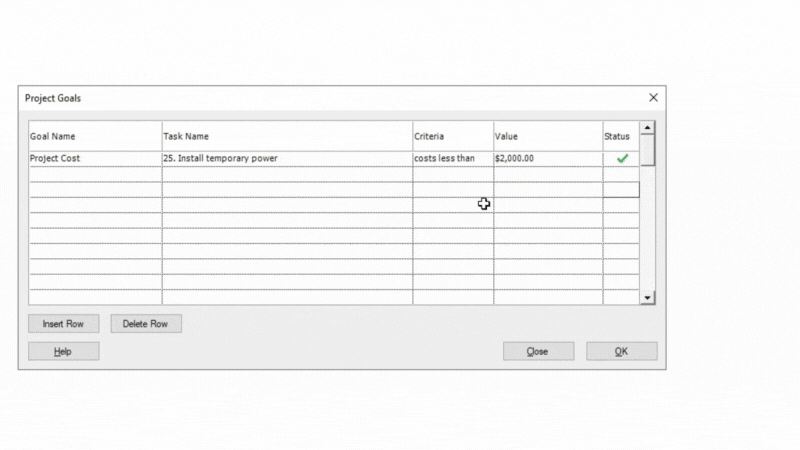
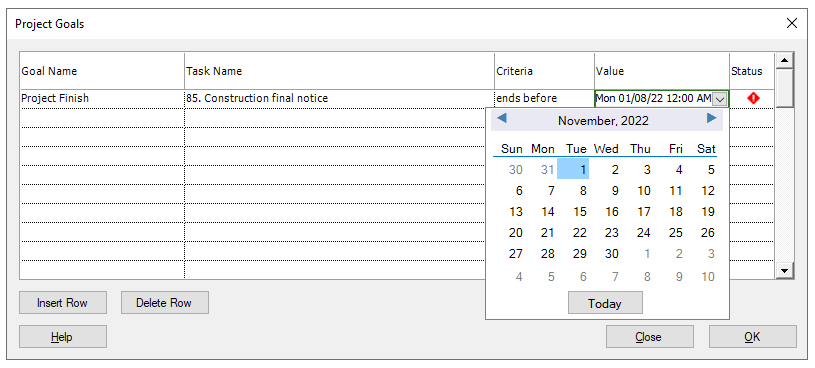
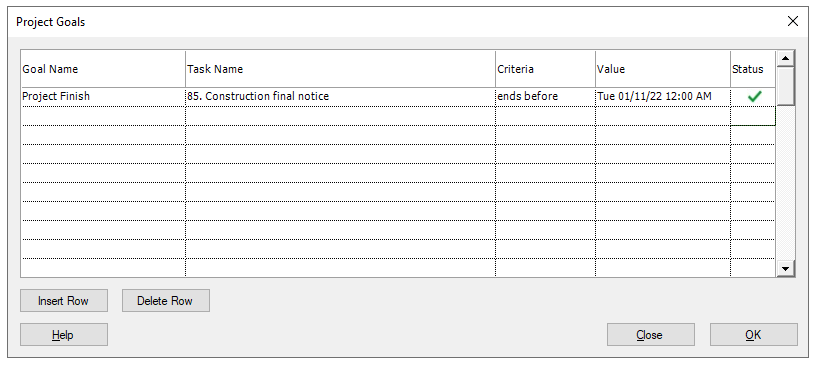
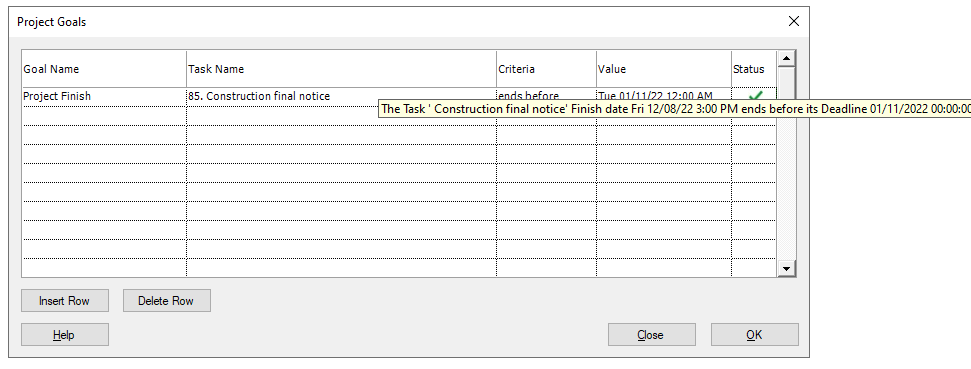
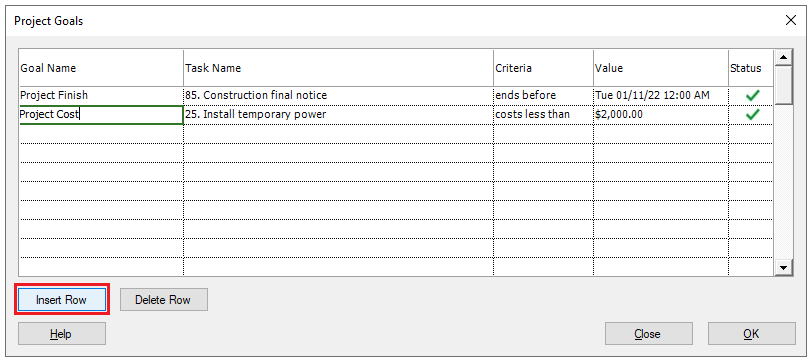
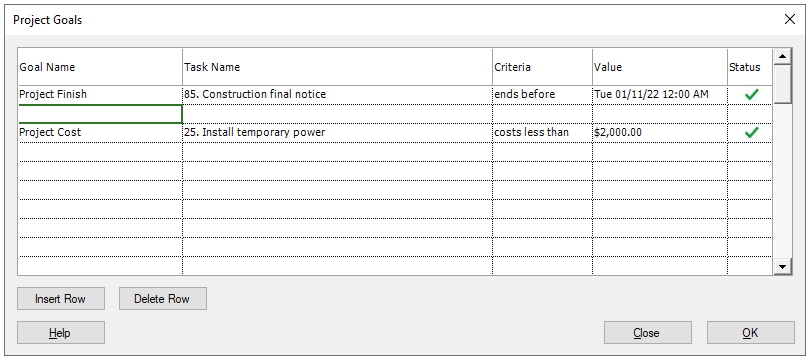 Click OK to save the changes.
Click OK to save the changes.