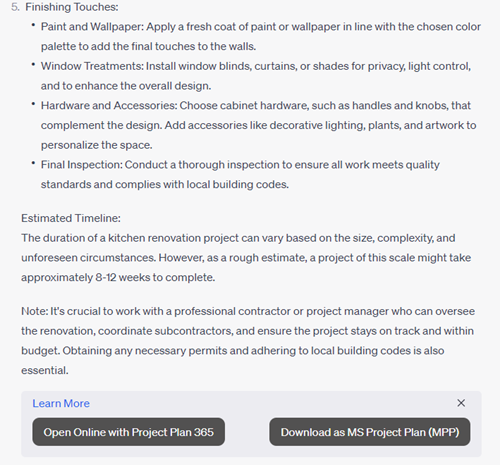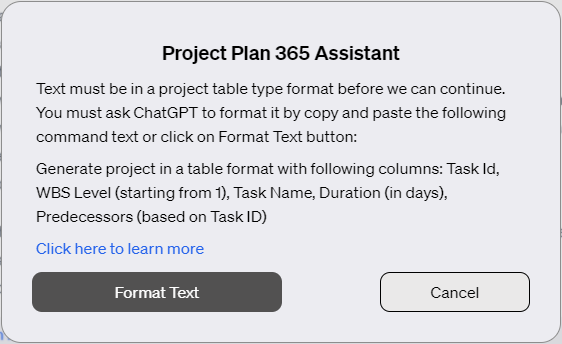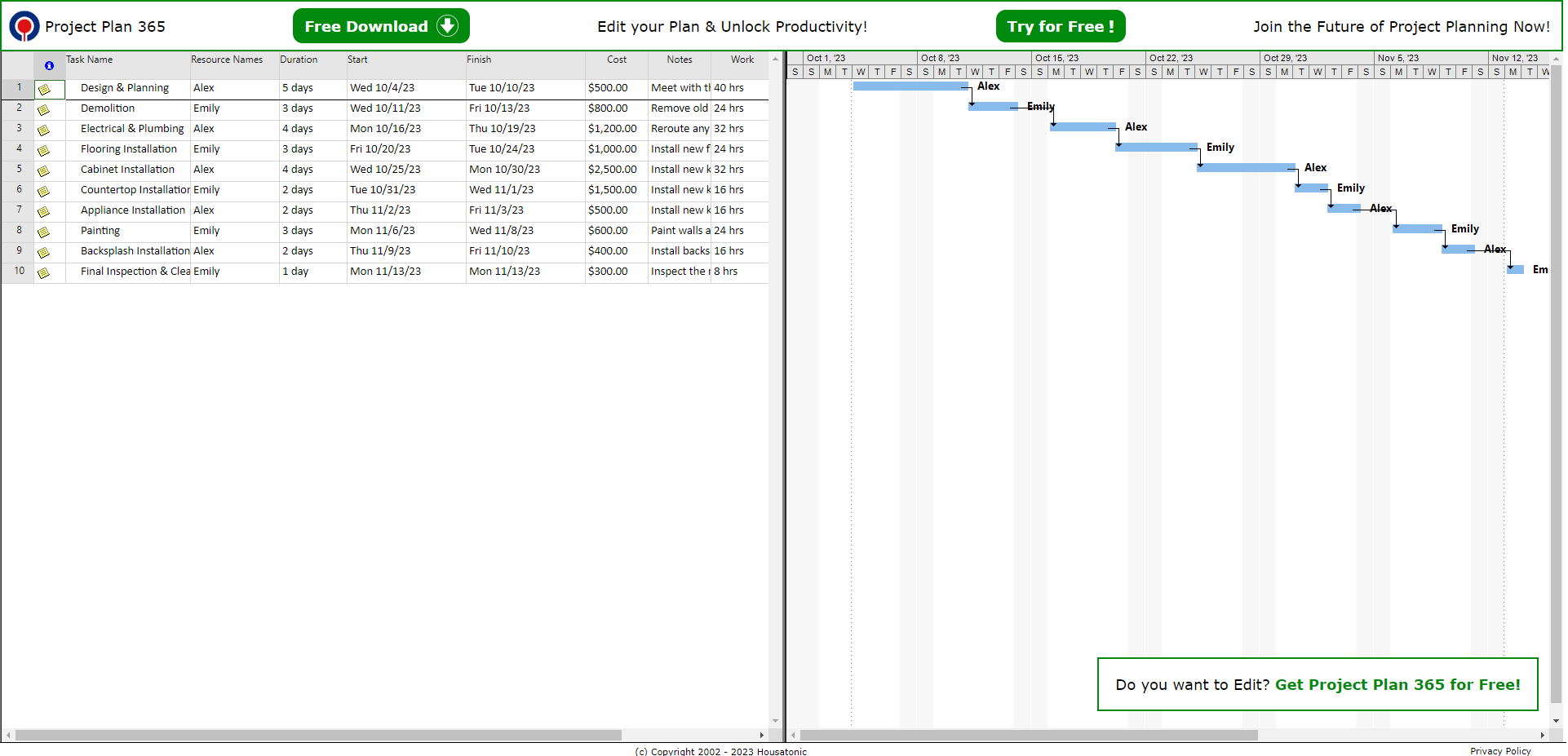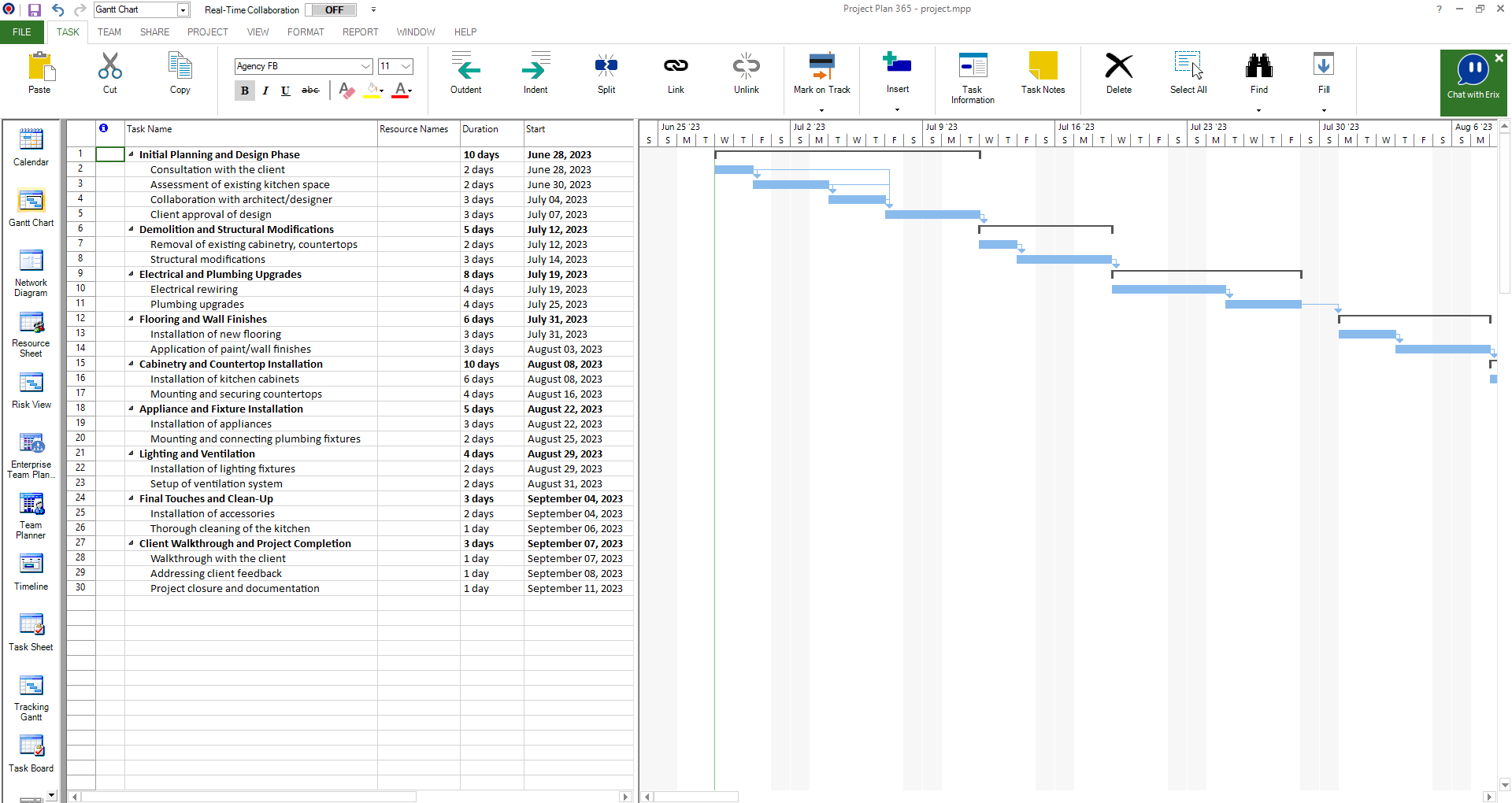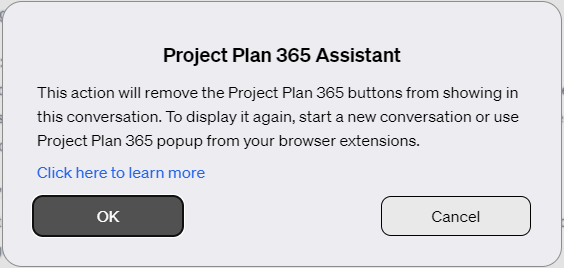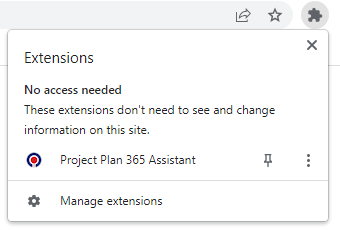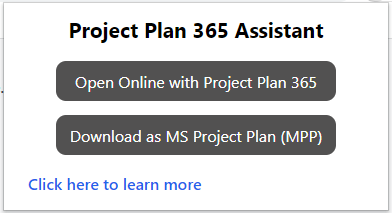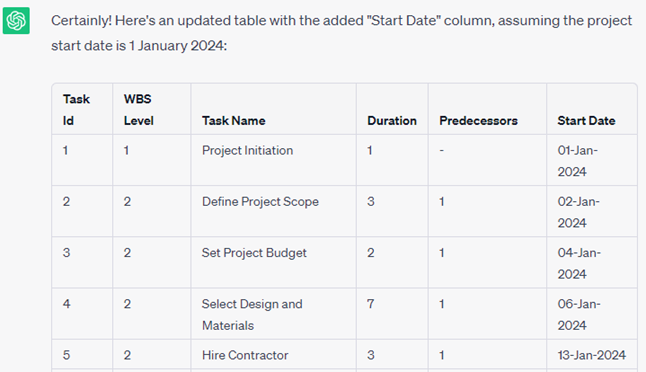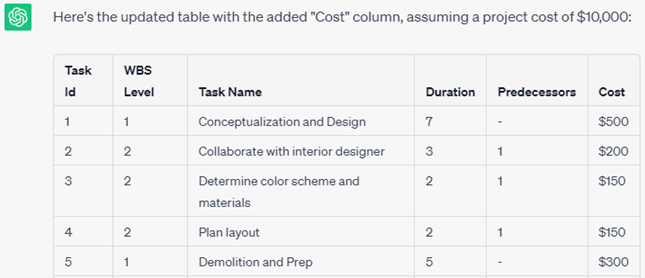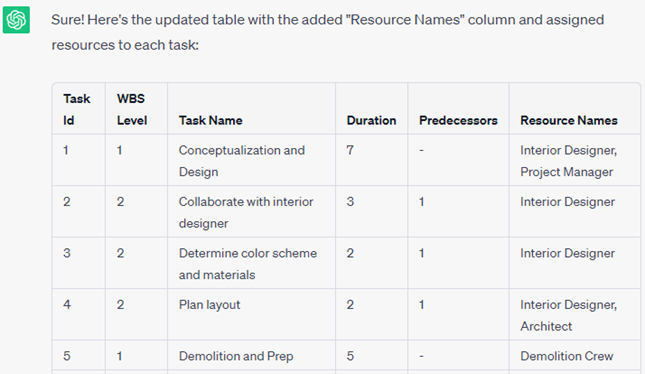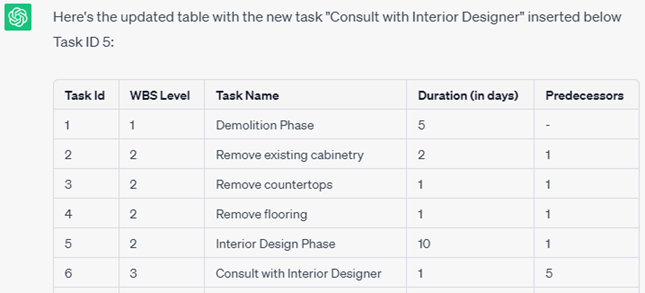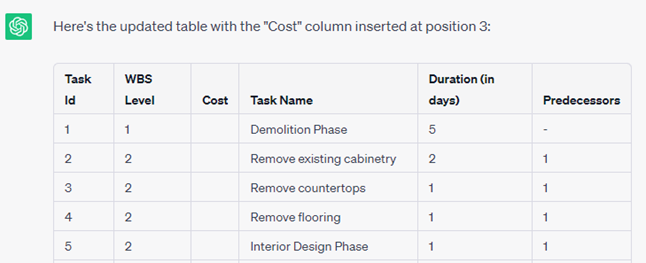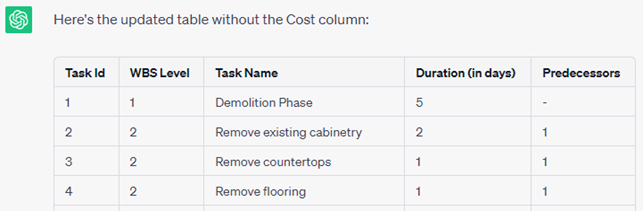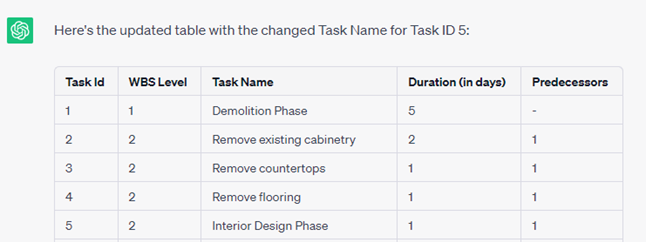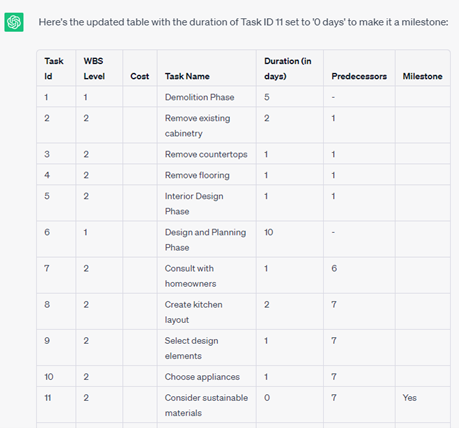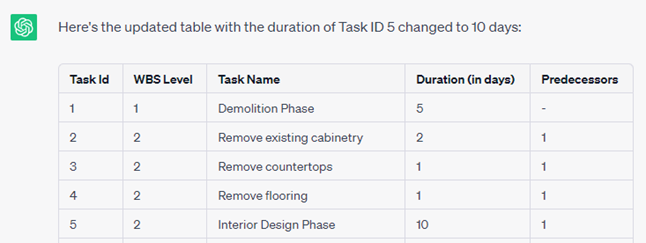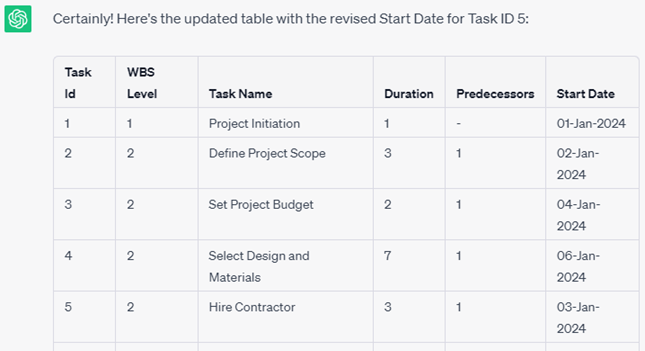Project Plan 365 Assistant Browser Extension
Online Help > Project Plan 365 Assistant Browser Extension
FAQs
What is ChatGPT?
ChatGPT is a language model developed by OpenAI. It uses deep learning techniques to generate human-like responses to text-based prompts. It can engage in conversational interactions, answer questions, and provide information on a wide range of topics.
What is the Project Plan 365 Assistant?
Project Plan 365 Assistant is a solution that leverages the capabilities of Chat GPT in creating project plans, then use them in Project Plan 365.
Using this extension, users can quickly create a project plan with ChatGPT and either open it directly in Project Plan 365 online or download it as a .MPP file.
What are the benefits of using Project Plan 365 Assistant?
- Advanced Project Planning. Engage in natural language conversations with ChatGPT, providing project details, milestones, tasks, resources, and dependencies, and witness your project plan come to life.
- User-Friendly Interface. ChatGPT for MS Project guides you through the planning process, helping you capture project requirements and structure tasks efficiently.
- Open in Project Plan 365. ChatGPT generates a Microsoft Project compatible file format, allowing you to effortlessly continue your project management journey within Project Plan 365.
- MS Project MPP compatibility. ChatGPT for MS Project ensures that task dependencies, timelines, resources, and other critical information remain intact, guaranteeing a seamless transition from planning to execution in Project Plan 365.
- Collaborate and Communicate. Foster collaboration among project stakeholders by sharing the exported project plan.
- Manage your plan. Customize your tsks according to your specific requirements.
Is Project Plan 365 Assistant an application?
Project Plan 365 Assistant is a browser extension that can be installed in Google Chrome or Microsoft Edge browsers.
Where can I find the Project Plan 365 Assistant?
The Project Plan 365 Assistant browser extension can be found by going to:
- Chrome Web Store;
- Microsoft Edge Add-ons;
- Google – search for “Project Plan 365 Assistant” and access the Extension store depending on the used browser.
What browsers is Project Plan 365 Assistant extension compatible with?
The Project Plan 365 Assistant extension is compatible with Google Chrome and Microsoft Edge browsers.
How to install the Project Plan 365 Assistant browser extension?
For steps on how to install the Project Plan 365 Assistant browser extension please check our Install Project Plan 365 Assistant Browser Extension article.
Can I hide the Project Plan 365 Assistant extension from the chat?
You can hide the Project Plan 365 Assistant extension from the chat by clicking on the “X” button form the prompt message that appears when asking ChatGPT a question.
Can I access the Project Plan 365 Assistant extension after hiding it from the chat?
To access the Project Plan 365 Assistant extension after hiding it from the chat, click on the Extensions icon “” from your browser and click on the Project Plan 365 Assistant extension.
How can I remove the Project Plan 365 Assistant extension from my browser?
For steps on how to uninstall the Project Plan 365 Assistant browser extension please check our Install Project Plan 365 Assistant Browser Extension article.
How to access Erix AI?
Erix.AI is currently available only in our Web Platform. For more information about Erix.AI please check our Online Help Article from here.
Create Project
How to create a project plan template using ChatGPT?
To create a project plan template using ChatGPT, Follow the steps below:
- Install "Project Plan 365 Assistant" extension to your browser (Chrome/Edge) from Chrome Web Store or Microsoft Edge Add-ons;
- Go to Chat GPT page: https://chat.openai.com/;
- Ask Chat GPT to create a project on the desired subject, for example: “Create a kitchen renovation project.”;
- If the project is not in table format, you first have to ask ChatGPT to format the text by clicking on Open Online in Project Plan 365 button;
- In the pop-up message that appears, click on Format Text button;
- Chat GPT will create a project plan in table format that can either be opened in our Web Platform in View-Only mode or downloaded as a .MPP file.
Note: You can ask ChatGPT to make changes in the project like: add/remove columns, set project start/finish dates, assign resources etc., or you can apply the changes in the Project Plan 365 Application and save the project to any storage location.
How to open a project created by ChatGPT in Project Plan 365?
To open a project plan using ChatGPT, Follow the steps below:
- Install "Project Plan 365 Assistant" extension to your browser (Chrome/Edge) from Chrome Web Store or Microsoft Edge Add-ons;
- Go to Chat GPT page: https://chat.openai.com/;
- Ask Chat GPT to create a project on the desired subject, for example: “Create a kitchen renovation project.”;
- If the project is not in table format, you first have to ask ChatGPT to format the text by clicking on Open Online in Project Plan 365 button;
- In the pop-up message that appears, click on Format Text button;
- When Chat GPT finishes generating the project in table format, click again on Open Online in Project Plan 365 button;
- The created project will be opened in View-Only mode in our Web Application.
Note: You can ask ChatGPT to make changes in the project like: add/remove columns, set project start/finish dates, assign resources etc., or you can apply the changes in the Project Plan 365 Application and save the project to any storage location.
How to download a project created with ChatGPT in MPP format?
To download a project plan created by ChatGPT in MPP format, Follow the steps below:
- Install "Project Plan 365 Assistant" extension to your browser (Chrome/Edge) from Chrome Web Store or Microsoft Edge Add-ons;
- Go to Chat GPT page: https://chat.openai.com/;
- Ask Chat GPT to create a project on the desired subject, for example: “Create a kitchen renovation project.”;
- If the project is not in table format, you first have to ask ChatGPT to format the text by clicking on Download as MS Project Plan (MPP) button;
- In the pop-up message that appears, click on Format Textbutton;
- When Chat GPT finishes generating the project in table format, click again on Download as MS Project Plan (MPP) button;
- The created project will be downloaded on the local device and can then be opened in the local Project Plan 365 application.
Note: You can ask ChatGPT to make changes in the project like: add/remove columns, set project start/finish dates, assign resources etc., or you can apply the changes in the Project Plan 365 Application and save the project to any storage location.
Can I save the project created by Project Plan 365 Assistant extension?
You can save the project created by Project Plan 365 Assistant extension first by opening the project in our Web Platform or Downloading it to local device, then add all the desired modifications and go to menu File – Save.
Step by Step
Step by step on how to create a project using Project Plan 365 Assistant:
1. Install "Project Plan 365 Assistant" extension to your browser (Chrome/Edge) from Chrome Web Store or Microsoft Edge Add-ons.
2. Go to Chat GPT page: https://chat.openai.com/.
3. Ask Chat GPT to create a project on the desired subject, for example: “Create a kitchen renovation project.”.
4. If the project is not in table format, you first have to ask ChatGPT to format the text by clicking on Open Online in Project Plan 365 button.
5. In the pop-up message that appears, click on Format Text button.
6. Chat GPT will create a project plan in table format with the specified requirements that can be either opened in View-Only mode in our Web Platform or downloaded as a MPP file.
Note: You can ask ChatGPT to make changes in the project like: add/remove columns, set project start/finish dates, assign resources, or you can apply the changes in the Web Application and save the project to any storage location.
Step by step on how to open a project plan using Project Plan 365 Assistant extension:
1. Install "Project Plan 365 Assistant" extension to your browser (Chrome/Edge) from Chrome Web Store or Microsoft Edge Add-ons.
2. Go to Chat GPT page: https://chat.openai.com/.
3. Ask Chat GPT to create a project on the desired subject, for example: “Create a kitchen renovation project.”.
4. If the project is not in table format, you first have to ask ChatGPT to format the text by clicking on Open Online in Project Plan 365 button.
5. In the pop-up message that appears, click on Format Text button.
6. When Chat GPT finishes generating the project in table format, click again on Open Online in Project Plan 365 button.
7. The created project will be opened in View-Only mode in our Web Application.
Note: You can ask ChatGPT to make changes in the project like: add/remove columns, set project start/finish dates, assign resources, or you can apply the changes in the Web Application and save the project to any storage location.
Step by step on how to download a project plan created by ChatGPT in MPP format:
1. Install "Project Plan 365 Assistant" to your browser (Chrome/Edge) from Chrome Web Store or Microsoft Edge Add-ons.
2. Go to Chat GPT page: https://chat.openai.com/.
3. Ask Chat GPT to create a project on the desired subject, for example: “Create a kitchen renovation project.”.
4. If the project is not in table format, you first have to ask ChatGPT to format the text by clicking on Open Online in Project Plan 365 button.
5. In the pop-up message that appears, click on Format Text button.
6. When Chat GPT finishes generating the project in table format, click again on Download as MS Project Plan (MPP) button.
7. The created project will be downloaded on the local device and can then be opened in the local Project Plan 365 application.
Note: You can ask ChatGPT to make changes in the project like: add/remove columns, set project start/finish dates, assign resources, or you can apply the changes in the Web Application and save the project to any storage location.
Step by step on how to hide the Project Plan 365 Assistant extension from Chat GPT chat:
1. When asking ChatGPT a questions and the above prompt message appears, click on the “X” button to hide the extension.
2. Click OK to confirm that you want to hide the buttons from the chat.
3. The Project Plan 365 Assistant extension can be accessed from the Extensions
3. Click on the Project Plan 365 Assistant extension to open/download the project generated by ChatGPT.
Format Project
Step by step on how to ask ChatGPT to set a specific Start/Finish Date for a project:
1. To ask ChatGPT to set a specific Start/Finish Date, first ask ChatGPT to insert the Start Date column then specify the project start date, type in, for example: "Add Start Date column (project start date 1 January 2024)" and press Enter.
2. Chat GPT will regenerate the project with the specified project Start Date.
Note: Please know that ChatGPT might generate different responses in each new case. If required, rephrase the command until you receive the desired result.
Note: Use the Open Online in Project Plan 365 or Download as MS Project Plan (MPP) to enhance your schedule in the Project Plan 365 app.
Step by step on how to ask ChatGPT to set a specific project cost for a project:
1. To ask Chat GPT to set a specific Cost for a project, first ask ChatGPT to insert the Cost column then specifying a project cost, for example, type in: “Add Cost column (project cost $10.000).”.
2. Chat GPT will regenerate the project with the distributed specified project cost.
Note: Please know that ChatGPT might generate different responses in each new case. If required, rephrase the command until you receive the desired result.
Note: Use the Open Online in Project Plan 365 or Download as MS Project Plan (MPP) to enhance your schedule in the Project Plan 365 app.
Step by step on how to ask ChatGPT to assign resources to a project:
1. To ask Chat GPT to assign resources to a project, for example, type in: “Add Resource Names column and assign resources to all tasks”.
2. Chat GPT will regenerate the project with the resources assigned.
Note: Please know that ChatGPT might generate different responses in each new case. If required, rephrase the command until you receive the desired result.
Note: Use the Open Online in Project Plan 365 or Download as MS Project Plan (MPP) to enhance your schedule in the Project Plan 365 app.
Step by step on how to add/remove elements in a project generated by ChatGPT:
1. To ask ChatGPT to insert a task in a project, in the chat box, type in, for example:” Insert a task with name ‘Consult with Interior Designer’ below Task ID 5” and press Enter.
2. Chat GPT will regenerate the project with the new task.
3. To ask ChatGPT to insert a column type in, for example: "Insert a column named “Cost” at position 3 in the table" and press Enter.
4. Chat GPT will regenerate the project with the requested column.
5. To ask ChatGPT to remove a column, type in, for example: "Remove the column named “Cost”".
6. Chat GPT will regenerate the project without the specified column.
Note: Please know that ChatGPT might generate different responses in each new case. If required, rephrase the command until you receive the desired result.
Note: Use the Open Online in Project Plan 365 or Download as MS Project Plan (MPP) to enhance your schedule in the Project Plan 365 app.
Step by step on how to format task information in a project generated by ChatGPT:
1. To ask ChatGPT to change a Task Name, in the chat box, type in, for example: Change Task Name of Task ID 5 to “Interior Design Phase” and press Enter.
2. Chat GPT will regenerate the project with the updated Task Name.
3. To ask ChatGPT to set a task as a milestone, type in, for example, type in “Set duration of Task ID 11 to 0 days to make it a milestone” and press Enter.
4. Chat GPT will regenerate the project with the updated Milestone task.
5. To ask ChatGPT to change the duration of a task, type in, for example, type in “Change Duration of Task ID 5 to 10 days”.
6. Chat GPT will regenerate the project with the updated duration.
7. To ask ChatGPT to set a start date for a task, first insert the Start Date column then type in, for example, type in “Change Start Date of Task ID 5 to 3 January 2024”.
8. Chat GPT will regenerate the project with the revised Start Date.
Note: Please know that ChatGPT might generate different responses in each new case. If required, rephrase the command until you receive the desired result.
Note: Use the Open Online in Project Plan 365 or Download as MS Project Plan (MPP) to enhance your schedule in the Project Plan 365 app.
Does Project Plan 365 Assistant support formatting the generated project?
Project Plan 365 Assistant does support formatting the generated project. To format a project management plan in table format, provide ChatGPT with the necessary project details, such as task names, start dates, end dates, assigned resources, status updates etc.
How can I ask ChatGPT to change the name of a task?
You can ask ChatGPT to change a task name, by simply providing the task number or row reference along with the new task name to ChatGPT, and ask it to update the corresponding cell in the table accordingly (for example: Change Task Name of Task ID 5 to [New Name]).
How can I ask ChatGPT to insert columns in a project generated by it?
You can ask ChatGPT to insert a column by specifying the column name and its position within the table. For example, you could say, "Insert a column named “Cost” at position 3 in the table".
How can I ask ChatGPT to remove columns from a project?
You can ask ChatGPT to remove a column by specifying the column name or its position within the table. For example, you could say, "Remove the column named “Cost”".
How can I ask ChatGPT to set a task as a milestone?
You can ask ChatGPT to set a task as a milestone by specifying the task number or row reference for the milestone you want to set, and ask ChatGPT to update the duration to 0 days. For example, type in “Set duration of Task ID 3 to 0 days to make it a milestone”.
How can I ask ChatGPT to insert a task in a project?
You can ask ChatGPT to insert a task in a project by providing it the details of the new tasks, such as task names, durations, start dates, resources, etc., and instruct ChatGPT to insert them in the appropriate position within the table. For example, you can say: “Insert a task with name [Name] below Task ID 5”.
How can I ask ChatGPT to change the duration of a task?
You can ask ChatGPT to change the duration of a task, by simply providing the task number or row reference along with the new duration to ChatGPT, and ask it to update the corresponding cell in the table accordingly (for example: Change Duration of Task ID 5 to 10 days).
How can I ask ChatGPT to set a specific Start/Finish Date for a project?
You can ask Chat GPT to set a specific Start/Finish Date for a project, by first inserting the Start Date Column then specifying a project start date, for example: “Add Start Date column (project start date 1 January 2024).” in the chat box and press Enter.
How can I ask Chat GPT to change the Start Date of a task?
You can ask Chat GPT to change the start date of a task by providing the task number along with the desired start date, and instruct ChatGPT to update the corresponding cell or column with the new start date information. For example, you can say: “Change Start Date of Task ID 5 to 3 January 2024”.
How can I ask ChatGPT to set a specific project cost for a project?
You can ask Chat GPT to set a specific Cost for a project, by first inserting the Cost column then specifying a project cost, for example, type in: “Add Cost column (project cost $10.000).”.
How can I ask ChatGPT to assign resources to a project?
You can ask Chat GPT to assign resources to a project, by first inserting the Cost column and instruct ChatGPT to assign resources to the desired tasks. For example, type in: “Add Resource Names column and assign resources to all tasks”.
| Related | Microsoft Project Chat GPT | Install Project Plan 365 Assistant Browser Extension | Erix Chatbot | ||
| Platform | Windows | Mac | iOS | Web | Android |
| ✔ | |||||
| Product | Project Plan 365 | ||||
| Article ID | 398 | ||||
| Date | 10/16/2024 |