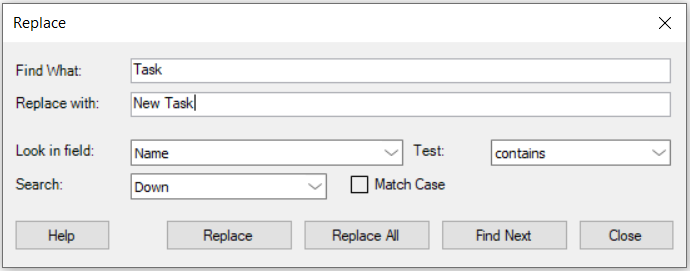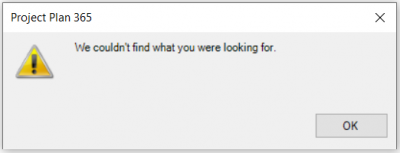Replace
Online Help > Replace
What does the “Replace” functionality do?
The “Replace” functionality allows to find and replace characters in your plan, such as a particular number or text string in plan fields like: Name, Duration, Assignments etc.
Where can I find the “Replace” option?
To reach to the “Replace” command go to the “Task” menu, press on the arrow under “Find” option and select “Replace”. You can also find the replace button in the “Find” dialog.
How do I replace words?
After selecting the “Replace” option a dialog will appear. In the “Find what” box type the text or numbers that you want to search for. Select the desired fields from “Look in field”, select the test search criteria and select the “Match” case check box. After that, press “Replace” button if you want to replace text or numbers from a single task or press “Replace All” if you want to replace multiple words or numbers from the entire project.
What does the “Help” button inside the “Replace” dialog do?
The “Help” button inside the “Replace” dialog redirects you to the “Replace” article in our Online Help page.
Step by step on how to replace words in your project:
1. Go to menu Task - Find - Replace.
2. In the Replace dialog box select the desired information and click Replace, Replace All or Find Next.
You can choose the following settings:
Find What - Type the numbers, dates, or text that you want to find.
You can use wildcards as part of the value when the test is Equals or Not Equals. The asterisk wildcard can appear at the end of text. The question mark wildcard can appear anywhere within the text. For example, all of the following are valid values: Install * Clock? ???-401*
If you want to search for a wildcard, type a caret (^) in front of the character. For example, to search for the task "Mark all artifacts with an *", type with an ^*.
Replace With – Insert the replacement characters.
Look in field - Select the field you want to search. Searches the contents of this field for all of the tasks or resources in the current view.
Under the Test field:
Equals - Finds tasks or resources whose field contents exactly match the value.
Not Equals - Finds tasks or resources whose field contents do not exactly match the value.
Contains - Finds tasks or resources whose field contents contain the value. If the value is part of a word, date, or number, Contains will find the task or resource.
Doesn't Contain - Finds tasks or resources whose field contents do not contain the value.
Search – Choose Down or Up to search forward from the current selection to the end, or in the opposite direction inside the project.
Match case – Checkbox to search for case-sensitive data.
3. If the application cannot find the task or resource you specify, it beeps and displays a message telling you that it cannot find a matching task or resource.
| Related | Find | Cut | Copy | Paste | Insert Task |
| Platform | Windows | Mac | iOS | Web | Android |
| ✔ | ✔ | ✔ | ✔ | ||
| Product | Project Plan 365 | ||||
| Date | 9/9/2024 |