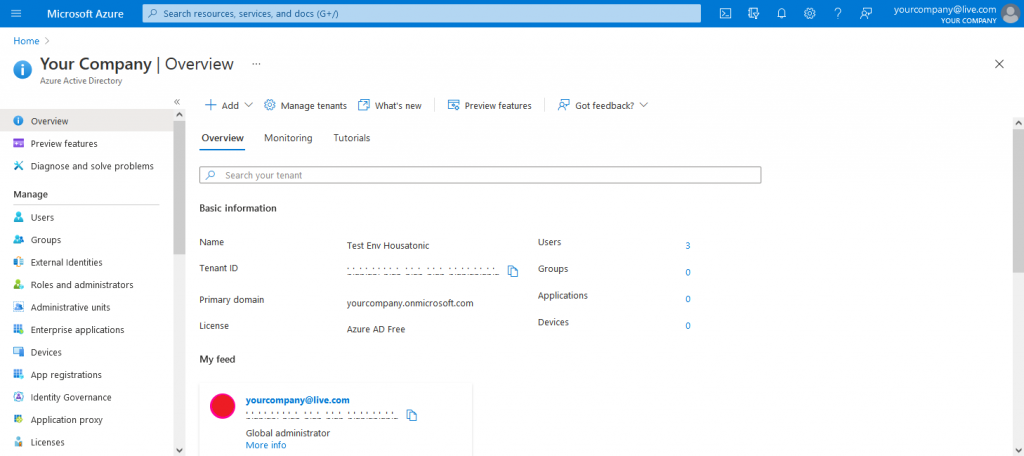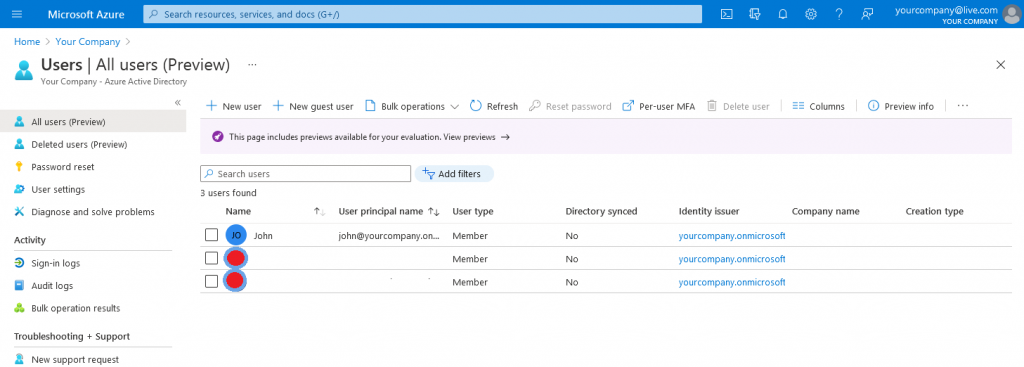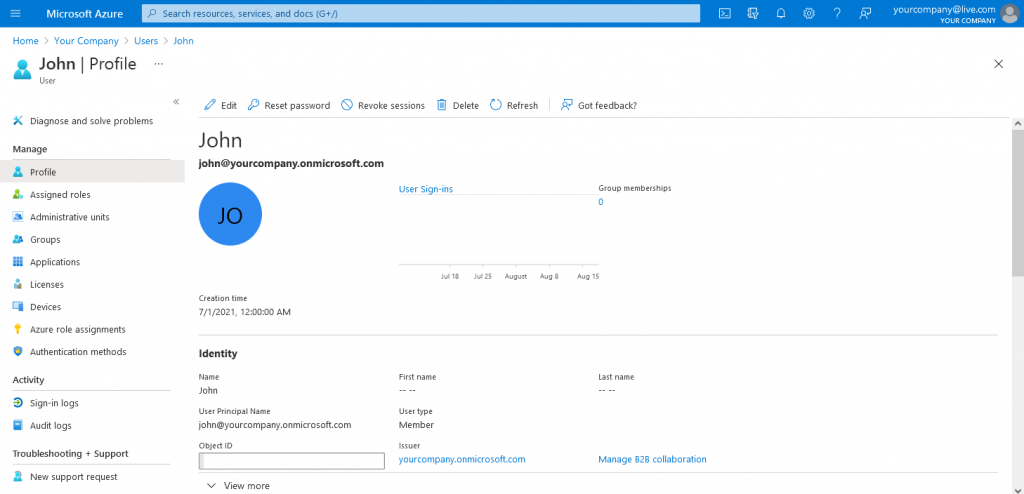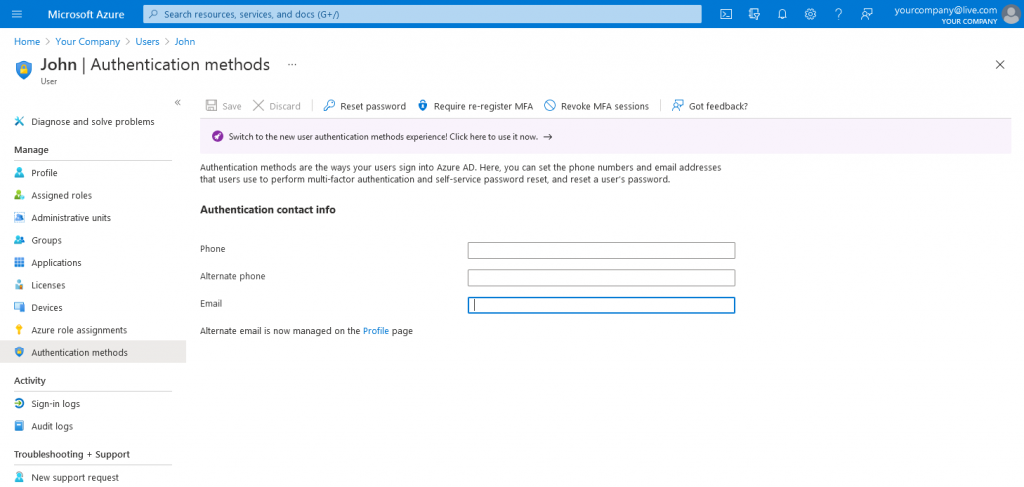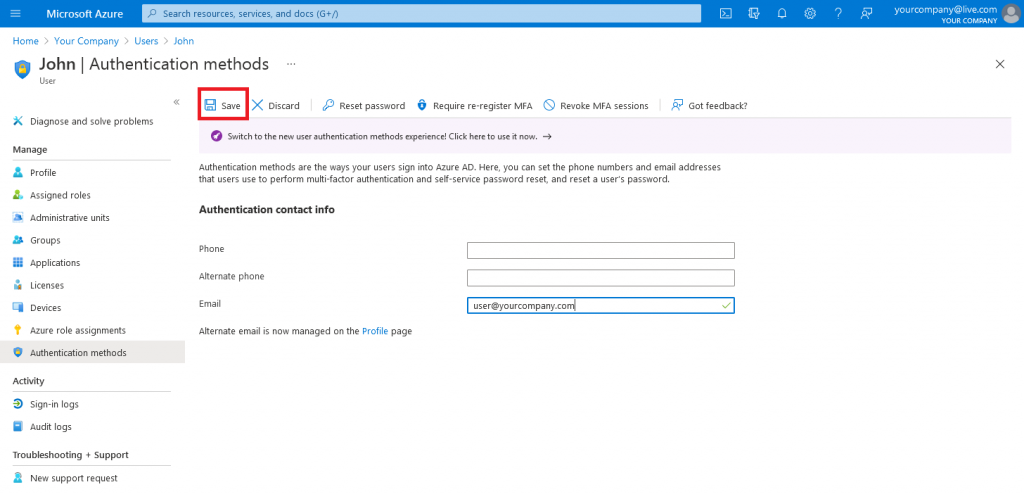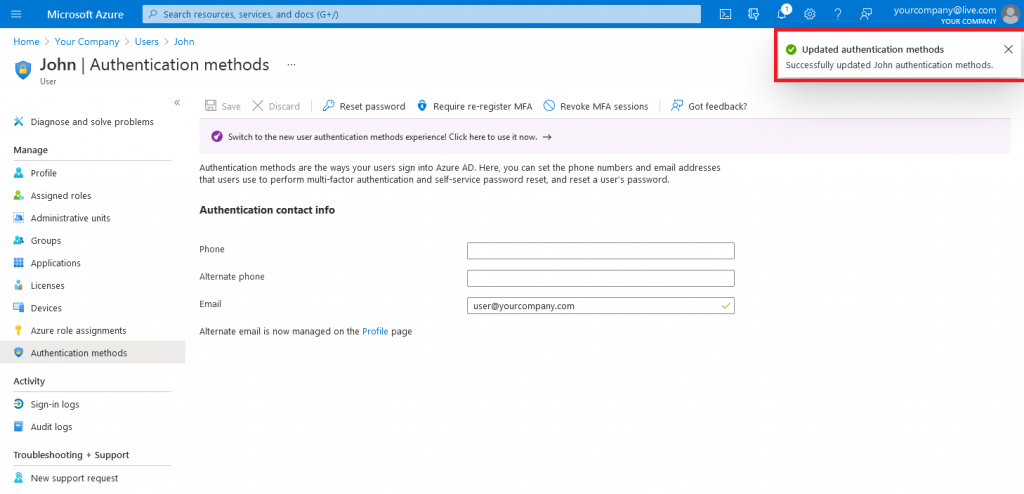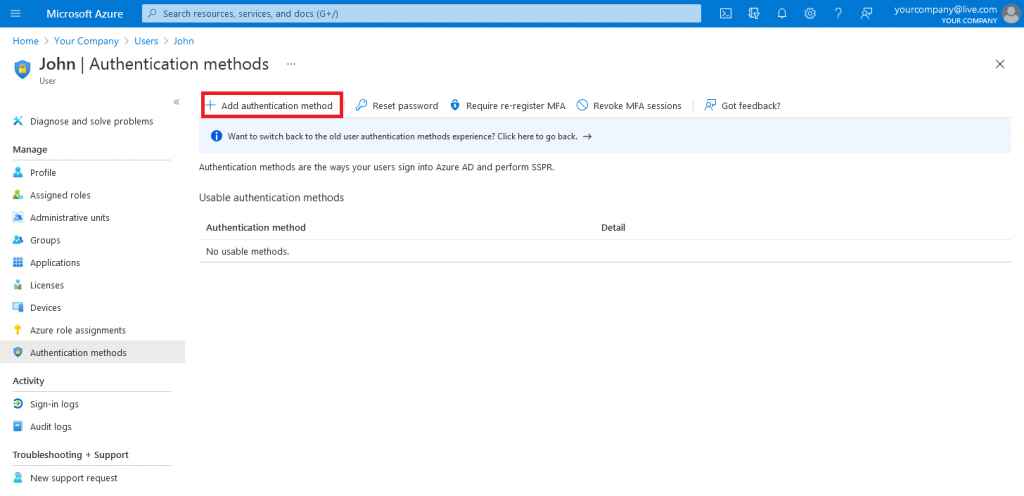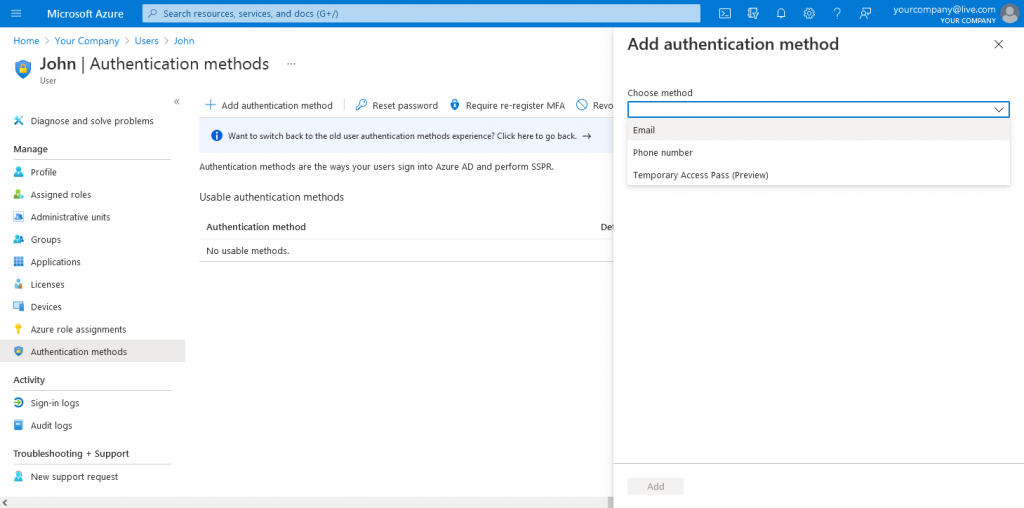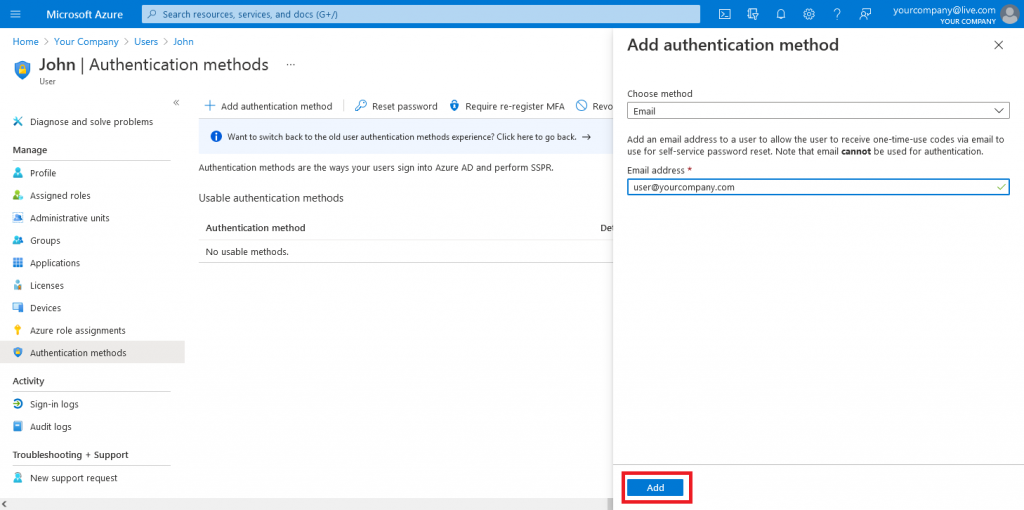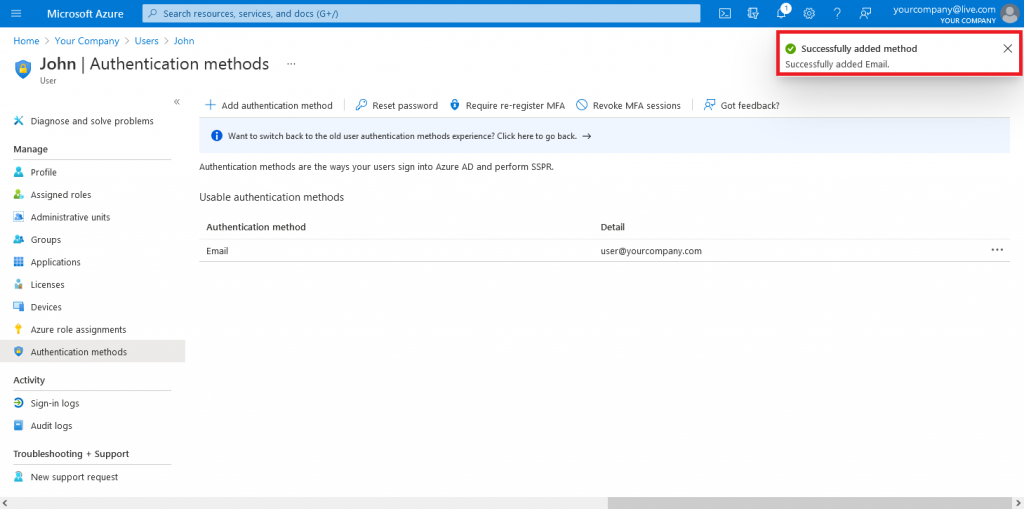Sign In with Microsoft
Online Help > Sign In with Microsoft
What does the “Sign In with Microsoft” functionality do?
The “Sign In with Microsoft” functionality allows you to Sign In with your Microsoft email and password in our Project Plan 365 Portal and to activate the purchased subscription inside the Project Plan 365 app.
What does the “Sign Up with Microsoft” functionality do?
The “Sign Up with Microsoft” functionality allows you to create an account on our website and start a trial to evaluate our Project Plan 365 app, using your Microsoft account.
Note that your Microsoft account needs an email address attached in order to create a Project Plan 365 account.
Do I need a Microsoft email in order to Sign In with Microsoft?
Your Microsoft account needs an email address attached in order to use the “Sign In with Microsoft” functionality. Note that you have to be Admin of the active directory in order to set the email. For more information about how to set the email for your Microsoft account, please check the step by step section in the “Sign In with Microsoft” funk article.
Do I need a Microsoft email in order to Sign Up with Microsoft?
Your Microsoft account needs an email address attached in order to use the “Sign Up with Microsoft” functionality. Note that you have to be Admin of the active directory in order to set the email. For more information about how to set the email for your Microsoft account, please check the step by step section in the “Sign In with Microsoft” funk article.
How do I Sign In with Microsoft inside Project Plan 365 application?
In order to Sign In with your Microsoft account inside Project Plan 365 application, open the application and in the Sign In dialog that is prompted, click on the “Sign In with Microsoft” button. A pop-up dialog will appear where you need to type your Microsoft email address and password and click on the “Sign In” button.
How do I Sign Up with a Microsoft account?
To Sign Up with a Microsoft account, go to our Sign Up page and click on the Sign Up with Microsoft button. Insert your email address and password. You will receive an email with details about your account. Now you have a 14 days Standard free trial.
Step by step on how to set the email for your Microsoft account in Azure:
Method 1:
Note that you have to be Admin of the active directory in order to set the email.
- Navigate to Azure Active Directory Portal page.
- Navigate to Users page (Manage sections)
- Click on the user you want to set the email for.
- Navigate to Authentication methods page (Manage section)
- Set the Email field and click Save.
- A notification will appear in the upper right corner of the page that the authentication methods have been successfully updated.
Method 2:
Note that you have to be Admin of the active directory in order to set the email.
- Navigate to Azure Active Directory Portal page.
- Navigate to Users page (Manage sections)
- Click on the user you want to set the email for.
- Navigate to Authentication methods page (Manage section).
- Click Add authentication method.
- Pick Email in the Choose method field.
- Set Email address field and click Add.
- A notification will appear in the upper right corner of the page that the new authentication method has been successfully added.
| Related | Sign Up to Project Plan 365 | Sign In to Project Plan 365 | Start 14-Day Standard Trial | Start 14-Day Business Trial | Set Password |
| Platform | Windows | Mac | iOS | Web | Android |
| ✔ | ✔ | ✔ | ✔ | ||
| Product | Project Plan 365 | ||||
| Article ID | 377 | ||||
| Date | 3/25/2025 |