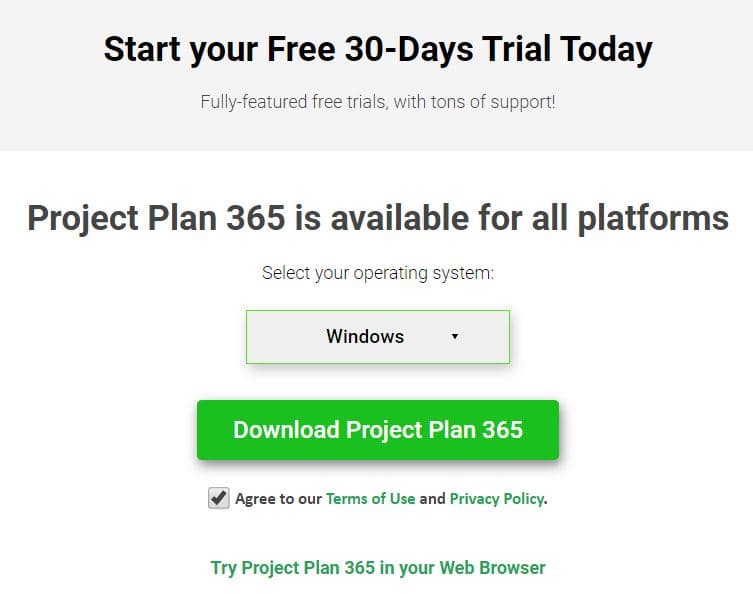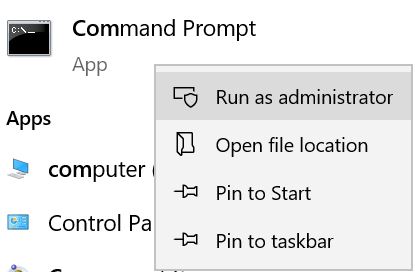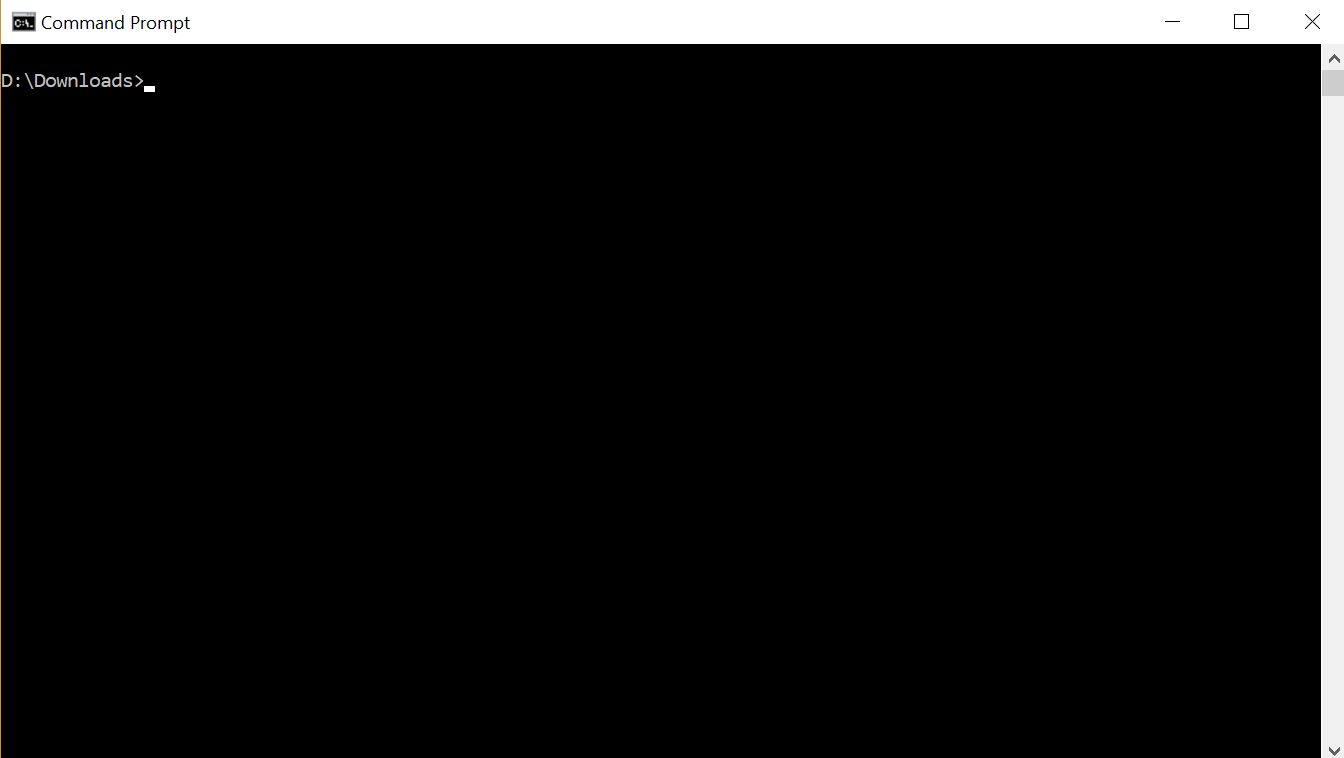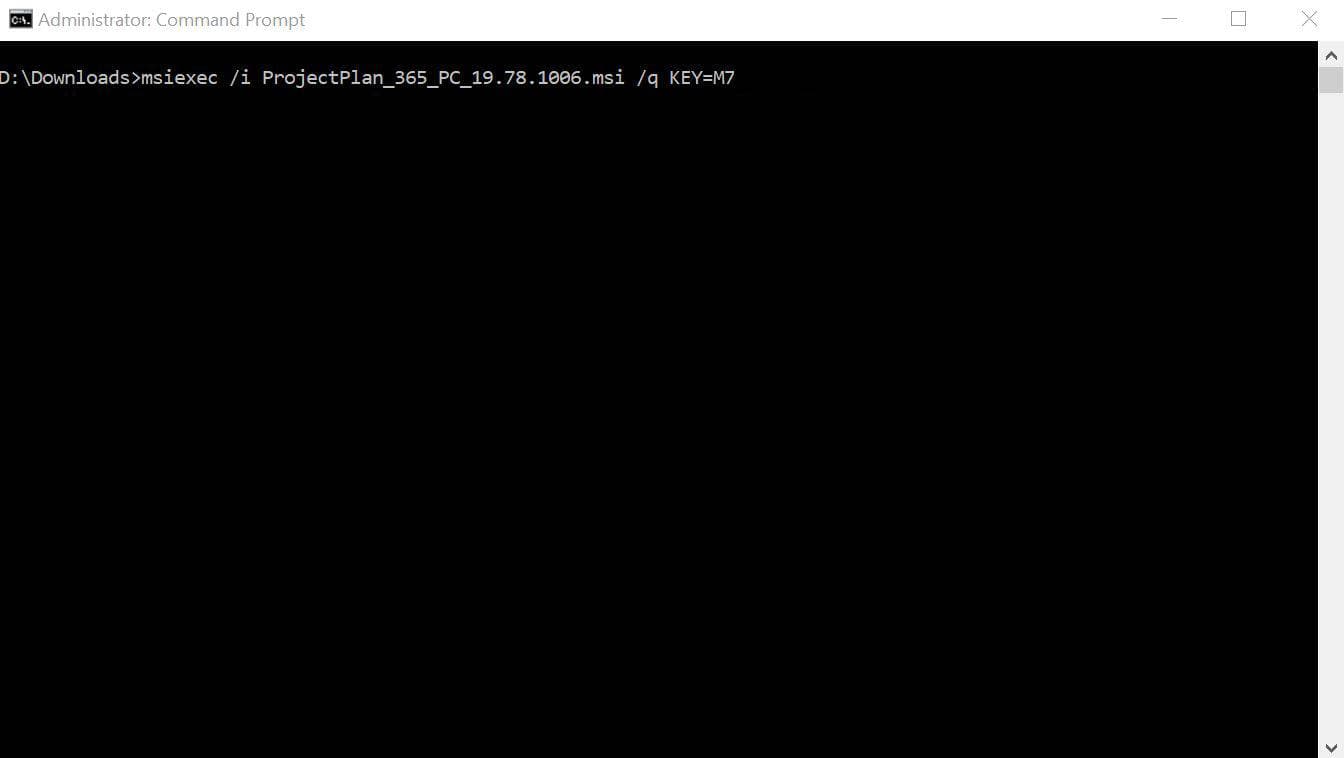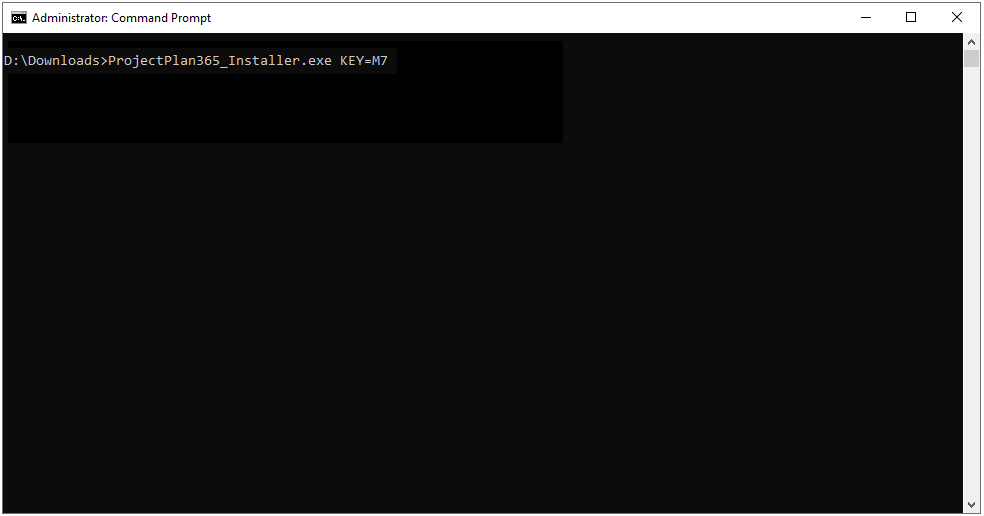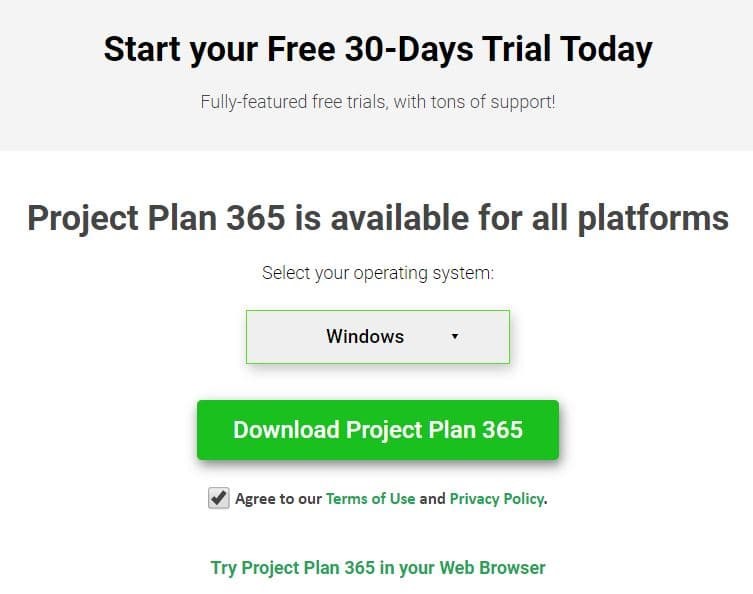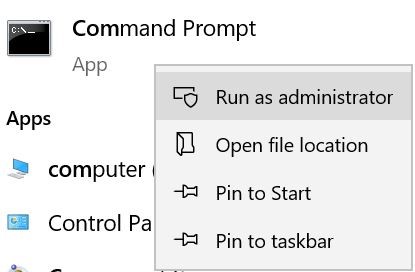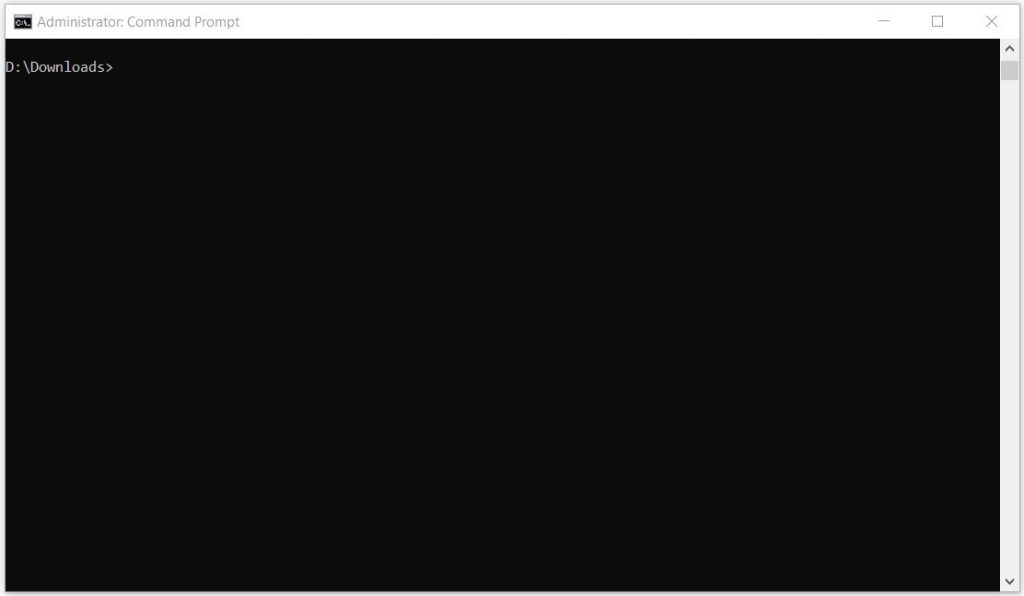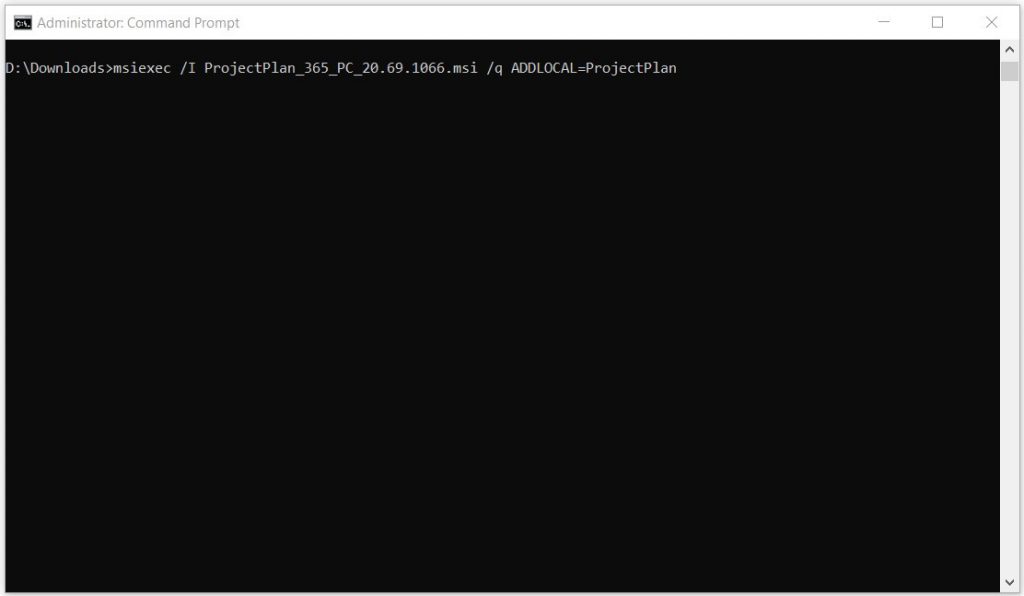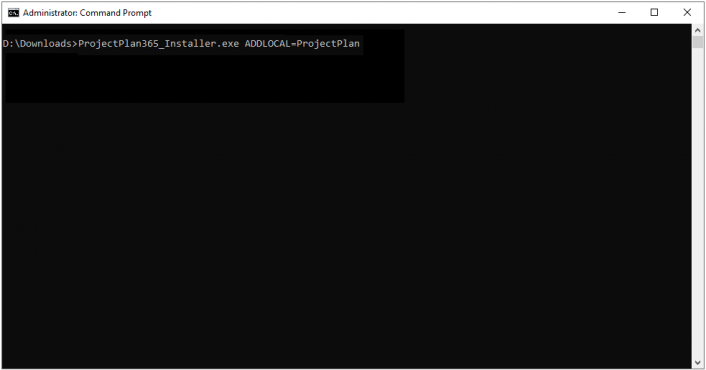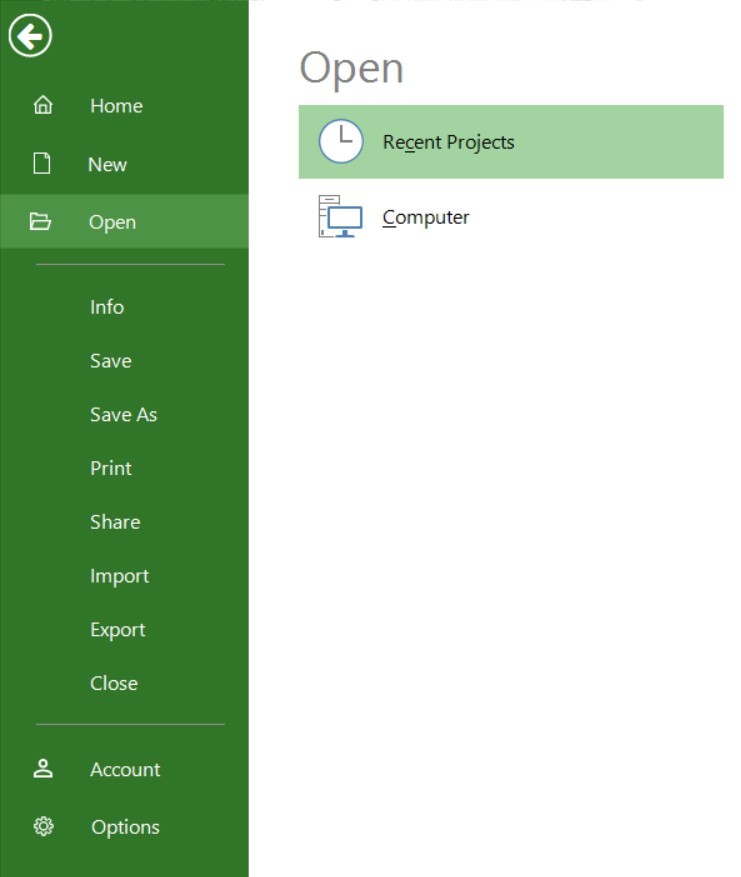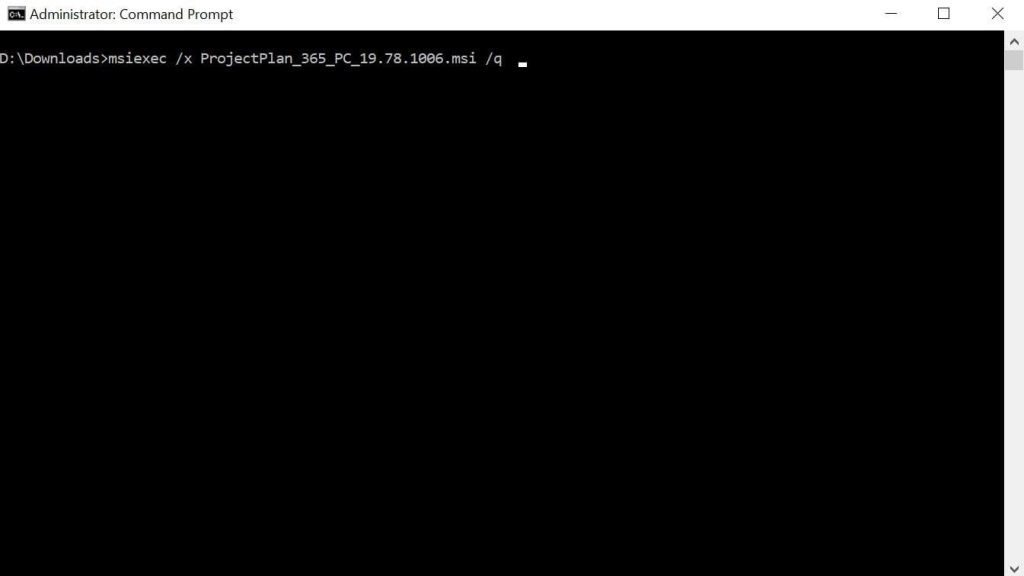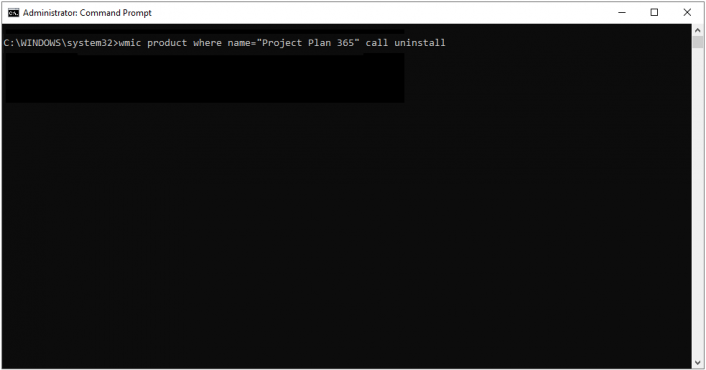Silent Install/Uninstall Project Plan 365 for Windows
Online Help > Silent Install/Uninstall Project Plan 365 for Windows
How do I silent install the Project Plan 365 for Windows?
msiexec /i ProjectPlan_365_PC.msi /q [KEY=REGISTRATION_KEY] [SEARCHMSP=1] [ALLUSERS=1] [ADDLOCAL=Feature1,..,FeatureN]
For a Silent Installation of Project Plan 365 follow these steps:
1. Locate the Install MSI Program.
2. Open the Command Prompt Window.
3. Locate the directory where you saved the ProjectPlan_365_PC.msi file.
4. Use the command msiexec /i ProjectPlan_365_PC.msi /q KEY=license_key
5. Custom parameters that can be used when installing Project Plan 365:
- SEARCHMSP=1 - keeps the Microsoft Project file association for .mpp and .mpt files
- ALLUSERS=1 - installs Housatonic Project Plan 365 for Windows for all users that use the computer
- KEY=license_key - use entered license key to register Housatonic Project Plan 365
Note: To silent install Project Plan 365 One-Click Installer, locate where you saved the ProjectPlan365_Installer.exe file then in Command Prompt use the following command: ProjectPlan365_Installer.exe KEY=license_key
How to Install Project Plan 365 using parameter Product Language?
To install Project Plan 365 using parameter Product Language, use the command msiexec /i ProjectPlan_365_PC.msi ProductLanguage=LanguageID
Parameters description:
Language ID values are:
- Chinese 2052
- Czech 1029
- Dutch 1043
- English 1033
- French 1036
- German 1031
- Italian 1040
- Japanese 1041
- Romanian 1048
- Russian 1049
- Spanish 1034
- Swedish 1053
Note: To install Project Plan 365 One-Click Installer and parameter Product Language, use the command: ProjectPlan365_Installer.exe ProductLanguage=LanguageID
How to Install Project Plan 365 without any cloud integration?
To install Project Plan 365 without any cloud integration use the command: msiexec /I ProjectPlan_365_PC.msi /q ADDLOCAL=ProjectPlan
Note: To install Project Plan 365 One-Click Installer without any cloud integration use the command: ProjectPlan365_Installer.exe ADDLOCAL=ProjectPlan
How to install Project Plan 365 with selected clouds?
To install Project Plan 365 with selected clouds, list them comma separated (no spaces) in ADDLOCAL parameter
Use the command msiexec /I ProjectPlan_365_PC. msi /q ADDLOCAL=ProjectPlan,URL,ProjectServer,SharePoint,Box,Dropbox,OneDrive,GoogleDrive (this command will actually install all the clouds)
Example for installing integrations only to MS services:
msiexec /I ProjectPlan_365_PC.msi /q ADDLOCAL=ProjectPlan,ProjectServer,SharePoint,OneDrive
Please note that ADDLOCAL is the standard msiexec parameter for installing features (so we'll be no confusion for sysadmins).
Note: To install Project Plan 365 One-Click Installer with selected clouds, list them comma separated (no spaces) in ADDLOCAL parameter use the command ProjectPlan365_Installer.exe ADDLOCAL=ProjectPlan, URL,ProjectServer,SharePoint,Box,Dropbox,OneDrive,GoogleDrive (this command will actually install all the clouds)
How to Install Project Plan 365 without Erix chatbot?
To install Project Plan 365 without Erix chatbot integration use the command: msiexec /I ProjectPlan_365_PC.msi /q ADDLOCAL=ProjectPlan
Note: To install Project Plan 365 One-Click Installer without Erix chatbot integration use the command: ProjectPlan365_Installer.exe ADDLOCAL=ProjectPlan
How to Install Project Plan 365 with Erix chatbot but no clouds?
To install Project Plan 365 with Erix chatbot but no clouds integration use the command: msiexec /I ProjectPlan_365_PC.msi /q ADDLOCAL=ProjectPlan,Erix
Note: To install Project Plan 365 One-Click Installer with Erix chatbot but no clouds integration use the command: ProjectPlan365_Installer.exe ADDLOCAL=ProjectPlan,Erix
How to Install Project Plan 365 with Erix chatbot and selected clouds?
To install Project Plan 365 with Erix chatbot and the selected clouds use the command: msiexec /I ProjectPlan_365_PC.msi /q ADDLOCAL=ProjectPlan,URL,ProjectServer,SharePoint,Box,Dropbox,OneDrive,GoogleDrive,Erix (this command will actually install all the clouds and the Erix chatbot).
Note: To install Project Plan 365 One-Click Installer with Erix chatbot and the selected clouds use the command: ProjectPlan365_Installer.exe ADDLOCAL=ProjectPlan,URL,ProjectServer,SharePoint,Box,Dropbox,OneDrive,GoogleDrive,Erix (this command will actually install all the clouds and the Erix chatbot).
How to silent Uninstall the Project Plan 365 for Windows?
To uninstall silently Project Plan 365 for Windows use the command: msiexec /x ProjectPlan_365_PC.msi /q
Note: To uninstall silently Project Plan 365 for Windows that was installed using the One-Click Installer, without specifying the location of the .exe file, run the following command: wmic product where name="Project Plan 365" call uninstall
What is Silent install?
Silent install is an installation program that displays no dialogs after starting.
Can I prevent any data from being saved to cloud using this software?
For Windows platform we provide custom MSI switches to install the app without cloud options. After the install, there will not be any options to save files to clouds. Please read the Silent Install/Uninstall article for more information.
Can I prevent any files from being opened from cloud using this software?
For Windows platform we provide custom MSI switches to install the app without cloud options. After the install, there will not be any options to open files from clouds. Please read the Silent Install/Uninstall article for more information.
I used the Silent Install command with license key but the key wasn’t applied to the application.
If you used the Silent Install with license key command but the key wasn’t applied to the application, please make sure you deleted the data from AppData first. The AppData folder should be located in the Local Disc C:\Users\user\AppData\Local\Housatonic
Step by step on how to silent install the Project Plan 365 for Windows:
1. Go to our Download page.
2. Select the Windows platform and click on the Download Project Plan 365 button.
3. Save the ProjectPlan_365_PC.msi file to your local device.
Note: Save the ProjectPlan365_Installer.exe file if you downloaded the One-Click Installer.
4. Open the Command Prompt Window as Administrator and navigate to the folder where your .msi file was saved.
5. Run the following command:
msiexec /i ProjectPlan_365_PC_.msi /q KEY=license_key
Note: If you downloaded the One-Click Installer run the following command:
ProjectPlan365_Installer.exe KEY=license_key
Step by step on how to install Project Plan 365 without any cloud integration and without Erix chatbot:
- Go to our Download page.
- Select the Windows platform and click on the Download Project Plan 365button.
- Save the ProjectPlan_365_PC.msi file to your local device.
Note: Save the ProjectPlan365_Installer.exe file if you downloaded the One-Click Installer.
4. Open the Command Prompt Window as Administrator and navigate to the folder where your .msi file was saved.
5. Run the following command:msiexec /I ProjectPlan_365_PC.msi /q ADDLOCAL=ProjectPlan
Note: If you downloaded the One-Click Installer run the following command: ProjectPlan365_Installer.exe ADDLOCAL=ProjectPlan
6. After the install, you will be using the app without any cloud integration and without Erix chatbot.
Step by step on how to silent uninstall the Project Plan 365 app for Windows:
- Open the Command Prompt Window as Administrator.
- Run the following command:msiexec /x ProjectPlan_365_PC.msi /q
Note: If you installed the Project Plan 365 One-Click Installer, without specifying the location of the .exe file, run the following command:
wmic product where name="Project Plan 365" call uninstall
| Related | Install Project Plan 365 for Windows | Install Project Plan 365 for Mac | Install Project Plan 365 for iPad | Install Project Plan 365 for iPhone | About |
| Platform | Windows | Mac | iOS | Web | Android |
| ✔ | |||||
| Product | Project Plan 365 | ||||
| Article ID | 163 | ||||
| Date | 04/27/2021 |