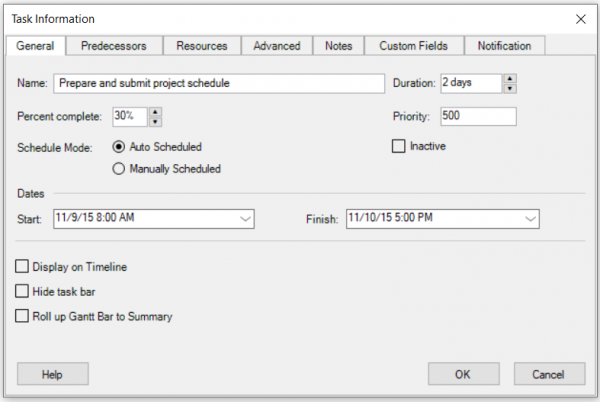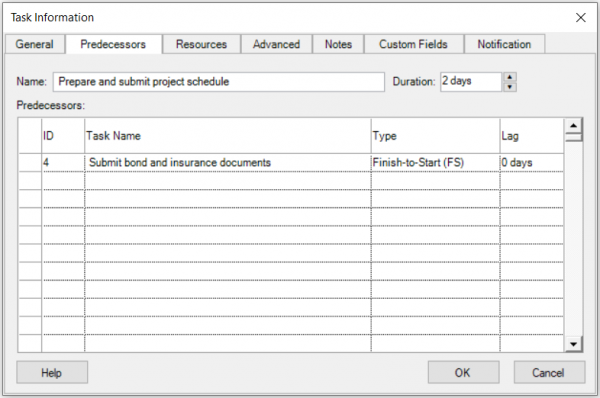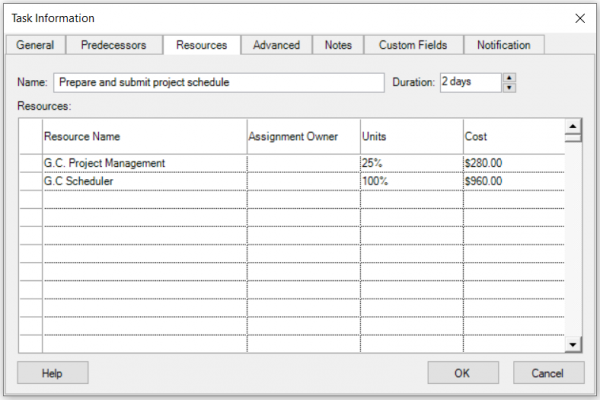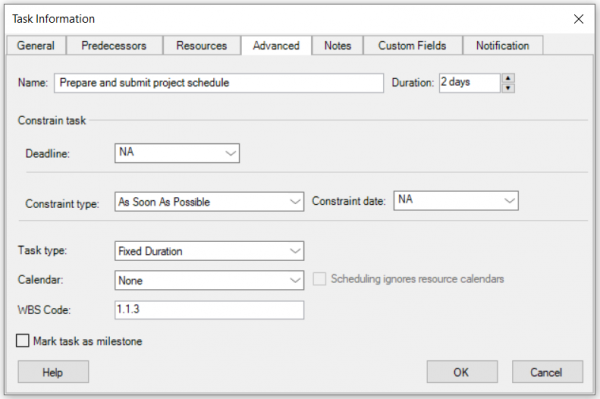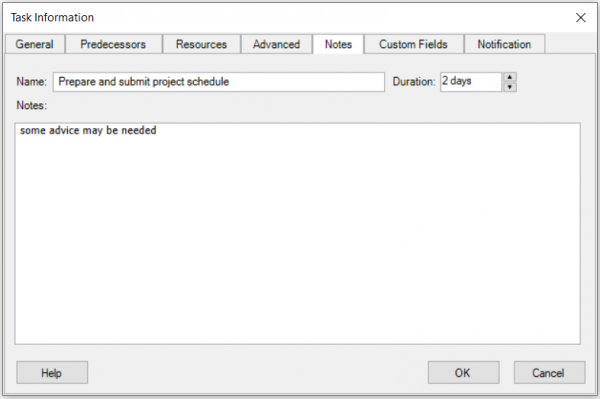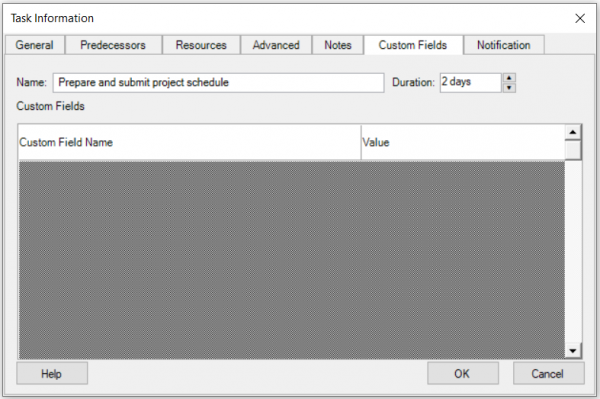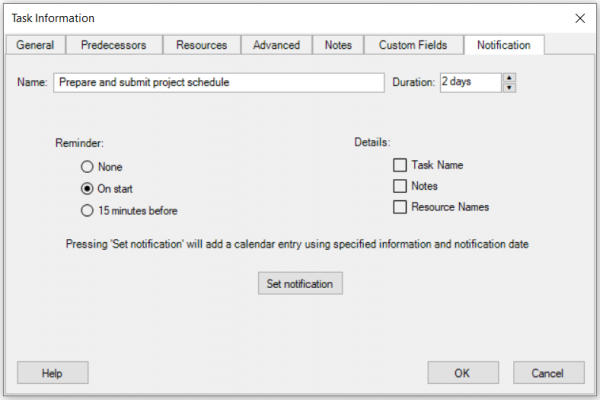Task Information
Online Help > Task Information
What does the “Task Information” functionality do?
The Task Information as the name describes it, allows edit or view basic information about the selected task. You can change:
- Task durations and indicate whether the durations are estimated or set.
- Progress on a task by entering the percentage of completion.
- Task start or finish date to set a Start No Earlier Than or Finish No Earlier Than constraint.
How do I use Task Information?
In order to open Task Information dialog, go on any task view, click the task and then click Task Information, or double click on the task or right click the task and select Task Information.
How can I set the %complete duration for a task?
To change the %complete duration for a task double click on the desired task - General - Percent Complete and change it accordingly.
How do I set my task duration from days to weeks?
To change the duration of a task from days to weeks click on the index of the desired task - Task - Task Information - Duration and type the number of weeks followed by the "Weeks" keyword.
How do I set a deadline for a task?
To set a deadline for a task click on the desired task and go to Task - Task Information - Advanced - Deadline.
How do I add notes to a task?
There are 3 ways to add a note to a task:
- Click on the desired task and go to Task - Task Information – Notes
- Double click on ID cell associated with the desired task in Gantt Chart, Task Sheet or Tracking Gantt view.
- Insert the Notes field inside your table.
How to change start and end dates on iOS device?
In order to change the start or end dates of a task, please scroll spinner up /down to the month/day of the year you desire, after selection and validation year will be displayed.
How can I edit a custom field in Task Information dialog?
Our application doesn’t support to edit the custom fields in Task information dialog.
To edit the custom field, please insert that specific field in Gantt Chart view by going to menu Format – Insert Column.
Why I can’t see the “Task Information” button in ribbon on the Mac platform?
If the “Task Information” button is not visible in ribbon, please press "More" button. You should be able to find in the dropdown the button that doesn't fit inside the ribbon because of the small window size.
What does the “Help” button in the Task Information dialog do?
The “Help” button in the Task Information dialog redirects you to the “Task Information” article in our Online Help page.
What is Task?
A task is an activity in the project necessary to reach the project specific goals, characterised by duration, clear starts and finish dates. Tasks are the bricks (basic units) used for building a project plan.
What is Task info?
Task info is a functionality intended to view basic information about a selected task.
How can I change the start and finish dates for a task?
There are two ways to change the start and finish dates for a task:
1. Select the desired task, go to the Task menu and select Task Information option. Change the start and finish dates and click on "OK" button for the changes to take effect.
2. Click on the placeholder inside the Start/Finish cells to open the dropdown and select a new start/finish date.
Where can I find task details?
To find information about the duration, finish and start of a task, you can use the Task Information dialog. In order to do that, select a task, go to the Task menu and select the "Task Information" option.
Can I change task information for multiple tasks?
We are sorry but you cannot change the task information for multiple tasks at the same time.
What does the "Custom Field" tab in Task Information dialog do?
The Custom Field Tab in "Task Information" dialog displays the custom task fields available your project.
Step by step how to use Task Information:
In any task view, click the task and then click Task Information, or double click on the task or right click the task and select Task Information.
1. Open desired project file.
2. On Gant Chart view double click on desired task.
3. Or select desired task then go on Task menu – Task Information.
4. Then change desired fields from dialog.
General tab
- Name - Shows the name of the selected task. You can enter another task name in the Name box to change it.
- Duration - Specifies the amount of time needed to complete the selected task. You can enter duration in minutes, hours, days, weeks, or months.
- Percent complete - Specifies how much of the task has been completed. Enter a number between 0 and 100 that indicates the percentage of actual progress on the task. Based on this value, application then calculates the task's actual and remaining duration. If you enter a percentage for summary tasks, the progress is distributed to its subtasks.
- Priority - Indicates how available a task is for delay during resource leveling.
- Schedule Mode - Indicates whether a task is scheduled manually or automatically, which gives you the option of deciding how much control you want over task scheduling in a project. By default, tasks are set as manually scheduled, with a start date, finish date, and duration that you define.
- Inactive - Indicates if a task is active or inactive. An inactive task is a task that stays in the plan, but does not affect resource availability, the project schedule, or how other tasks are scheduled. They appear dimmed with a strikethrough.
- Start Date - Specifies the task's scheduled start date. If the task has a predecessor, Project calculates the start date. If you enter a start date for a task, Project sets a moderately flexible constraint, such as Start No Earlier Than (SNET), on the task.
- Finish Date - Specifies the task's scheduled finish date. If you specify a start date and duration, Project calculates the finish date. If you enter a finish date for a task, application sets a moderately flexible constraint, such as Finish No Earlier Than (FNET) on the task.
Note: If you specify both a start date and finish date, the task duration will be calculated. It also sets a moderately flexible constraint, such as Finish No Earlier Than (FNET). The type of constraint that's applied depends on whether the start date or finish date is entered the last.
- Display on Timeline - Will mark the task to be shown in the Timeline view.
- Hide task bar - Hides the task bar for the selected tasks when viewing the Gantt Chart or Calendar views. To display hidden task bars for the selected tasks, clear this check box. In the Gantt Chart view, if the task is rolled up, both the task bar and the rollup symbol on the summary bar are hidden. If the task is a summary task and subtasks are rolled up on it, only the summary bar is hidden. By default, this check box is cleared.
- Roll up Gantt Bar to Summary - Specifies whether you want the subtasks you selected rolled up to the summary task bar so that the bar displays symbols that represent subtask dates. If you select a summary task, this check box is called Show rolled up Gantt bars. Clear this check box to hide the symbols for rolled up tasks on the summary task bar. By default, this check box is cleared.
Predecessors tab
For more information about predecessors, please read the following article: Link Unlink Tasks.
Resources tab
For more information about resources, please read the following article: Assign Resources.
Advanced tab
- Deadline - Indicates the final time that a task must be completed by.
- Constraints - Allow you to control the start or finish date of an automatically-scheduled task.
- Task type - Indicates how duration, work, and units will behave as Project Plan 365 schedules your project.
- Calendar - Indicates what calendar will be applied on the task.
- Scheduling ignores resource calendars - Indicates if the resource calendar is ignored or not.
- WBS Code - Indicates what is the WBS code for your task.
- Mark task as milestone - Checkbox that allows you to mark the task as a milestone.
Notes tab
For more information about task notes, please read the following article: Task Notes.
Custom Fields tab
For more information about custom fields, please read the following article: Custom Fields.
Notification tab
In the Notification tab you are allowed to add in the personal calendar an event for a specific task.
| Related | Set Task Type | Link Unlink Tasks | Insert Task | Set Milestones | Set Task Mode |
| Platform | Windows | Mac | iOS | Web | Android |
| ✔ | ✔ | ✔ | ✔ | ✔ | |
| Product | Project Plan 365 | ||||
| Article ID | 142 | ||||
| Date | 9/9/2024 |