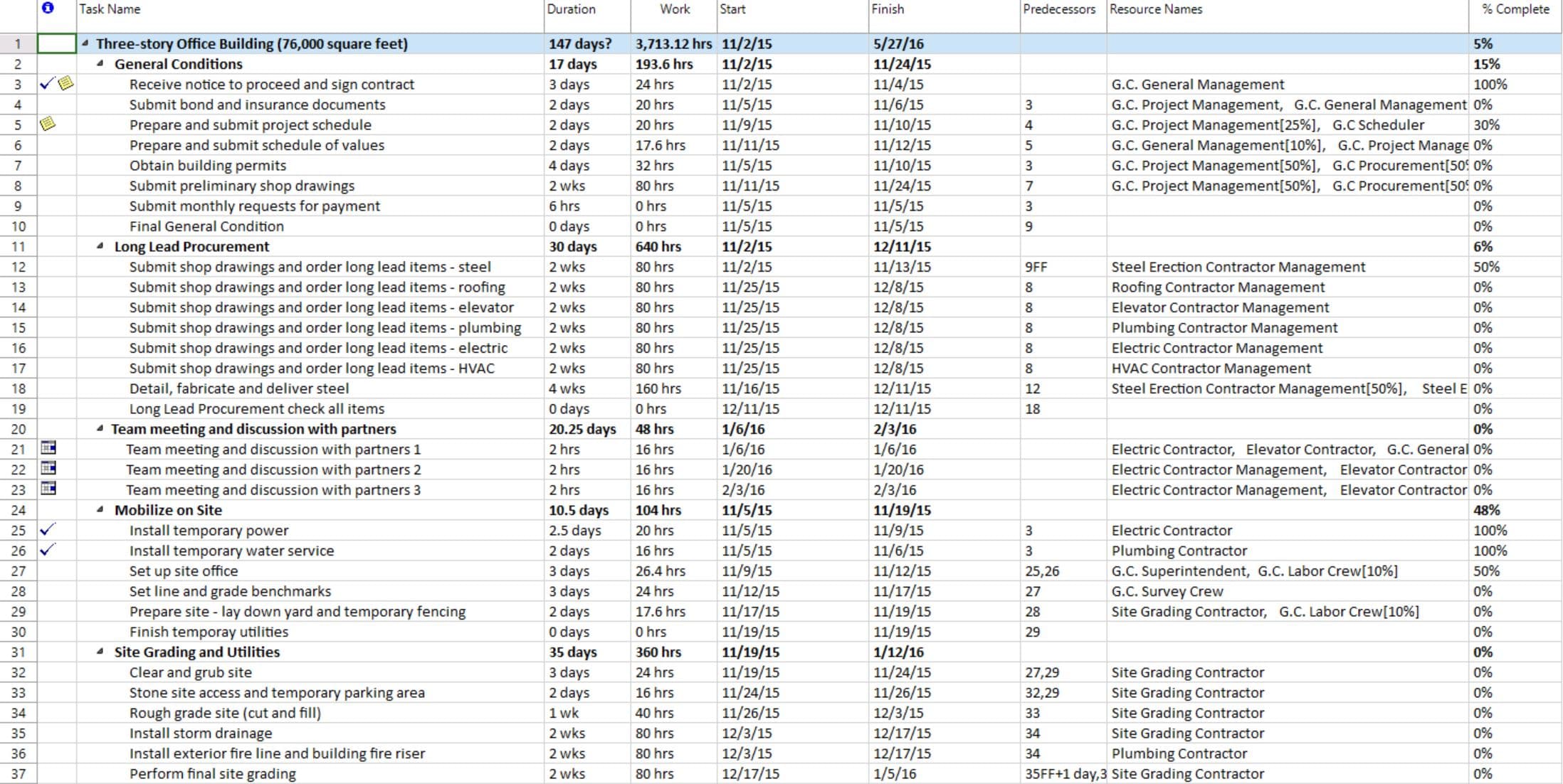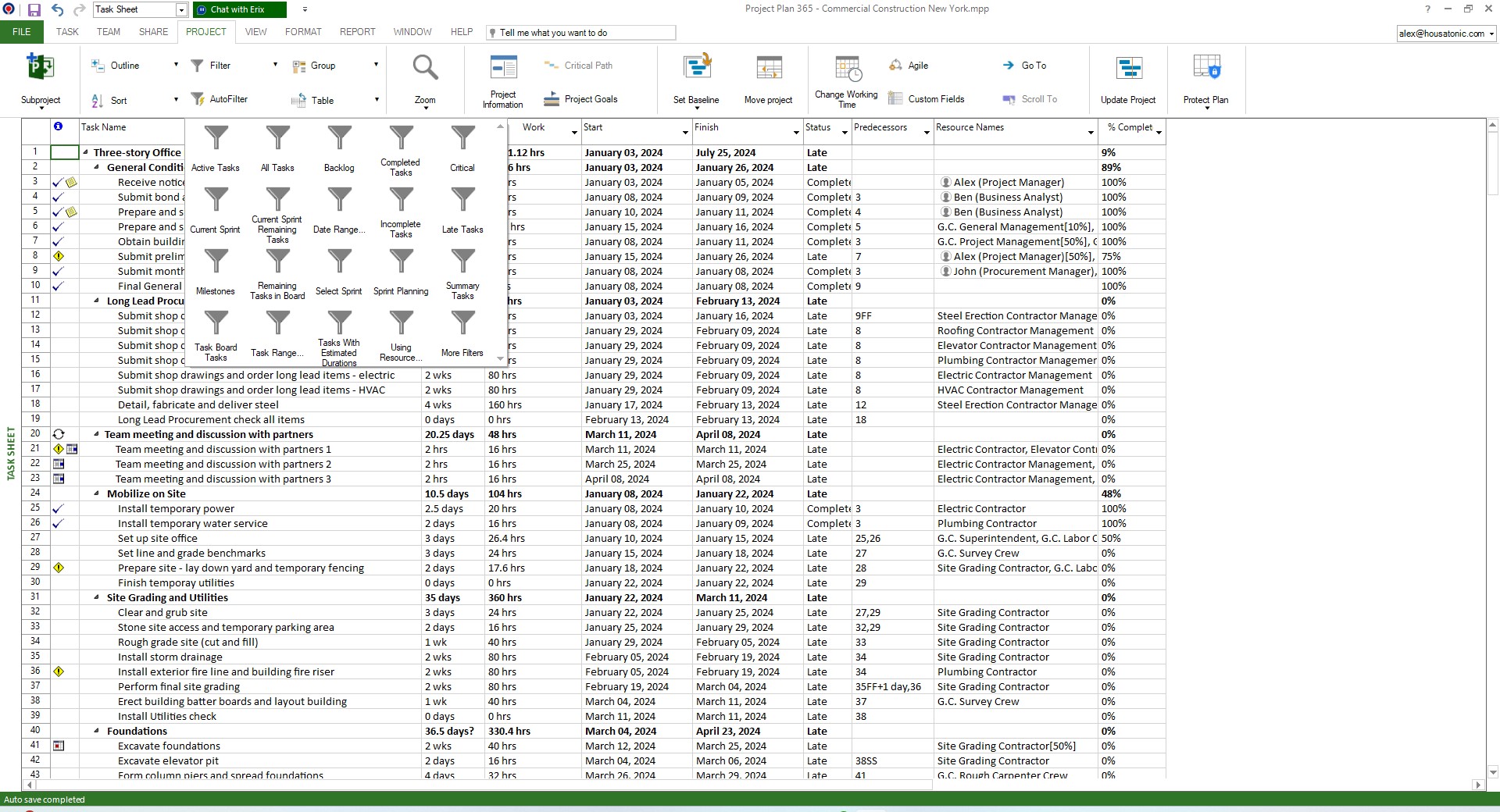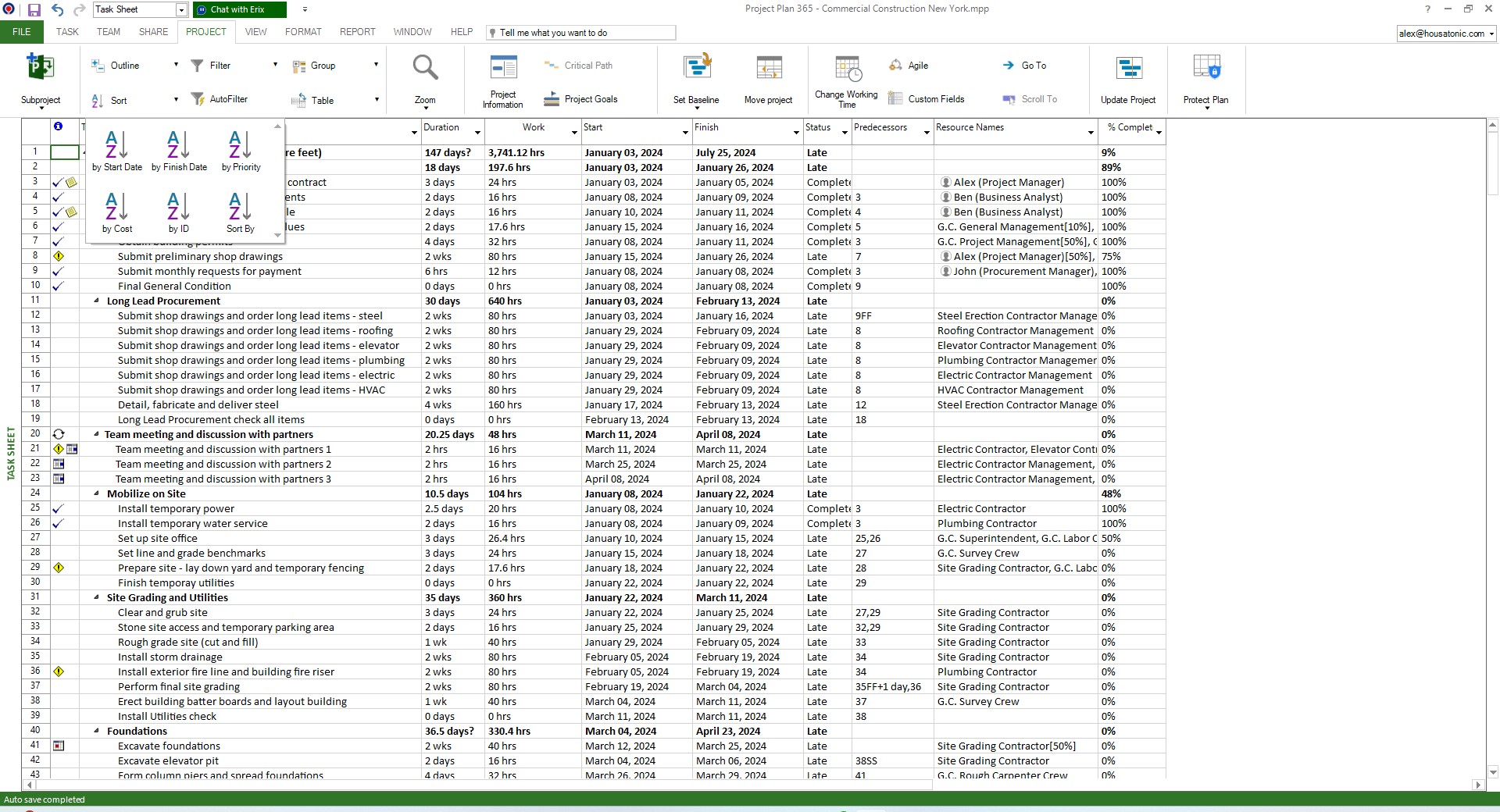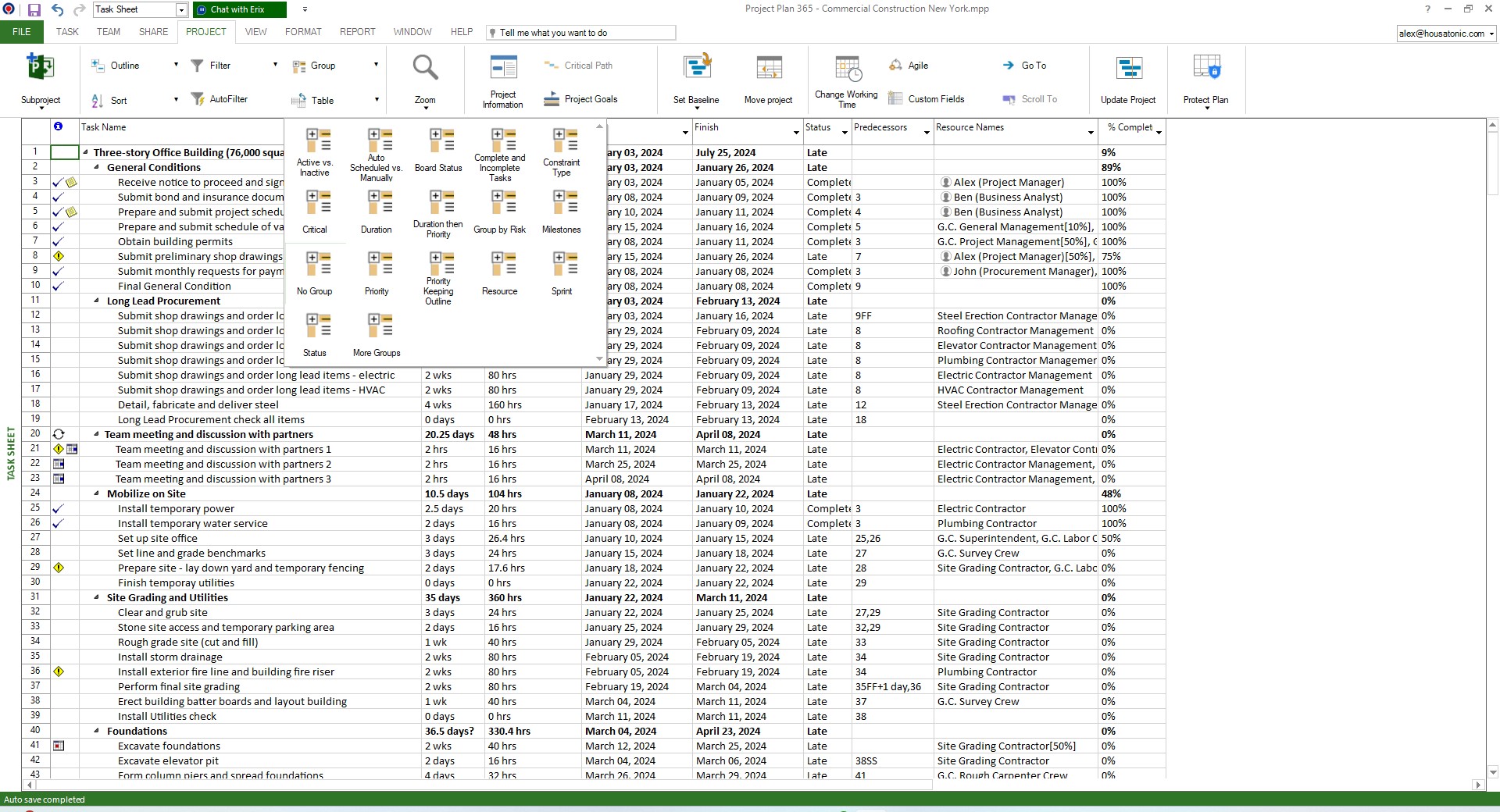Task Sheet
Online Help > Task Sheet
What does “Task Sheet” functionality do?
The Task Sheet functionality allows you to view information about each task (such as task duration, start and finish dates, and cost) in a sheet format.
When should I use Task Sheet?
Use the Task Sheet view to:
- View a list of tasks and task information quickly when you don’t need to see the information graphically over time.
- Review progress by comparing planned (baseline) dates and actual start and finish dates, and by checking the progress of each task.
- Establish sequential task dependencies by linking tasks. When you link tasks, you can see how a change in the duration of one task affects the start and finish dates of other tasks, as well as the project finish date.
- Assign personnel and other resources to tasks.
How do I filter by resource name in Task Sheet view?
To filter by resource name in Task Sheet view, go to menu Project - Filter - Using Resource. Select the resource name from drop down list and click on the Ok button.
How to use the Task Sheet view?
In order to use the Task Sheet view, please go to menu View – Other Task Views- Task Sheet or in View Bar click on Task Sheet button.
How do I customize the Task Sheet view?
To make the Task Sheet view fit your needs exactly, you can customize it or create a new version. When you save your project, the customized view is saved with the project file. To customize the Task Sheet view, you can:
1. Change the information that is displayed.
2. Format individual information to pay attention to it. For example, you can apply bold formatting to an important finish date or assign a different font to an overallocated resource.
3. Format a type of information to distinguish that type of information from all other types of information. For example, you can format all summary tasks as italic text, format all milestone tasks as bold text and increase the size of all column headings.
4. Create a combination view to display additional information about the tasks in the Task Sheet view or about the resources assigned to those tasks.
How do I change the table for Task Sheet view?
The Task Sheet view displays categories of information about the tasks, arranged in tables. The default table for the Task Sheet view is the Entry table, but you can select any of the task tables to display information about the project's tasks by going to menu Project - Tables.
How do I apply a filter in Task Sheet view?
The Task Sheet view can use any of the task filters to display only the tasks you want to see. When you select a filter, the Task Sheet view displays the information as defined by that filter's criteria. The default filter is the All Tasks filter. To apply a filter, please go to Project – Filter.
Can I sort the data in Task Sheet view?
You can apply different sort criteria to the tasks from the Task Sheet view. To do this go to Project-Sort.
How do I group the tasks in Task Sheet view by priority?
To group tasks in Task Sheet view by priority, please go to Project – Group – Priority.
Is there any way to set a default view?
To set a view by default, the Editor needs to save the file with that specific view being opened.
How to see only the tasks?
To see only the tasks, you can use the Task Sheet view. In order to use the Task Sheet view, please go to menu View – Other Task Views- Task Sheet or in View Bar click on Task Sheet button.
Step by step on how to use the Task Sheet view:
1. Go to menu View – Other Task Views - Task Sheet or in View Bar click on Task Sheet button.
2. You will notice that the view changes.
3. Use any of the tasks filters to display only the information you want to see. When you select a filter, the Task Sheet view displays the information as defined by that filter's criteria. The default filter is the All Tasks To apply a filter, please go to Project – Filter.
4. Apply different sort criteria to the tasks from the Task Sheet To do this go to Project-Sort.
5. Group the tasks by any available criteria. To do this, go to Project – Group.
Best uses
Use the Task Sheet view to:
- View a list of tasks and task information quickly when you don't need to see the information graphically over time.
- Review progress by comparing planned (baseline) dates and actual start and finish dates, and by checking the progress of each task.
- Create a list of tasks and task information quickly when you don't need to see the information graphically over time.
- Establish sequential task dependencies by linking tasks. When you link tasks, you can see how a change in the duration of one task affects the start and finish dates of other tasks, as well as the project finish date.
- Assign personnel and other resources to tasks.
Customization
To make the Task Sheet view fit your needs exactly, you can customize it or create a new version. When you save your project, the customized view is saved with the project file. To customize the Task Sheet view, you can:
- Change the information that is displayed.
- Format individual information to pay attention to it. For example, you can apply bold formatting to an important finish date or assign a different font to an overallocated resource.
- Format a type of information to distinguish that type of information from all other types of information. For example, you can format all summary tasks as italic text, format all milestone tasks as bold text and increase the size of all column headings.
- Create a combination view to display additional information about the tasks in the Task Sheet view or about the resources assigned to those tasks.
| Related | Resource Usage | Task Usage | Resource Graph | Gantt Chart | Tracking Gantt |
| Platform | Windows | Mac | iOS | Web | Android |
| ✔ | ✔ | ✔ | ✔ | ✔ | |
| Product | Project Plan 365 | ||||
| Article ID | 143 | ||||
| Date | 9/18/2024 |