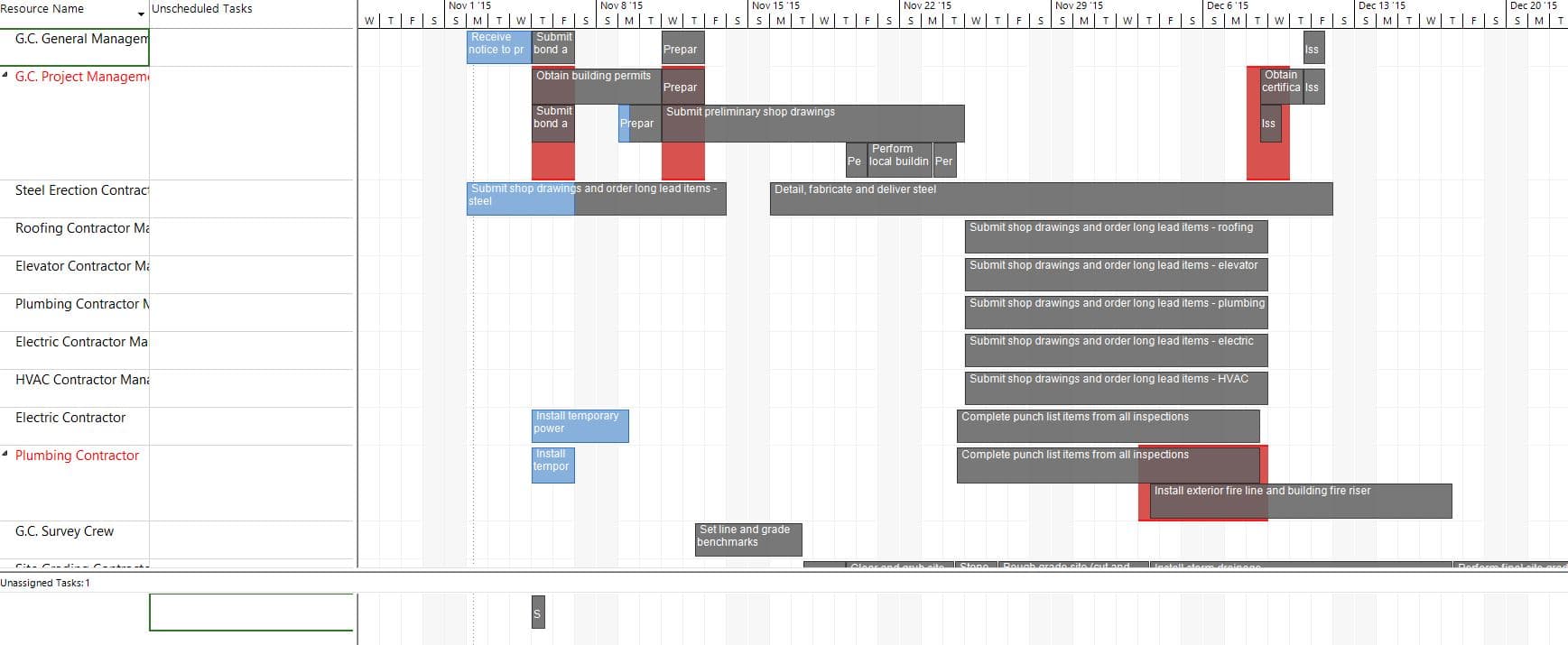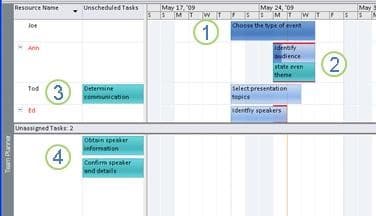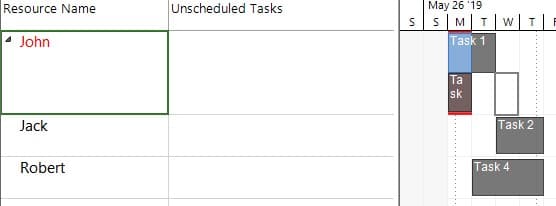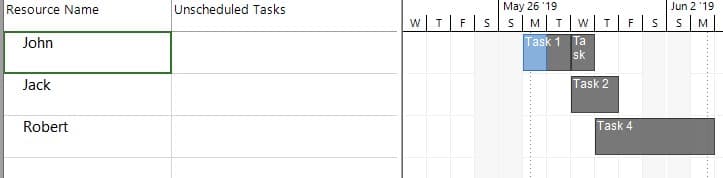Team Planner
Online Help > Team Planner
What is the Team Planner view?
The Team Planner view offers project managers greater visibility into and control over their team's work.
How can I view team work?
In order to view team work use the Team Planner view. Go to menu View - Team Planner.
What information is displayed in Team Planner view?
The Team Planner view displays information relating to resources and tasks. One row is displayed for each resource in the project. On the left, resource names appear. All of the tasks that a resource is assigned to, appear on the same row on the right. Resource tasks that don't have a start date or end date also appear on the left next to the resource name.
Is the Team Planner view available on the Standard subscription or only on the Business subscription?
The Team Planner view is available for both Standard and Business Subscription.
How can I identify tasks that are not assigned in Team Planner view?
In Team Planner view, tasks that are not assigned to anyone appear at the bottom view panel.
What is a completed task?
A task is completed when it has 100 percent actual work.
What is an unscheduled task?
An unscheduled task is assigned to a specific person, but it doesn't have enough scheduling information to become a scheduled task.
What is an unassigned task?
An unassigned task is a task that has not been assigned to anyone.
How do I view nonworking time on Team Planner view?
To view the nonworking time for a team member, go to Team Planner view and the person's nonworking time will appear as gray vertical bars. Double-click the vertical bars to see more details about the nonworking time.
How do I select multiple items on Team Planner view?
To select multiple items hold down CTRL while clicking multiple resource or task names. You can also drag the mouse over multiple items to select them.
How do I navigate in Team Planner view using the keyboard?
You can navigate through items in Team Planner using the arrow keys. To scroll the view, use ALT + arrow.
How do I move tasks in Team Planner view?
To move tasks select taskbars from the right panel and drag them to new positions on the same row. Tasks that have Actual Work performed cannot be moved and we cannot move a task before its predecessors.
How can I delete unscheduled tasks from Team Planner view?
You aren’t allowed to delete tasks in Team Planner view.
How do I get quick information about tasks in Team Planner view?
To get quick information about tasks, hover over a task to read important and useful information about how it is being scheduled. You'll find that the old familiar tooltips have been greatly expanded to help you make important scheduling decisions.
How are drawn two tasks assigned to the same resource?
The top task is automatically scheduled and partially completed (indicated by the color change on the bar). The bottom task is manually scheduled. Both are scheduled at the same time to the same resource.
How is drawn overallocation on Team Planner?
The tasks with resource overallocation are indicated by red lines.
How do I solve resource overallocation directly in Team Planner?
To solve resource overallocation directly in Team Planner view, move task graphic bar on an empty position.
What indicates the color of the tasks in Team Planner view?
The color of the task gives you useful information about its scheduling state. For example, portions of the bar that are dark blue indicate actual work. Green tasks are manually scheduled.
How do I view more or less detail in Team Planner view?
Use the Zoom options to change how much time is displayed on the right side of the view.
On what platforms can I move tasks in Team Planner view?
You can move tasks in Team Planner view on Project Plan 365 for Windows, Mac and iOS.
How do I change the appearance of nonworking time on Team Planner view?
To change the appearance of nonworking time on Team Planner view, right-click on a blank area of the right side of the view (not on a task), and then click Nonworking Time.
Is there any way to set a default view?
To set a view by default, the Editor needs to save the file with that specific view being opened.
Why I can’t see the “Team Planner View” button in ribbon on the Mac platform?
If the “Team Planner View” button is not visible in ribbon, please press "More" button. You should be able to find in the dropdown the button that doesn't fit inside the ribbon because of the small window size.
How to assign a task in Team Planner View?
We are sorry, but at this point, you can't assign tasks to resources in the Team Planner View. |
How do I format the Team Planner view?
We are sorry, but at this point, you cannot format the Team Planner View.
Step by step on how to apply the Team Planner view:
1. Go to menu View - Team Planner.
2. The Team Planner view is applied.
Step by step how to identify displayed information from Team Planner:
1. A completed task
This task is a completed task with 100 percent actual work.
2. Two tasks assigned to same person
The top task is automatically scheduled and partially completed (indicated by the color change on the bar). The bottom task is manually scheduled. Both are scheduled at the same time to the same person. The resulting overallocation is indicated by red lines.
3. An unscheduled task
This task is assigned to a specific person, but it doesn't have enough scheduling information to become a scheduled task.
4. An unassigned task
This task has not been assigned to anyone.
Step by step how to solve resource overallocation in Team Planner view:
Note that we cannot move tasks that have Actual Work performed (so we cannot move Task 1), and we cannot move a task before its predecessors. Be careful when performing operations using the Team Planner, as it may introduce constraints that may push the Project Finish Date.
In the current situation we have the following possibility:
1. Move Task 3 (resource assignment) to an empty position (Wednesday looks good)
- this will add a Start No Earlier Than constraint to the task (only for automatically scheduled tasks). To move an element, click on the rectangle on the right side of the view, and drag it in the position you want.
2. As you can see John is no longer overallocated, Task 3 starts on Wednesday, and Task 4 (which has Task 3 as predecessor) was moved accordingly.
3. In some cases, resources allocation issues can be addressed by adjusting the Assignment Units or by assigning more resources to certain tasks, depending on the task type used (see Task Type article on our website for more examples https://www.projectplan365.com/articles/set-task-type/).
| Related | Gantt Chart | Resource Sheet | Tracking Gantt | Task Usage | Network Diagram |
| Platform | Windows | Mac | iOS | Web | Android |
| ✔ | ✔ | ✔ | ✔ | ||
| Product | Project Plan 365 | ||||
| Article ID | 145 | ||||
| Date | 9/18/2022 |