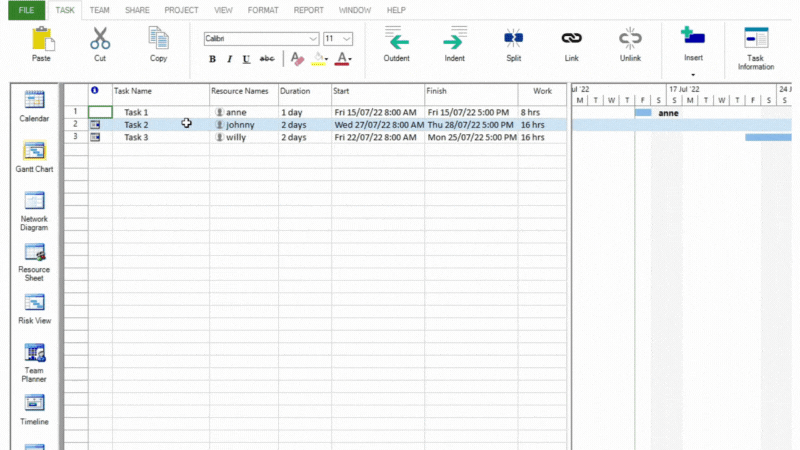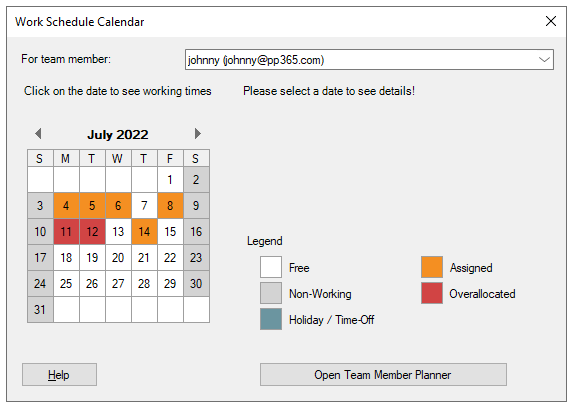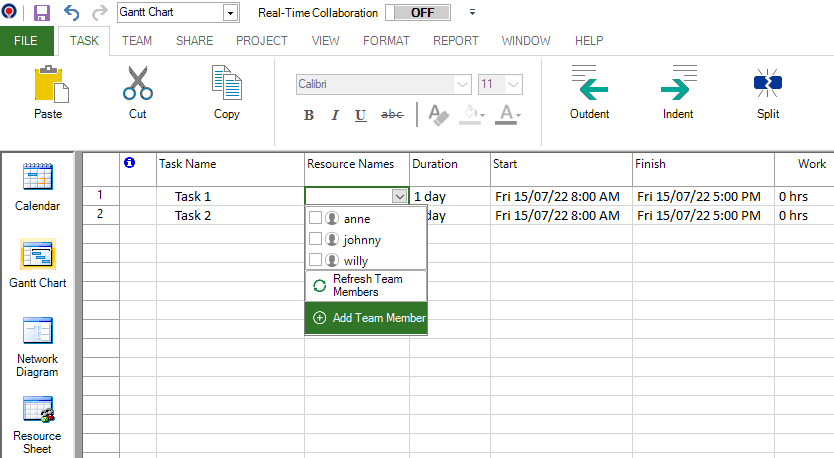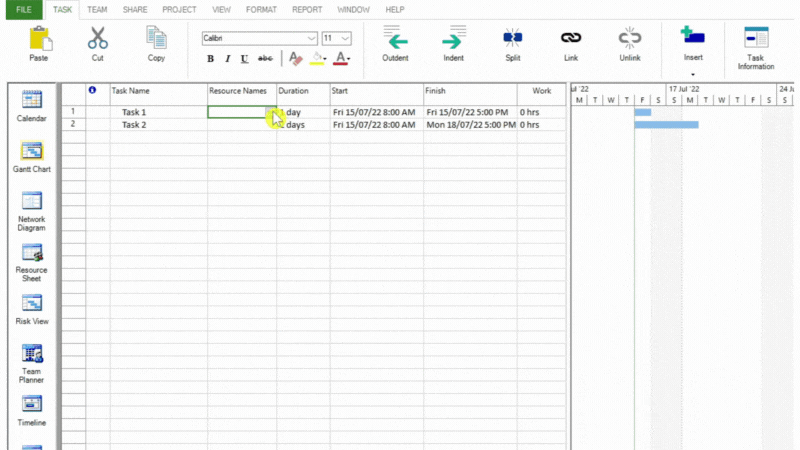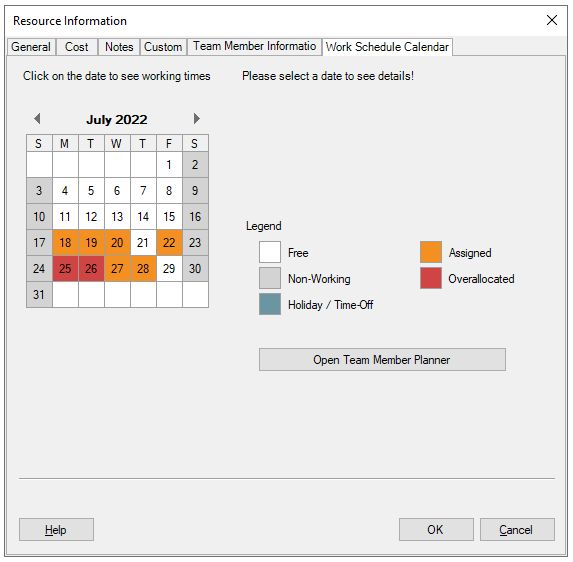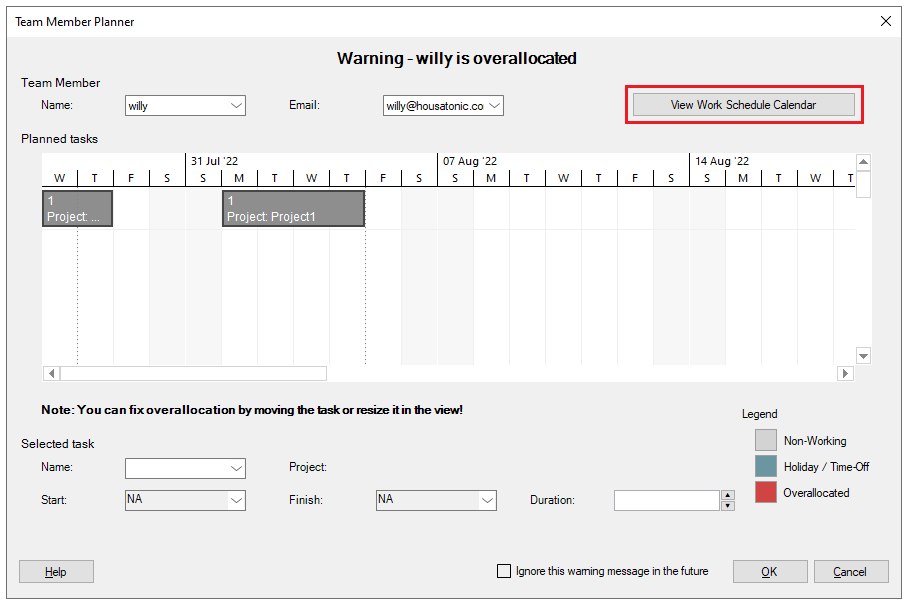Work Schedule Calendar
Online Help > Work Schedule Calendar
What does the Work Schedule Calendar functionality do?
The Work Schedule Calendar functionality allows you to see the schedule of a specific team member, across all over your projects saved to Drive365. It shows you when a team member is free to work, when is assigned and when is nonworking. Also, you can see when the team member has a holiday/time off and when is overallocated, by simply hovering over a team member’s name.
Where can I find the Work Schedule Calendar dialog?
The Work Schedule Calendar can be found by:
- hovering over the team member’s name in the Resource Names column in Gantt Chart View;
- hovering over the information icon near the team member’s name in Resource Names picker;
- going to menu “Team” – “Work Schedule Calendar”;
- in the Resource Sheet View, open the Resource Information dialog for a team member by double-clicking on it and go to “Work Schedule Calendar”
- going to “Team” – “Team Member Planner”, selecting a team member and clicking on the “View Work Schedule Calendar”
How can I check the work schedule for an assigned Team Member?
To check the work schedule for an assigned team member, in the Gantt Chart View, hover over a team member’s name in the Resource Names column for the Work Schedule Calendar to appear.
What information is displayed In the Work Schedule Calendar Dialog?
The Work Schedule Calendar dialog displays a calendar-style representation for team holidays, time-off, working/non-working days and overallocations.
How do I know that a Team Member is free to work?
To check if a team member is free to work, in the Gantt Chart View, in the Resource Names column, open the edit control for a task and hover over the info icon next to a team member name for the Work Schedule Calendar to appear.
How can I check the work schedule for any team member?
To check the work schedule for any team member, go to menu “Team” – “Work Schedule Calendar” and from the “For team member:” field select the desired team member to see the work schedule calendar.
How can I hide the schedule in time-off / holiday alert?
If you don’t want the schedule in time-off / holiday alert to appear, you can hide it by going menu “File” - “Options” – “Advanced” tab and check the “Hide schedule in time off/holiday alert” checkbox then click “OK”.
How can I hide the overallocation alerts?
If you don’t want the overallocation alerts to appear, you can hide them by going menu “File” - “Options” – “Advanced” tab and check the “Hide overallocation alerts” checkbox then click “OK”.
What does the color markings in the Work Schedule Calendar mean?
The color markings in the Work Schedule Calendar have the following meanings:
Blue: Holidays/Time off – based on the global settings/team member time off values
Gray: Nonworking – if in resource calendar from the project that day is nonworking or is an exception
Orange: Assigned – if the resource is assigned in the current project or in other projects saved in Drive 365
Red: Overallocated – if the resource is overallocated in the current project or between projects saved in Drive 365
White: Free – the team member is free to work
Can I see more details about the schedule of a team member for a specific day?
To see more details about the schedule of a team member for a specific day, go to menu “Team” – “Work Schedule Calendar”, from the “For team member:” field select the desired team member then click on the date in the calendar to see more details about the working times.
What does the “Help” button inside the “Work Schedule Calendar” dialog do?
The “Help” button inside the “Work Schedule Calendar” dialog redirects to the “Work Schedule Calendar” article in our Online Help page.
I can’t find the Work Schedule Calendar dialog in the Team menu.
If the Work Schedule Calendar functionality isn’t available in the Project Plan 365 application, please make sure you have the latest version of the application installed on your device: Download
What does the “Open Team Member Planner” button inside the “Work Schedule Calendar” dialog do?
The “Open Team Member Planner” button inside the “Work Schedule Calendar” dialog opens the “Team Member Planner” dialog, which allows you to see when a team member is free to work on the current project and in the other projects saved in Drive 365. Also, it allows you to edit the tasks from the current project in order to fix the overallocation. For more information, check the Team Member Planner Dialog funk article.
On what platform is the Work Schedule Calendar functionality available?
The Work Schedule Calendar functionality is available on the Windows and Mac platforms.
Step by step on how to check the Work Schedule Calendar for any team member:
- In the Gantt Chart view, from the Resource Name column, hover over a team member’s name assigned to a task to view the Work Schedule Calendar.
- You can also see the Work Schedule Calendar as a dialog by going to menu Team – Work Schedule Dialog.
- From the Task field select the task you want to set the goal for.
Step by step on how to see if a team member is free to work:
- In the Gantt Chart View, open the Resource Picker from the Resource Names.
- Hover over the info icon near a team member’s name to see the Work Schedule Calendar.
Step by step on how to insert a row in the Project Goals dialog:
There a are multiple ways to see the Work Schedule Calendar for a team member:
- Hover over the team member’s name in the Resource Names column in Gantt Chart View.
- Hover over the information icon near the team member’s name in Resource Names picker.
- Go to menu Team – Work Schedule Calendar.
- In the Resource Sheet View, open the Resource Information dialog for a team member by double-clicking on it and go to Work Schedule Calendar.
- Go to Team – Team Member Planner.
Select a team member and clicking on the View Work Schedule Calendar button.
| Related | Team Member Planner Dialog | Manage Team | Enterprise Team Planner View | Global Settings | Assign Resource |
| Platform | Windows | Mac | iOS | Web | Android |
| ✔ | ✔ | ||||
| Product | Project Plan 365 | ||||
| Article ID | 383 | ||||
| Date | 9/12/2024 |