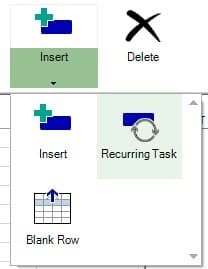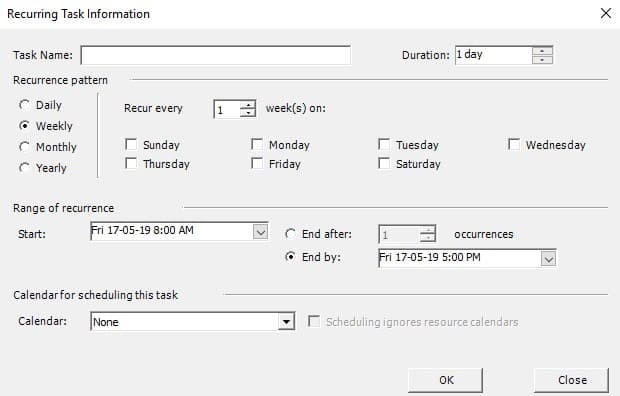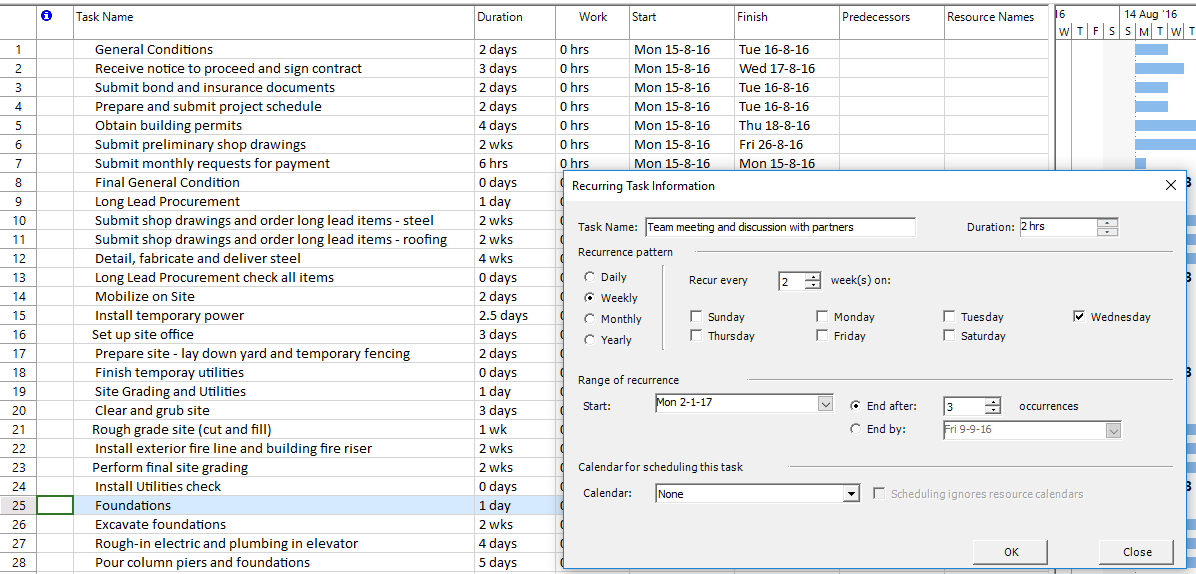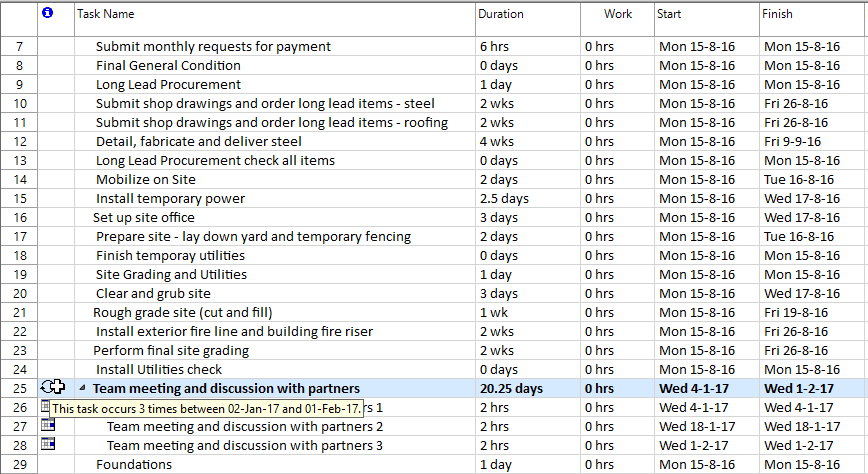Lesson 2: Add Recurring Tasks
HOME <<PREVIOUS NEXT>>
Recurring Tasks are the tasks that happen on a regular basis. When you mark a task complete, the next task is automatically generated based on the repeating pattern you set up.
Besides entering regular (single) tasks in your project, you can also add recurring tasks to be part of the tasks list.
Recurring tasks might come handy if you have in your project a task that will happen every couple of days or every month. However, if you have a repeating task that isn't on a regular schedule, you need to create a separate task for each occurrence. Therefore, if a task repeats at set intervals, enter it as a recurring task. If it does not repeat at set intervals, enter it as a regular task every time that it occurs. For example, attending a monthly project debriefing or generating a quarterly project report is considered a recurring task. No one wants to create all the tasks for the monthly debriefing in a project that will take a year to complete. Instead, you can designate the recurrence, and Project Plan 365 automatically creates the 12 tasks for you.
To insert a recurring task in your project, on the View menu click Gantt Chart – select the row below where you want a new recurring task to appear – click on Insert - Recurring task option under Task menu.
Step by step on how to insert a recurring task in your project:
1. On the View menu, click Gantt Chart.
2. Select the row below where you want the recurring task to appear.
3. On the Task tab, click the bottom part of the Insert button and then click Recurring Task.
4. A Recurring Task Information dialog will appear from where you can specify different information regarding your recurring task.
In the Task Name box, type the task name.
In the Duration box, type the duration of a single occurrence of the task.
In the Recurrence pattern section, click Daily, Weekly, Monthly, or Yearly.
Select the check box next to each day of the week that the task should occur.
In the Start box, enter a start date and do one of the following:
Select End after, and then type the number of occurrences for the task.
Select End by, and then enter the date you want the recurring task to end.
If you don't enter a date in the Start box, application use the project start date.
In the Calendar for scheduling this task section, select a resource calendar from the Calendar list to apply to the task. If you do not want to apply a calendar, select None.
When you insert a recurring task, the task IDs are automatically renumbered and a recurring task indicator appears in the Indicators column.
 Practice
Practice
1. To the previously created tasks list, add a recurring task called "Team meeting and discussion with partners" before task with ID = 25 (Foundations), designating a team meeting event. The task has a duration of 2 hours, it takes place 3 times every 2 weeks on Wednesday and it starts on 2 January 2017. To do this, select Foundations task, go to the Task menu, click on Recurring Task option under Insert button and specify the required information in the Recurring Task Information dialog as below:
You should obtain a recurring task like below. Notice that the recurring task was inserted above the selected task called Foundations:
In the right side of Gantt Chart notice the task bars displayed for the recurring tasks.
2. For the newly created recurring task notice the indicator displayed in the Indicators column. If you hover over this icon, a tooltip, containing information about the recurring task, will be displayed.
 Video
Video
If you prefer to see things in action, rather than reading text, watch out this video, which covers some of the topics from this section.