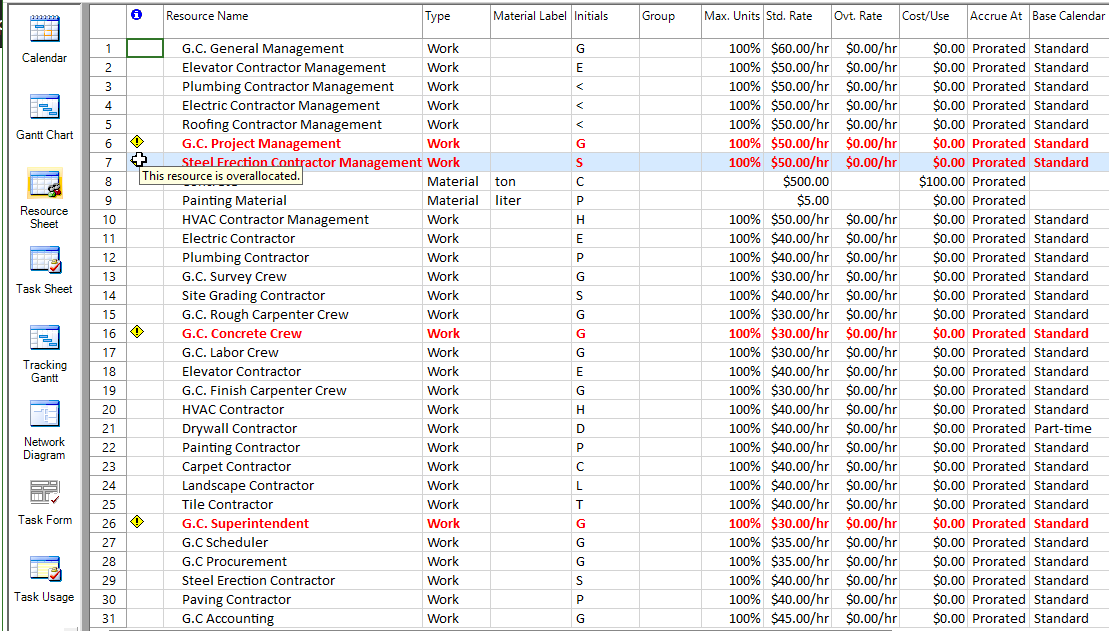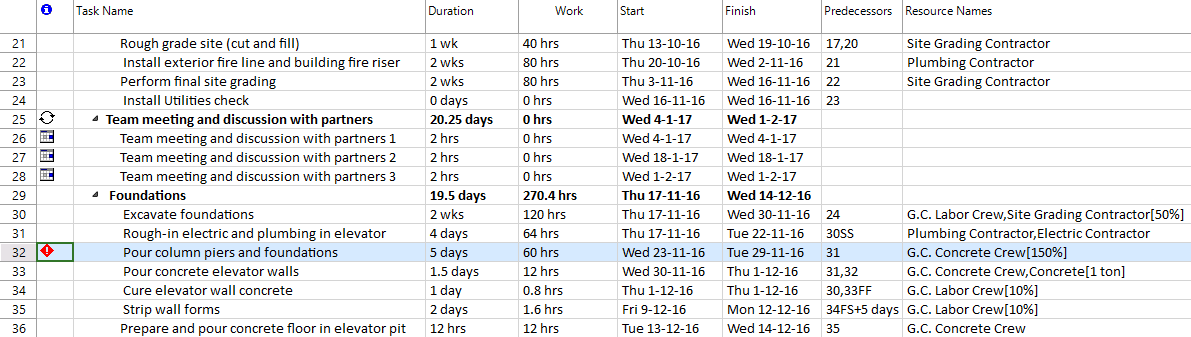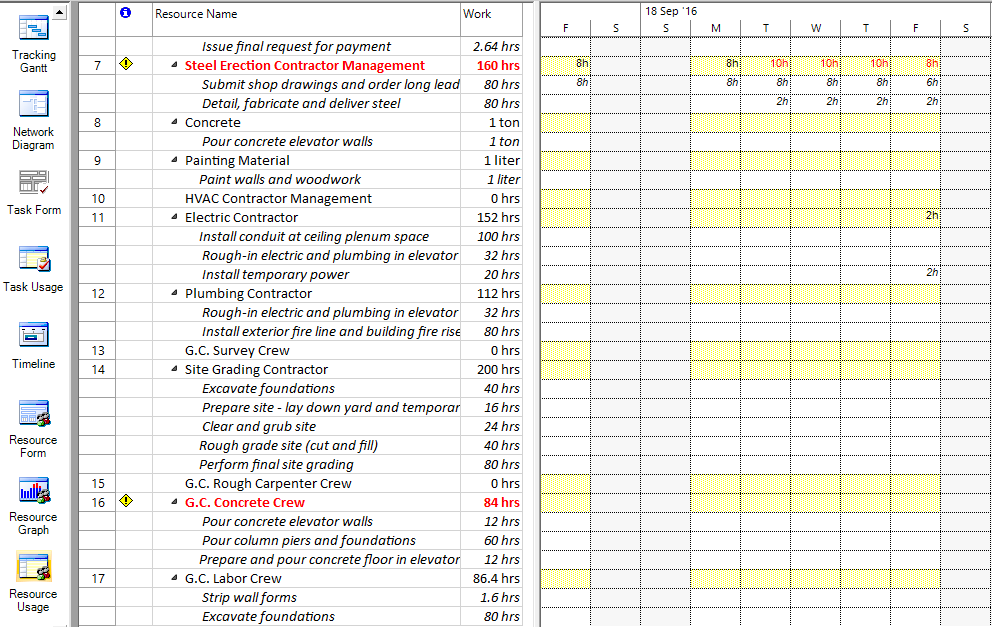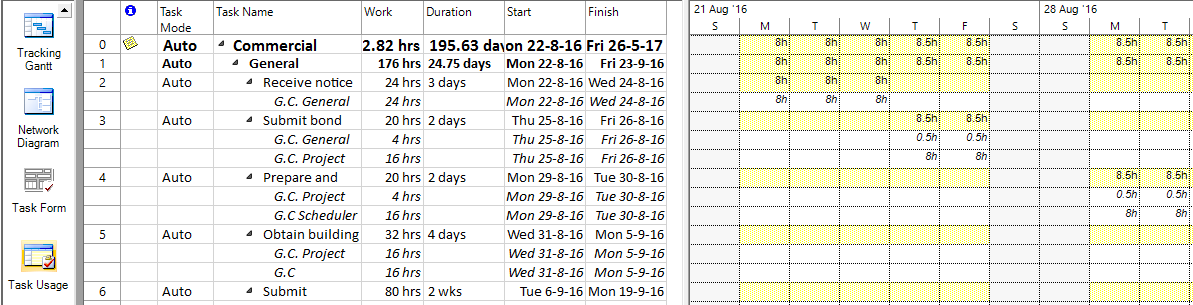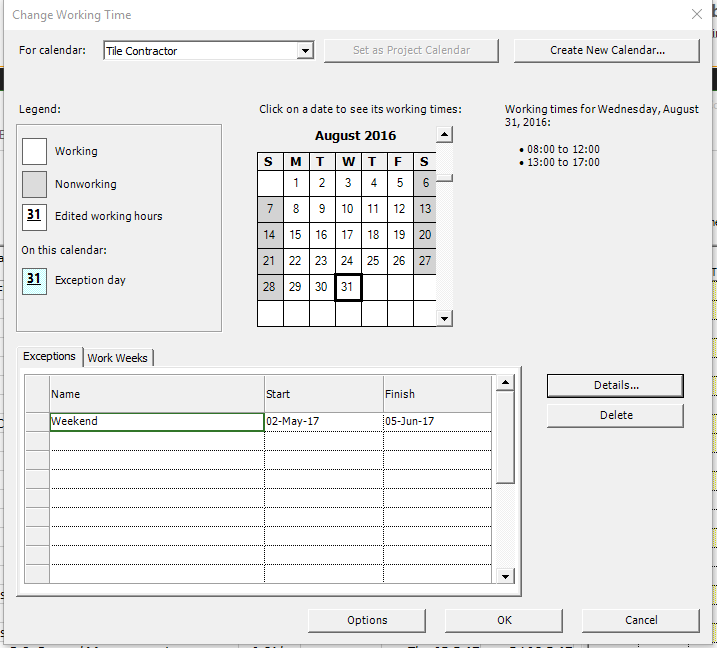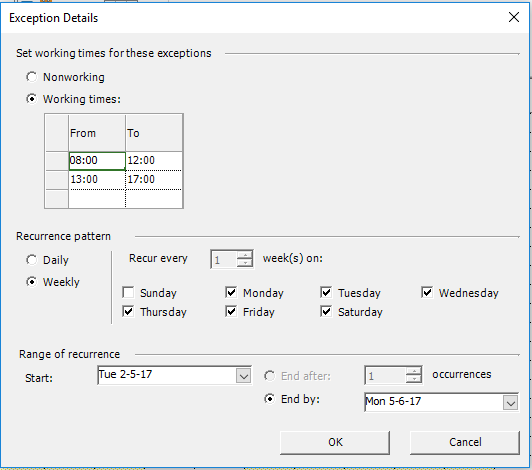Lesson 5: Resource Overallocation
HOME <<PREVIOUS NEXT>>
When the same resource is allocated to more than one task, overallocation may occur: i.e. the resource is supposed to work 4 hours at task1 and 8 hours at task2 in the same day. Therefore resource overallocation appears when there are assignments of more tasks than your assigned resources can handle or reasonable complete within a standard eight hour work week.
Resource allocation is an important aspect that shouldn't be neglected and it reflects the health of your project. You should avoid overallocation pitfalls by addressing the resource overallocation aspect before it affects your project's health. Resource overallocation is most likely to occur when there are multiple projects in a company and might present a risk, especially if your resources are small and involved in multiple tasks. How you plan your resource allocation is a key aspect in keeping your project on track and on budget with the outcomes you expect.
After creating your schedule and assigning resources, you can check for overallocation. To do this, select Resource Sheet or Resource Usage view from the left view bar.
Any point at which a resource exceeds 100 percent usage represents an overallocation (meaning the resource can't possibly perform all the tasks assigned to it in the given time). Over-allocation is represented in red. To remedy this, increase the task durations, assign more resources to the tasks, or shift concurrent tasks to create less overlap.
Any point at which the resource is being used very little may point to inefficient under-allocation. Consider decreasing the task durations or using fewer total resources.
By default, the amount of time a work resource can work per day is set to 8 hours. Any resource cumulating more than 8 hours per day is said to be overallocated. Overallocation may have 3 distinct causes:
1. A resource assigned to work full-time on more than one task at the same time - For example, if you assign a resource to two tasks of eight hours each on the same day, then the resource is overallocated because only one eight-hour task can be accomplished on that day. To view a resource's workload, on the View menu, click Resource Usage. Look at the number of tasks assigned during times of overallocation.
2. Increased duration of tasks - If you increase a task's duration, then the amount of work assigned to the resource also increases and may cause the resource to have too much work at one time. To view a resource's workload, on the View menu, click Resource Usage. Look at the number of hours of work assigned each day.
3. Decreased unit availability for resources - For example, a resource's availability is reduced from 100% units to 50% units because it is working part-time. Or, more specific nonworking time is entered on the resource calendar, such as Monday through Friday, 1:00 P.M. to 5:00 P.M. To find out if the resource has decreased unit availability, on the View menu, click Resource Sheet.
Overallocation is signaled in Project Plan 365 in Resource Sheet and Resource Usage views by coloring in red the overallocated resources.
Overallocation can be solved by the Project Manager by moving the involved tasks to new dates (by setting new start dates or by linking tasks) or by changing resource assignments.
If the work assigned to a resource exceeds the time available, Project Plan 365 assigns the resource to the task and indicates that the resource is overallocated, so you can see that there is a problem and decide how to fix it.
 Practice
Practice
1. On the current plan, switch to Resource Sheet view to see which resources are overallocated (overallocated resources are the ones colored in red). In the Indicators column, a special icon is displayed for the resources that are overallocated, so you can see that there is a problem and decide how to fix it. Hovering over this indicator will tell you that the resource is overallocated. Overallocation can be solved by the Project Manager by moving the involved tasks to new dates (by setting new start dates or by linking tasks) or by changing resource assignments.
2. If we switch to Gantt Chart and look at Pour column piers and foundations task, to which the G.C. Concrete Crew resource is assigned, we may notice that the assignment units are greater than 100%, so the resource is performing more work to this task than a full-time resource. Any point at which a resource exceeds 100 percent usage represents an over-allocation, meaning the resource can't possibly perform all the tasks assigned to it in the given time.
3. Also in Resource Usage view overallocation is signaled by coloring in red the overallocated resources. Here in the right side of this view we can see the workload for all our resources. Notice in the right side of this view, the work hours displayed with red that exceeds 8 hrs/day, according to the Standard calendar, which is the base calendar for these resources. This results in anoverallocation of the resource, since it is assigned too much work to complete within the resource's available time.
4. Also if we want to know the number of hours allocated on each day by resources for each task, we can have a look in the Task Usage view. In this way, you can have a more insightful understanding of what resources are assigned to which tasks and to see how the work is distributed over time for a particular resource assigned to a task. Like in Resource Usage view, here we can see timephased information distributed over time concerning the assignments in our project.
5. If we look in the left side to the task with ID = 17, to which the Site Grading Contractor resource is assigned, when looking at the timephased data from the right we can notice that between 3 and 5 of October no work values are displayed. This is because we’ve specified in the calendar of this resource that it will have a time-off period, when it won’t be available to work on his assigned task.
6. If we scroll down in this view to see the assignment of resource Drywall Contractor to the task Install ceiling grid, we may notice in the right side that on each day the resource is working 6 hours, less than 8 hours/day, like in the typical workday. This is because the Drywall Contractor is a part-time resource that has associated a custom calendar which specifies that the resource is working only 6 hrs/day instead of 8.
7. If you look at task with ID = 48, to which Tile Contractor resource is assigned, in the right side you will notice that there are also displayed values on Saturday, which is a typical non-working day according to the Standard calendar. In this case, the resource calendar was modified to indicate that the resource is also working on Saturdays to speed up things.
8. You can convince yourself of this, by going to Project menu and pressing on Change Working Time option. In the displayed dialog, in the Calendar list select the calendar of Tile Contractorresource. Here you will find an exception called Weekend. If you select this exception and press on Details, you will see that Saturday is indicated as a working day.
 Video
Video
If you prefer to see things in action, rather than reading text, watch out this video, which covers some of the topics from this section.
HOME <<PREVIOUS NEXT>>