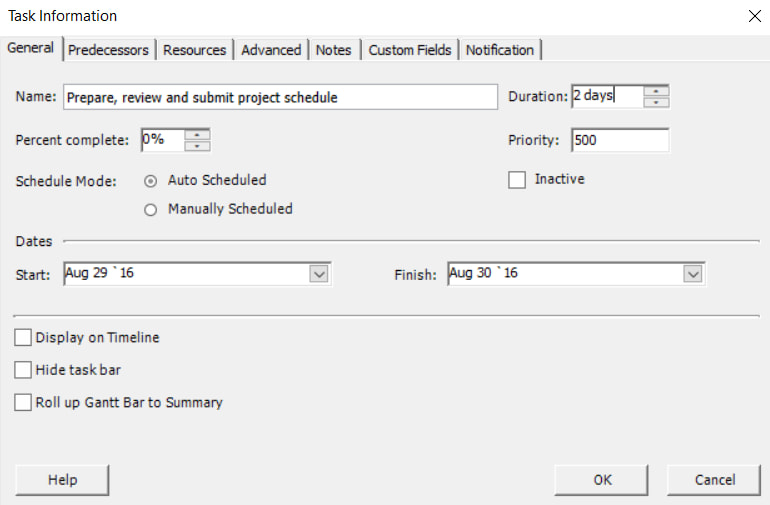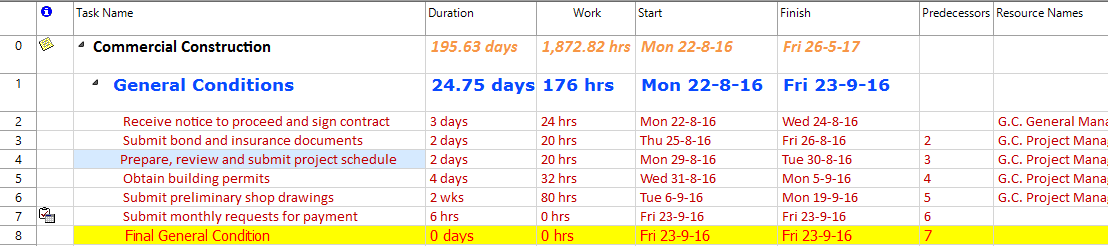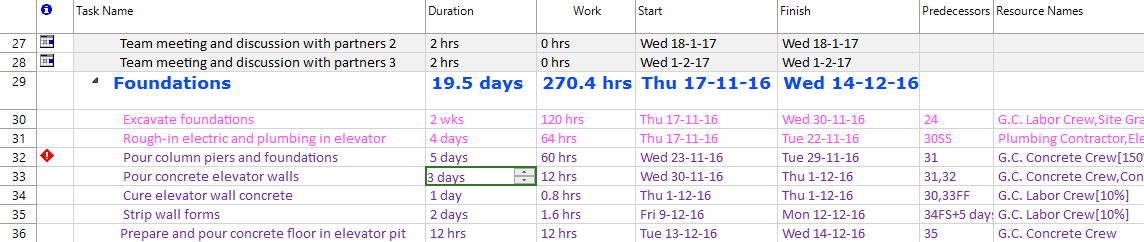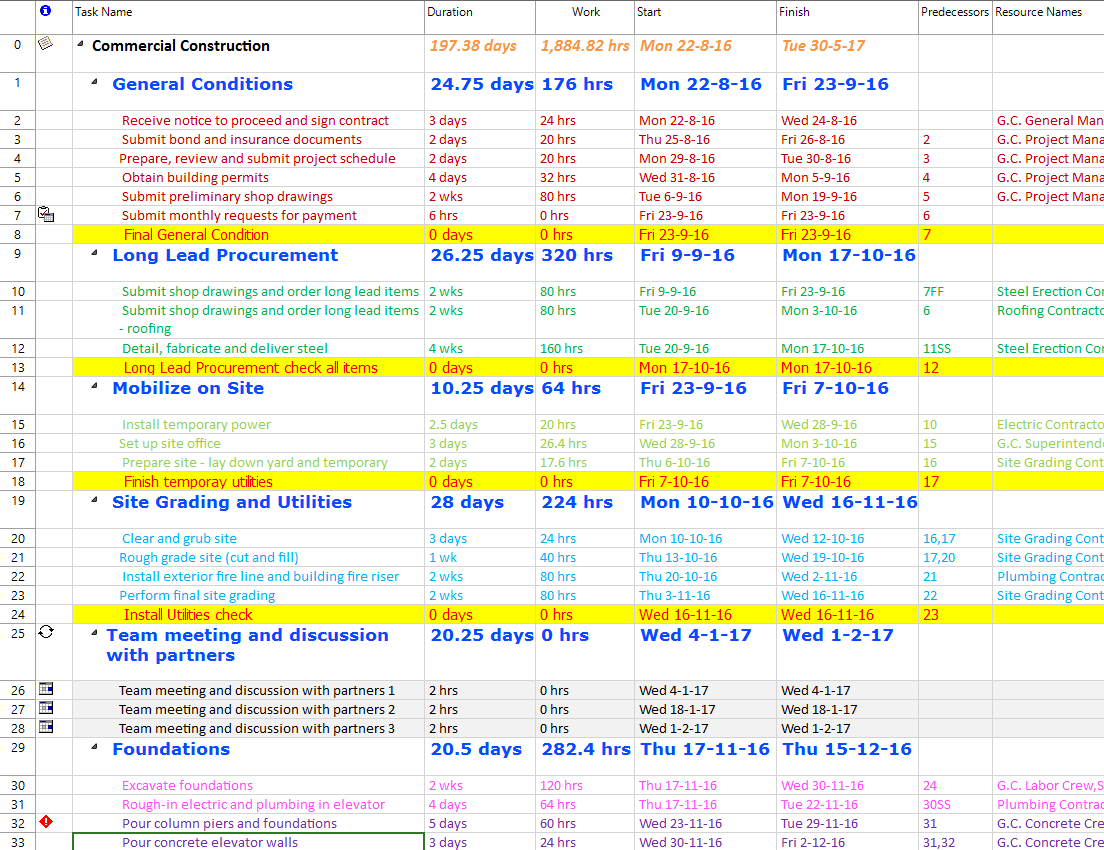Lesson 8: Modify Task Info
Once the schedule was created, before starting the execution of your project, you can anytime review the tasks from your project and change the information associated with a task if required.
With Project Plan 365 you can easily change information about a task by using the Task Information dialog, which comes up when double-clicking on a task in left side grid of Gantt Chart or by pressing on Task Information option under Task menu.

For instance, you can change the duration for a task to represent more accurately how long it will take. To do this, from the View menu, choose Gantt Chart. Then in the Duration field for the task duration you want to change, type the duration you want and press Enter key. Also you can change the name, type of dependency or assignment units of the resource assigned to that task.
For more information about what options you can change about a task, click the Help button located in the bottom left corner of the Task Information dialog.
 Practice
Practice
1. Use Project Plan 365 to open the project created during Lab 6 - Share Construction Plan. Use File → Open → Computer option to open the project plan that resides on your local disk. Let’s suppose that you want to modify the name for "Prepare and submit project schedule" task into "Prepare, review and submit project schedule". Select this task in the left table and press on Task Information option to bring up the Task Information dialog. In the Name box set the new name of the task: "Prepare, review and submit project schedule".
Click OK button to apply this change. If you look in the left table, you can see now the updated name of the task. Your project plan should look like below:
2. At the same time, you can also change the duration of a task to represent more accurately how long it will take. You can adjust the duration of a task by using the numeric up-down control in the Duration column. Let’s suppose that you want to increase the duration for "Pour concrete elevator walls". For this, locate the duration cell corresponding to this task and using the up arrow of the numeric control, set the task duration to 3 days:
3. If you look in the left table, notice how this change draws updates in the schedule. More exactly the finish date changes and the work value for this task increases, also the duration and work for its summary task, as well as the finish date and the number of work hours needed in the whole project:
4. In the right side of Gantt Chart, hover over the taskbar corresponding to this task. It will show you the new duration and finish date of this task and other associated information.
In a similar manner, you could have moved the taskbar to the left to shorten the duration of your task.
 Video
Video
If you prefer to see things in action, rather than reading text, watch out this video, which covers some of the topics from this section.