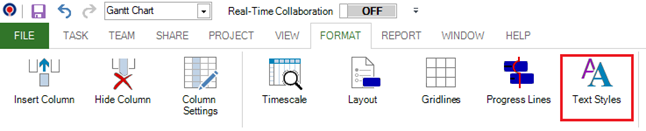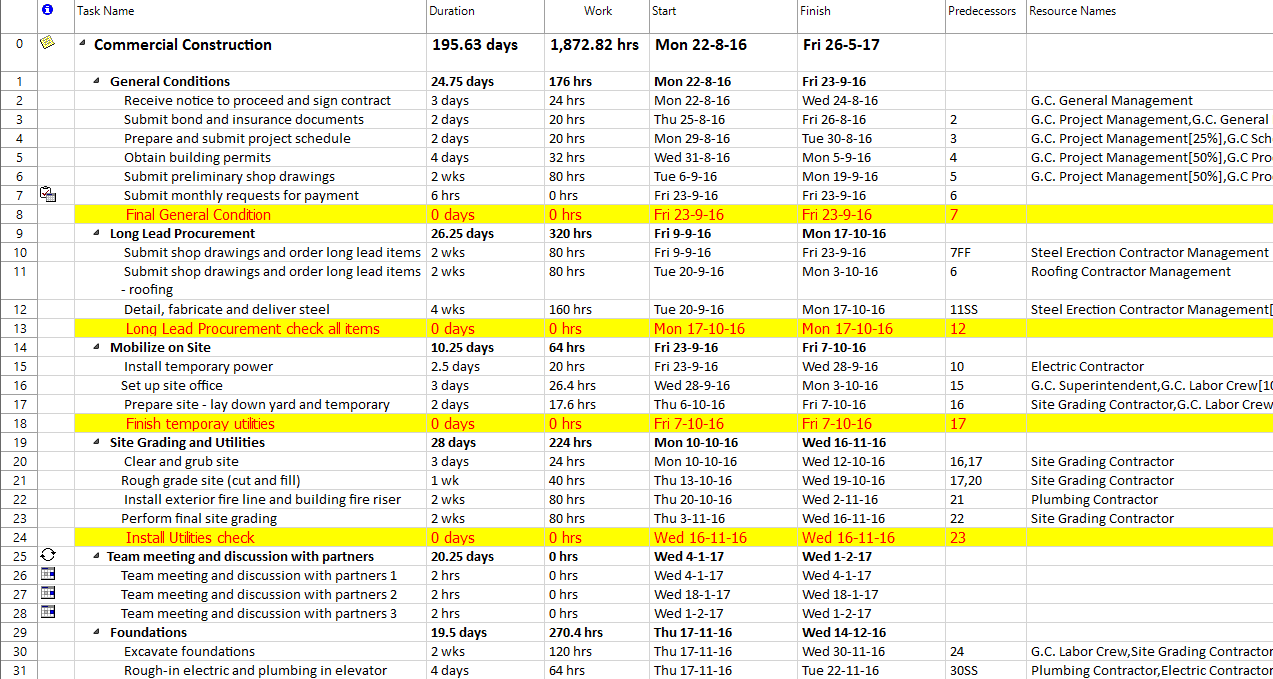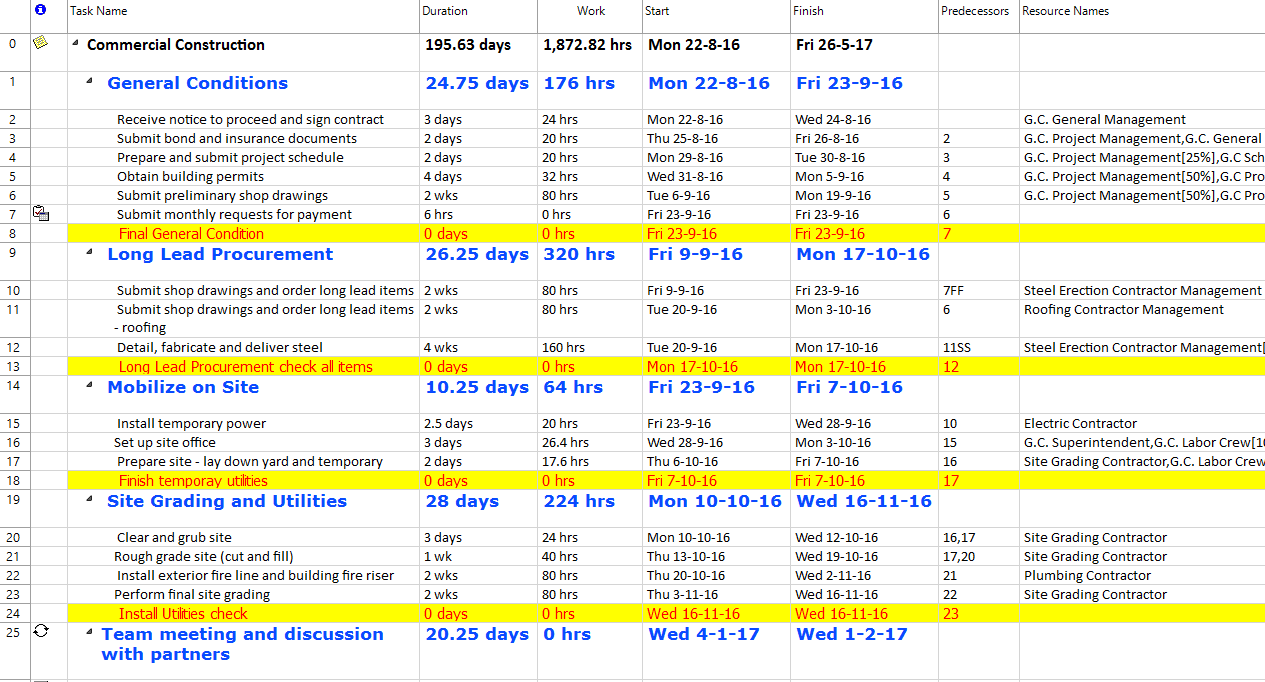Lesson 6: Text Styles
To better highlight certain tasks or phases during the execution of your project, Project Plan 365 gives you the possibility to apply font styling to different tasks in your project. The Text Styles option allows you to customize the text style from Gantt Chart view, such as to better fit your visualizing needs.
You can highlight categories of tasks, or you may want to format a Gantt Chart view to quickly identify specific tasks. Use the Text Styles command to format all tasks in a particular category, such as summary tasks, milestones or critical tasks. You can also format column titles, timescale text, and bar text on the Gantt Chart. By using the Text Styles option you can modify the font, font size, color, and other options for groups of tasks.
Step by step on how to apply a certain formatting style to a specific category of tasks:
1. To apply a certain formatting style to a specific category of tasks, go to the Format menu and press on Text Styles option.
2. The Text Styles dialog box will appear. In the Items to change list, choose the type of tasks for which you want to change the font (All, Critical Tasks, Noncritical Tasks, Milestones ), then select the font, size, or color you want for the chosen text in the current view.
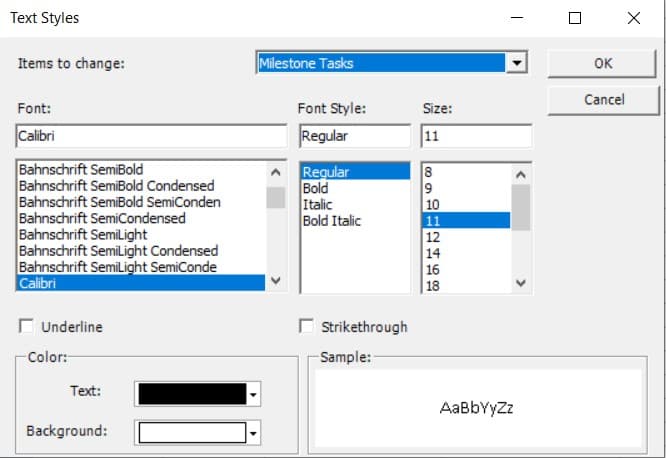
3. See in the Sample the font as it will appear and then click OK to save the changes or Cancel to undo them.
Items To Change - Select the category of cells that you want to format.
Font - Select a font.
Font Style - Select a style for the font.
Size - Select or type a font size.
Underline -Select if you want underlined text.
Strikethrough - Select if you want to draw a line over your text.
Color - Select a color.
Sample - Shows the font as it will appear.
To format only selected text instead of all text in a category, use the Font options, which can be found in the Task menu.
 Practice
Practice
1. In the commercial construction project created during the Lab 4 - Resources and Costs, let's suppose that we want that all the milestone tasks to be displayed with a certain font and color for text and background. Thus, in the Items to change list, select Milestone Tasks, for font select Tahoma and Regular for font style. For font size leave 11. For the color of the text choose red and for the background yellow. Notice the sample section at the bottom which shows you the text as it will appear.
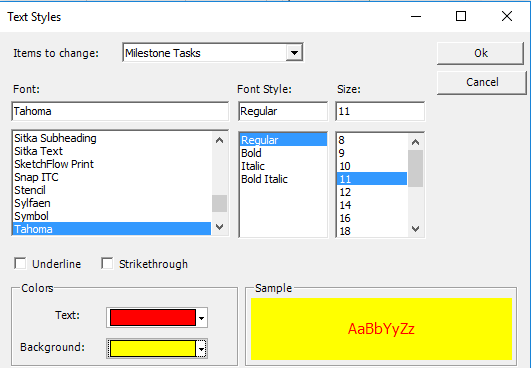
3. In a similar way, you can customize how the summary tasks will look like. If you go again to the Format menu and open the Text Styles dialog, this time choose Summary Tasks from the drop-down list. Let's suppose that we want that all the summary tasks in the project to be displayed with Verdana font and with blue color for text. Also increase a little bit the font from 11 to 12.
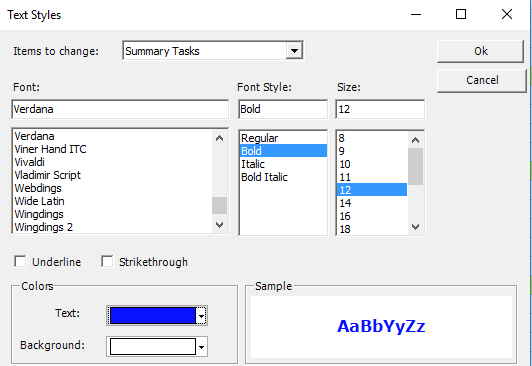
4. Once you press the OK button, notice how will appear the left table from the Gantt Chart. All the occurrences of the summary tasks in the project will be displayed with blue color:
 Video
Video
If you prefer to see things in action, rather than reading text, watch out this video, which covers some of the topics from this section.