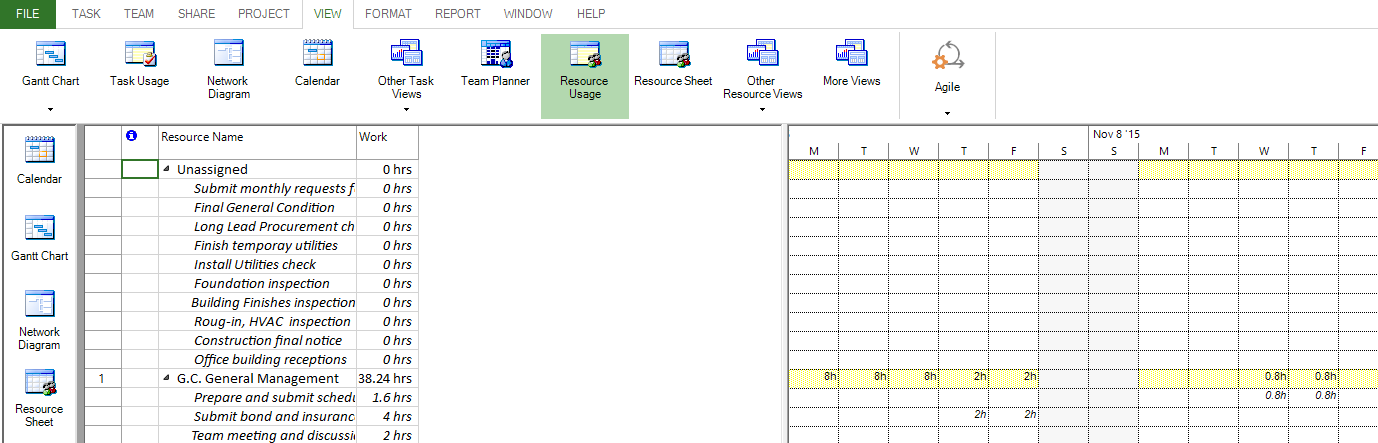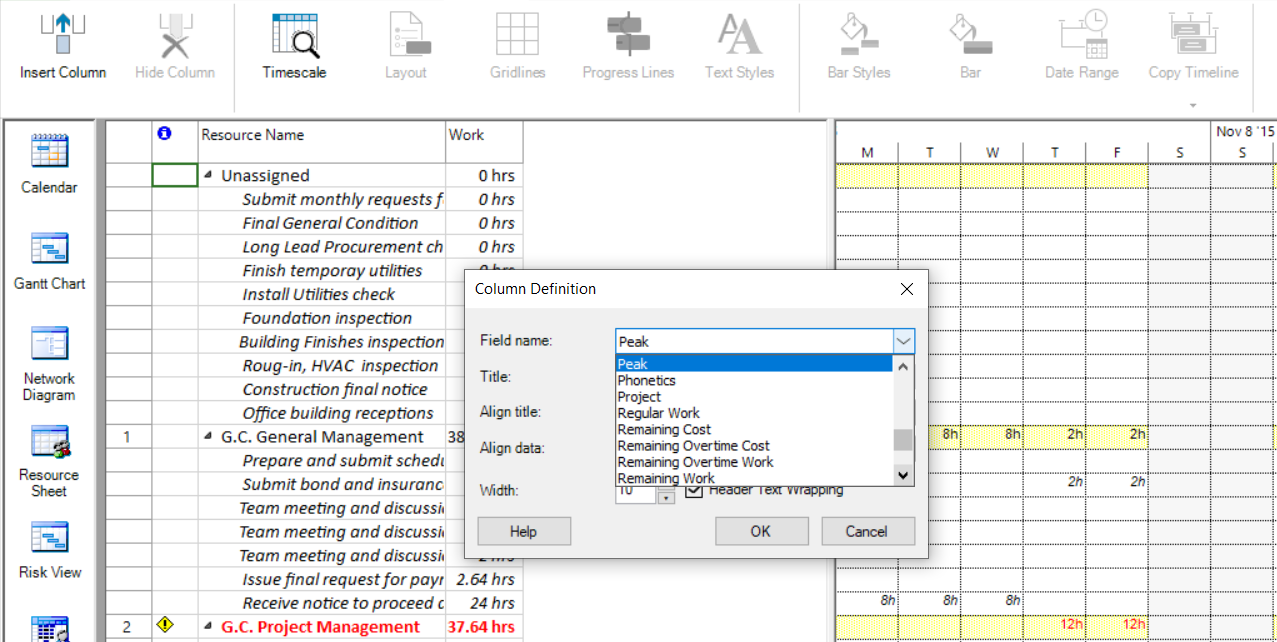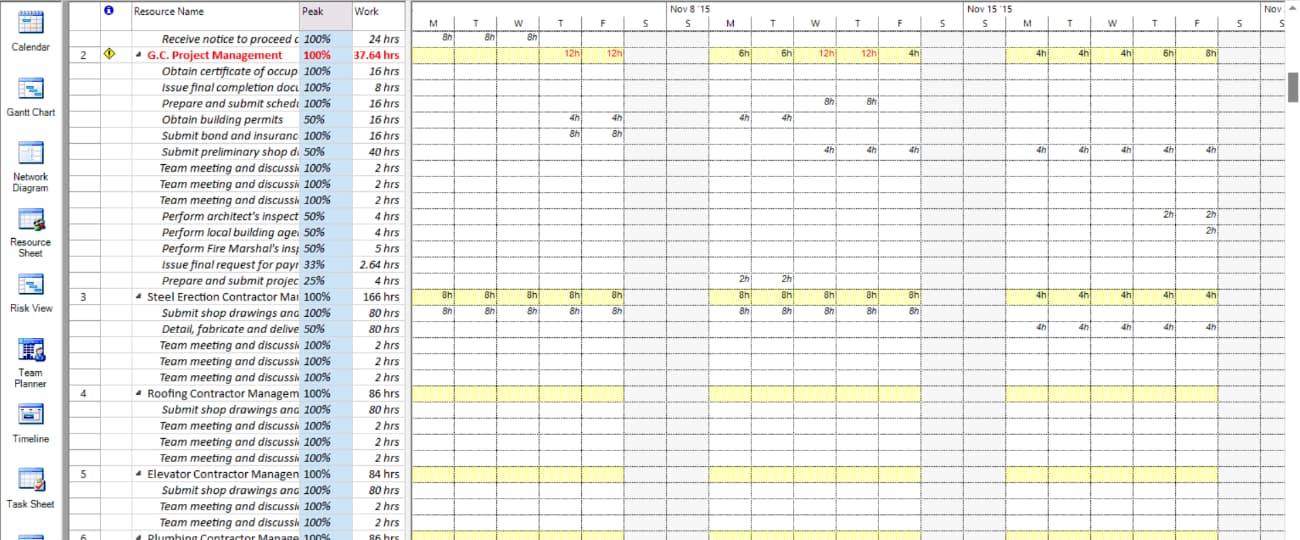Assignments Peak Units
Online Help > Assignments Peak Units
What do the Peak Units fields show?
The Peak Units fields contain the percentage or number of units to which a resource is assigned at any one time for tasks as distributed over time.
How do I change the peak units?
We are sorry but the Peak Units field isn't editable on our application at this point.
How many categories of Peak Units fields are there in Project Plan 365?
There are two categories of Peak Units fields (resource-timephased field and assignment-timephased field).
How Peak Units field (resource-timephased field) is calculated?
The value in the Peak Units field is the maximum effort a resource is working on all assigned tasks, as shown over a period of time.
When should I use Peak Units field (resource-timephased field)?
Add the Peak Units field to the timephased portion of the Resource Usage view when you want to display the maximum effort for which the resource is designated to work on all assigned tasks over the selected time period.
How Peak Units field (assignment-timephased field) is calculated?
The value in the Peak Units field represents the maximum effort a resource is working on an assignment in the given time period.
When should I use Peak Units field (assignment-timephased field)?
Add the Peak Units field to the timephased portion of the Task Usage or Resource Usage view when you want to display the maximum effort for which the resource is designated to work on an assignment, as distributed over time. This is particularly useful when you have applied a work contour other than the default flat work contour. The Peak Units field shows the points in time in which more effort is being applied to the assignment.
How can I see the Total Slack field for my tasks?
To see the Total Slack field for your tasks, click on the Project menu – Table – Schedule or insert the Total Slack column to the current table by clicking Format menu – Insert Column – select Total Slack field for the field name – click OK.
Step by step on how to add Peak field in Task Usage/Resource Usage:
- Select a Resource Usage (or Task Usage) View. Go to View menu – Resource Usage.
- Go to Format menu – Insert Column and for the Field name select Peak. Click OK.
- See the Peak field in the grid.
Note: Peak is a helpful value to review when looking at resource requirements for your project, and even across your organization. If you have a resource that is consistently showing Peak values that are higher than his or her Assignment Units values, it's worth looking at what that resource is bringing to the project. You may need to assign more people to help or replace the resource with someone who is better suited for the work.
Example: Jamie is assigned to one task at 25 percent, and to another task at 50 percent. These tasks are both scheduled to take place Tuesday through Friday. In the Resource Usage view, the value in the Peak Units field for Jamie is 75 percent for each day from Tuesday through Friday.
| Related | Project Tracking | Project Plan 365 Scheduling Engine | Max Units | Resource Usage | |
| Platform | Windows | Mac | iOS | Web | Android |
| ✔ | ✔ | ✔ | ✔ | ✔ | |
| Product | Project Plan 365 | ||||
| Article ID | 166 | ||||
| Date | 08/05/2020 |