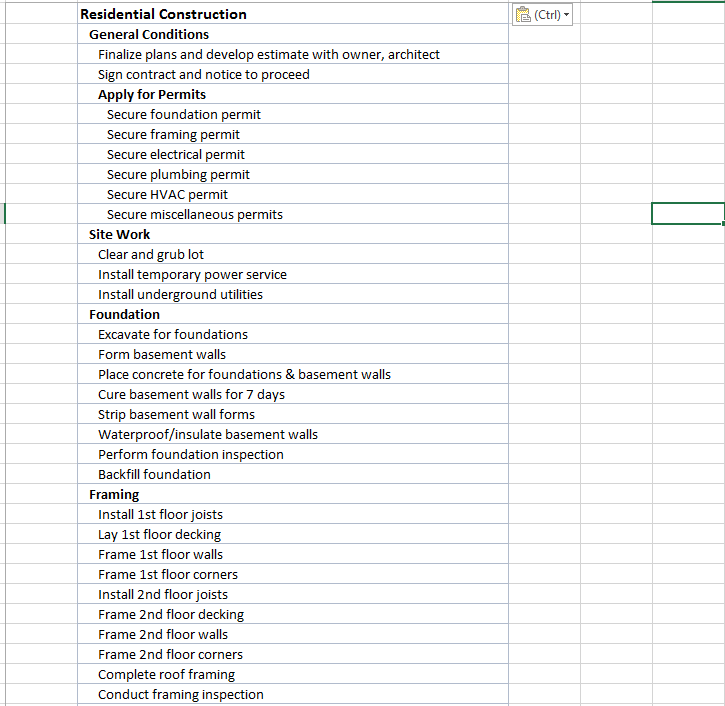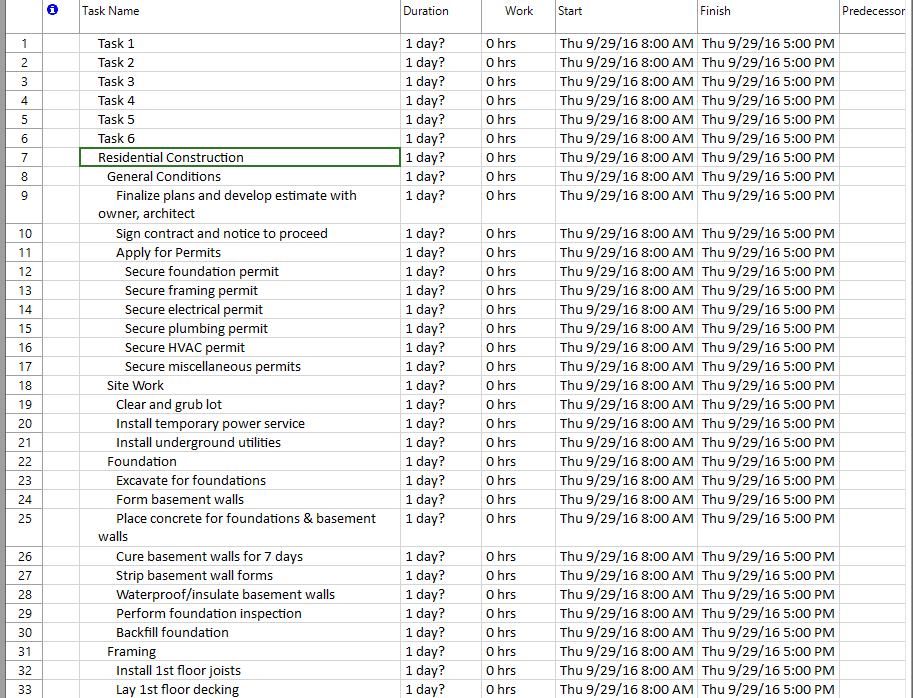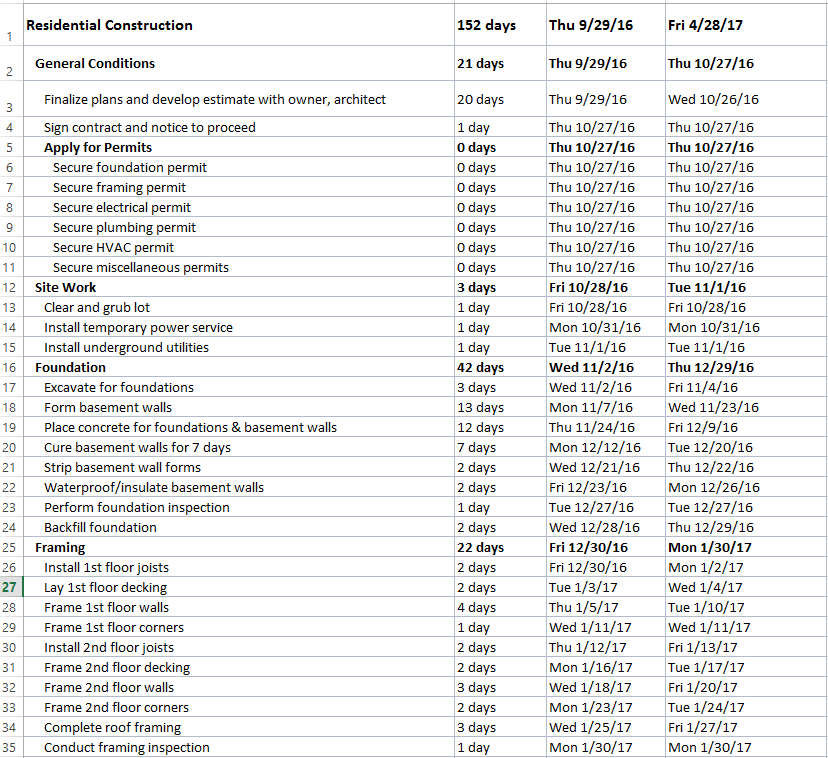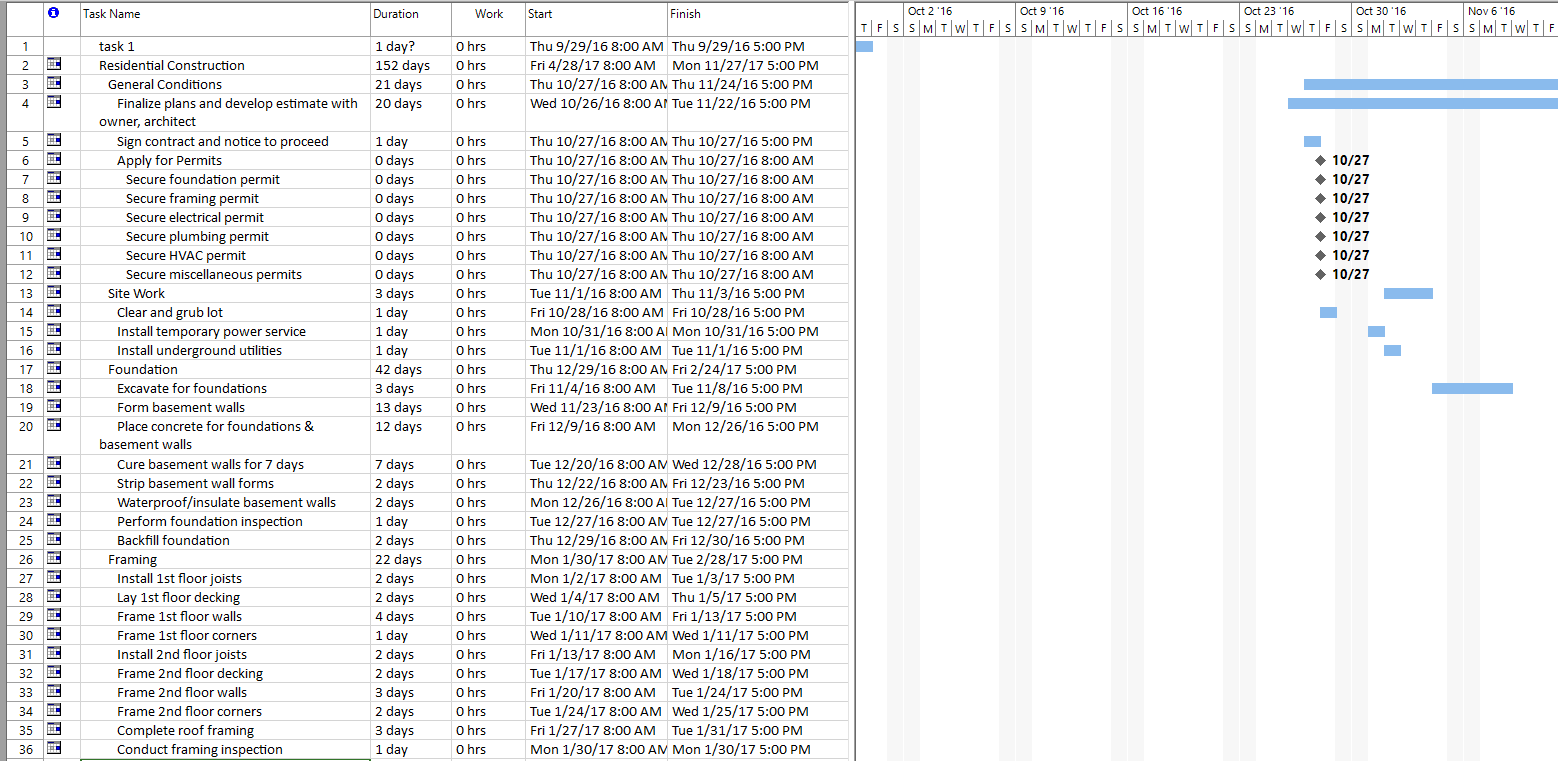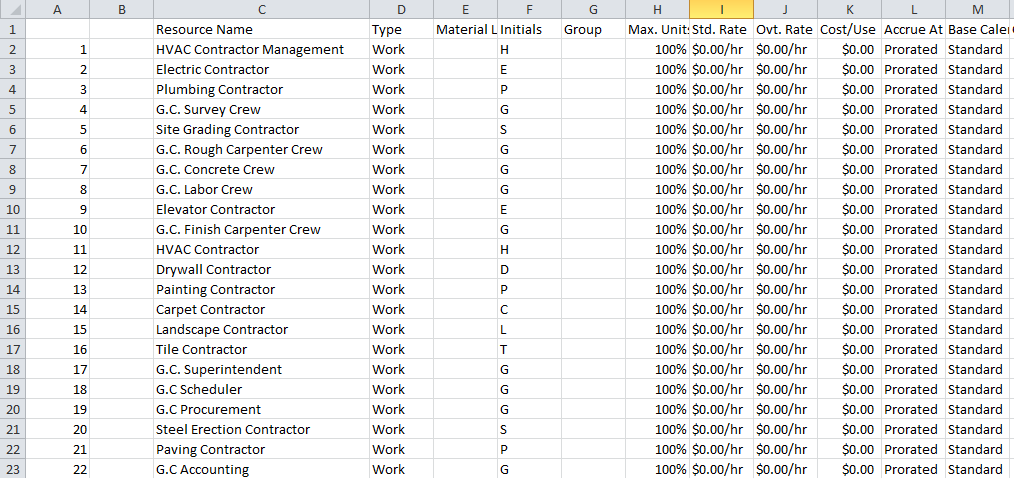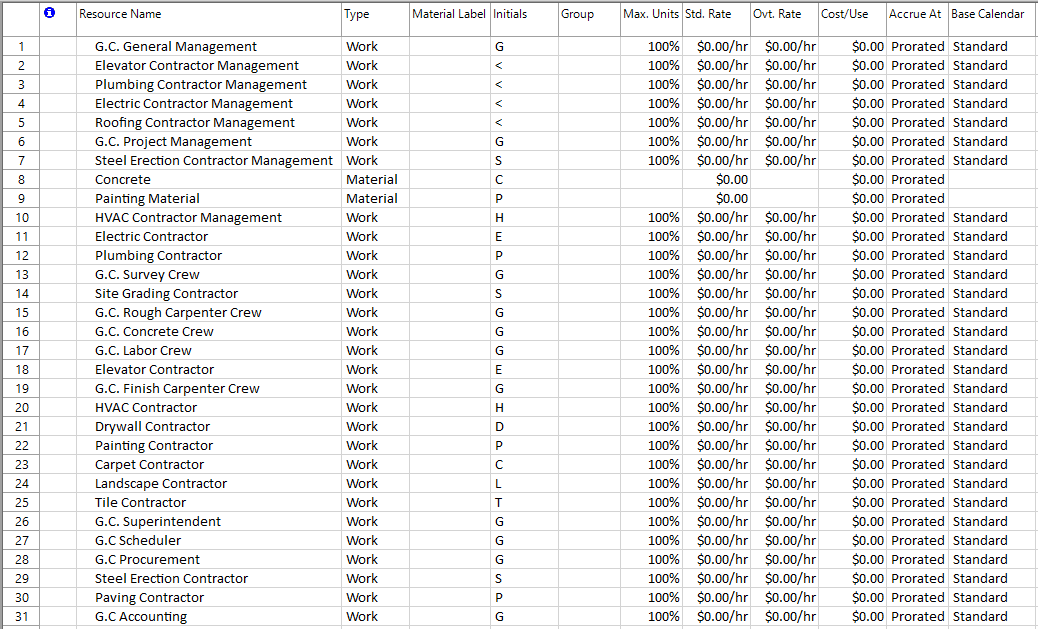Copy Paste from External Source (Excel/Csv)
Online Help > Copy Paste from External Source (Excel/Csv)
What does the “Copy Paste from External Source (Excel/Csv)” functionality do?
The “Copy Paste from External Source (Excel/Csv)” functionality allows to copy and paste the name of several tasks or resources from an external source such as a CSV file, instead of having to type the task names by hand one by one.
Why all the data is copied to one task?
The only way we could reach your state described was by entering cell in edit mode and then pasting the content into it. In this case, the entire information that was copied from excel is considered as single value, and so, it is normal to place the information into one cell. Keep in mind when trying to copy/paste multiple values, you must have the cell selected, but not be in edit mode in that cell (edit mode is when the cursor symbol appears in the cell). One suggestion is to copy the information from column one by one.
How do I copy paste tasks from external source?
Copy all task names from external source. Then in Project Plan 365, select the next empty task name cell and from the Task menu press on Paste or use keyboard shortcut CTRL + V / Command + V. After doing this, you will notice that the whole list of task names will be inserted for you at after selected empty task cell. The duration, start and finish date fields will be completed with default values: Duration = 1 day? Start and Finish date= Project Start date.
How do I copy paste resources from external source?
Copy all the resource names from external source. Then in Project Plan 365, select the next empty resource name cell and from the Task menu press on Paste button or use keyboard shortcut CTRL + V / Command + V. After doing this, you will notice that the whole list of resource names will be inserted for you at the end of resource list.
Step by step on how to copy paste tasks from external source:
1. Let's suppose that we have this CSV file, which contains a list of tasks involved in your project.
2. Copy all task names from this CSV file. Then in Project Plan 365, select the next empty task name cell and from the Task menu press on Paste or use short cut key(Ctrl+V). After doing this, you will notice that the whole list of task names will be inserted for you at after selected empty task cell. The duration, start and finish date fields will be completed with default values: Duration = 1 day? Start and Finish date= Project Start date.
3. You can also copy and paste the name, duration or start/ finish date of several tasks from an external source such as a CSV file, instead of having to type all this by hand one by one. Let’s suppose that we have this CSV file, which contains a list of tasks name duration, start and finish dates involved in your project.
4. Copy all information from this CSV file. Then in Project Plan 365, select the next empty task name cell and from the Task menu press on Paste or use short cut key (Ctrl+V) . After doing this, you will notice that the whole list of task names, duration, start and finish dates will be inserted for you at after selected empty task cell. Tasks with start and finish date fields will have constraint dates assigned.
Step by step on how to copy paste resources from external source:
1. You can also copy and paste the name of several resources from an external source such as a CSV file, instead of having to type the resource names by hand one by one. Let's suppose that we have this CSV file, which contains a list of other resources involved in our project.
2. Copy all the resource names from this CSV file. Then in Project Plan 365, select the next empty resource name cell and from the Task menu press on Paste. After doing this, you will notice that the whole list of resource names will be inserted for you at the end of resource list.
| Related | Copy | Paste | Insert Task | Delete Task | Task Notes |
| Platform | Windows | Mac | iOS | Web | Android |
| ✔ | ✔ | ||||
| Product | Project Plan 365 | ||||
| Date | 05/21/2019 |