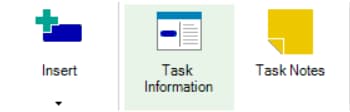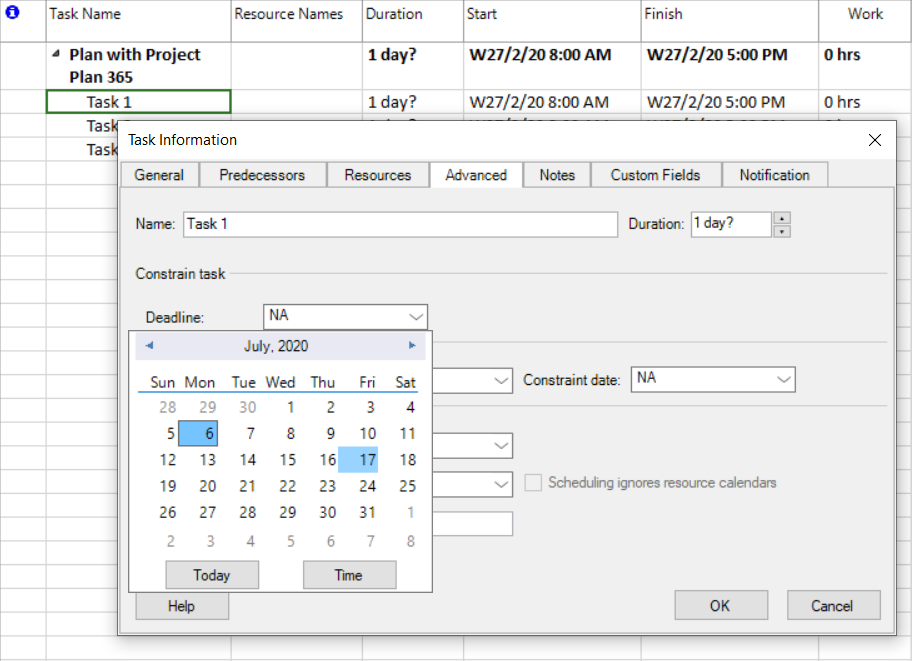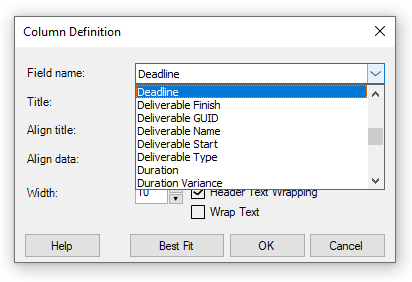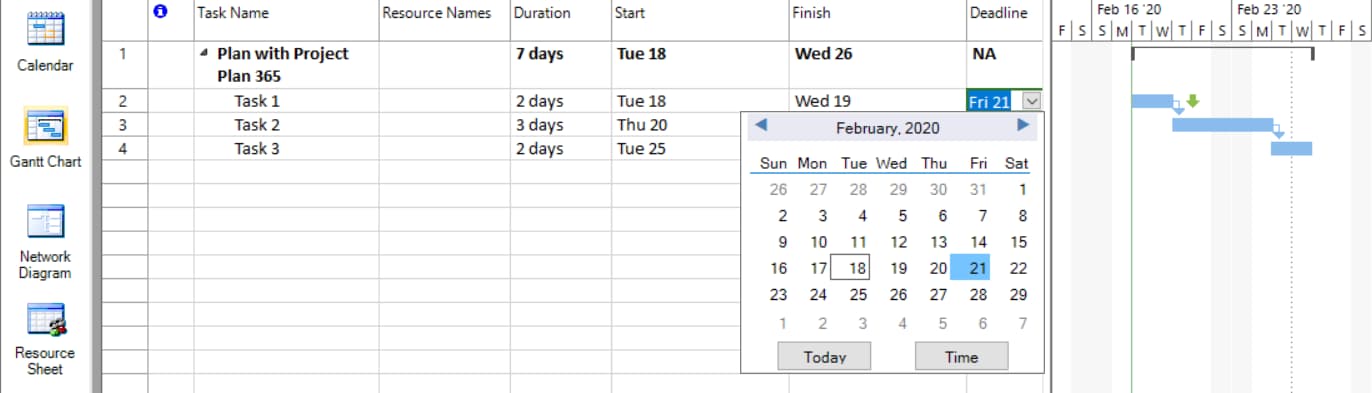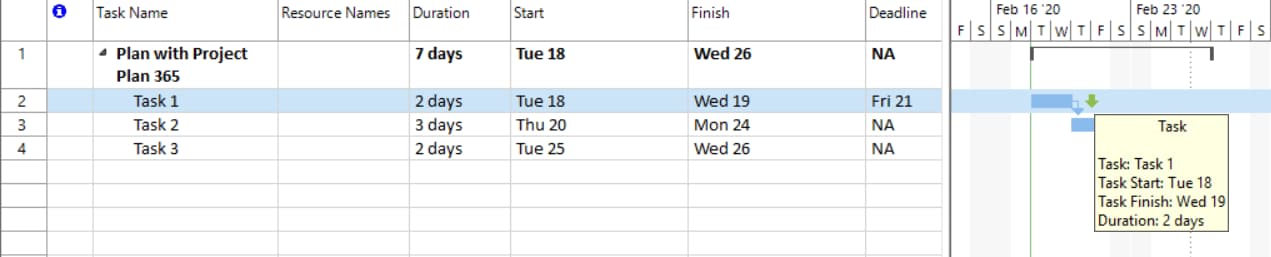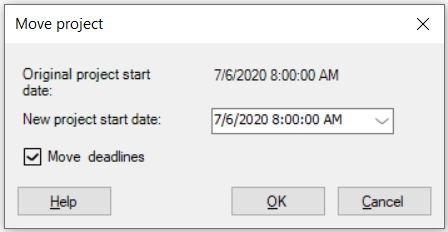Deadlines
Online Help > Deadlines
What does the “Deadlines” functionality do?
The Deadlines functionality allows you to set a date by which a certain task/deliverable/milestone must be finished, i.e. a deadline.
What is a deadline?
A deadline is a target date indicating when you want a task to be completed. Imposing an inflexible constraint such as Must Finish On, that sets the finish date can lock up your schedule in ways you don't want. Instead, if you just need a reminder, you can use the deadline field of a task. This will create a green downward arrow on the Gantt chart, that marks the deadline date. The advantage of deadlines is that they keep track of its finish date without locking the schedule.
How do I set a deadline for a task?
To set a deadline for a task, go to Task Information dialog – Advanced tab and select a date for the Deadline field.
If I want to move the project, will the deadlines also move?
When moving the project, you will be able to select to also move or not the deadlines.
When to apply a deadline?
Apply a deadline to a task when you want to track a deadline for a specific task, but don't want to lock your schedule by setting an inflexible constraint such as Must Finish On or Finish No Later Than. Such constraints affect scheduling, while the Deadline field simply causes an indicator to show if a task has not been completed by its deadline. Certain tasks in your project should finish by specific target dates. However, you don't want these dates to actually affect how Project Plan 365 schedules the tasks; you just want to be alerted if the tasks are not completed by these dates. Add the Deadline field to the Entry table of the Gantt Chart view, and set the deadline dates for these tasks.
By setting a task deadline, instead of imposing an inflexible constraint for a task to mark its finish date, you can achieve a more flexible and dynamic project schedule. A dynamic schedule is properly sequenced and is free of any task constraints. The benefit is that the project manager can assess changes to the project end date (via the critical path) without experiencing constraint errors.
Deadlines can be added to any task in the project schedule. You may want to add specific deadlines based on the tasks on the critical path or on important milestones. The deadline gives you flexibility in setting a commitment date that isn’t tied directly to a baseline finish date.
Can I set the Deadline for the entire project?
To set the Deadline for the entire project, go to menu Project – Project Information and in the Deadline field set the desired deadline date for the entire project. Click OK to save the changes.
How to remove a deadline from a task?
To remove a deadline, double-click on a task to open Task Information - go to Advanced tab - in the Deadline field, select the entire text and press Delete key then click OK.
Step by step on how to set a deadline for a task:
- Select a task for which you want to set a deadline.
Note: There are two ways to set a deadline for a task.
Method 1 – by using Task Information Dialog
- Go to Task – Task Information or double-click on the task to open the Task Information dialog-box.
- Under the Advanced tab, select a date for the Deadline field.
Method 2 - directly in the grid, by using the Deadline column
- Go to Format – Insert Column and select the Deadline for the Field name, then click OK.
- Select a date for the Deadline field.
- See that in the Gantt chart a deadline is displayed as a little green arrow. When you hover over the green arrow the deadline date is shown.
Note: If the deadline is not met, the red exclamation icon will be displayed in the Indicator column. Hovering over this icon in Project Plan 365 will give you information about the issue at hand.
Tip:
Many new Project Plan 365 users accidentally make the mistake of using too many semi-flexible and inflexible task constraints. This often comes from the urge to set Must Finish On constraints or actual Finish dates when creating their tasks. Doing this then often produces an inflexible or semi-flexible constraint on the task.
A better way to set task deadlines is to simply set a deadline date for a task. Then use the default As Soon As Possible (ASAP) constraint. This way, Project Plan 365 can reschedule the task with the greatest flexibility. You can also view the deadline date for the task in the Gantt Chart.
Note: When moving the project, you will be able to select to also move or not the deadlines.
| Related | Move Project | Apply Constraints | Project Tracking | Project Plan 365 Scheduling Engine | |
| Platform | Windows | Mac | iOS | Web | Android |
| ✔ | ✔ | ✔ | ✔ | ✔ | |
| Product | Project Plan 365 | ||||
| Article ID | 63 | ||||
| Date | 06/04/2024 |