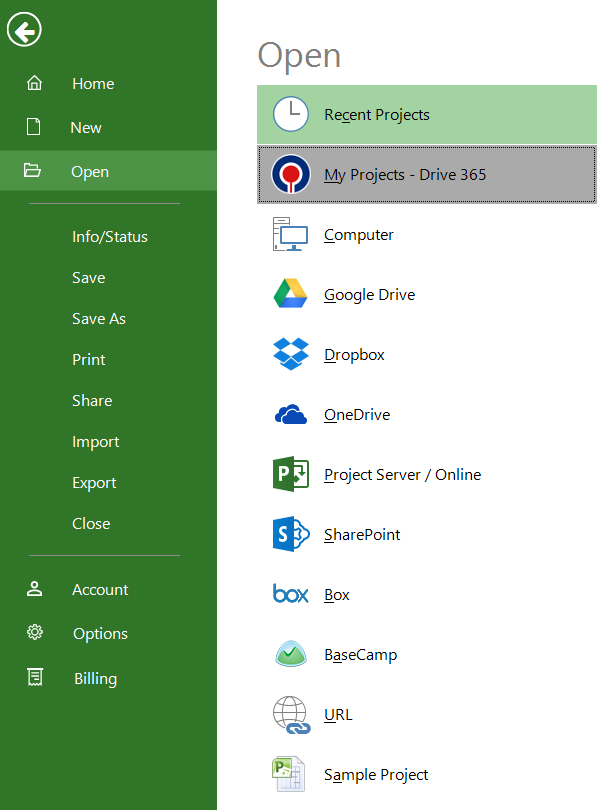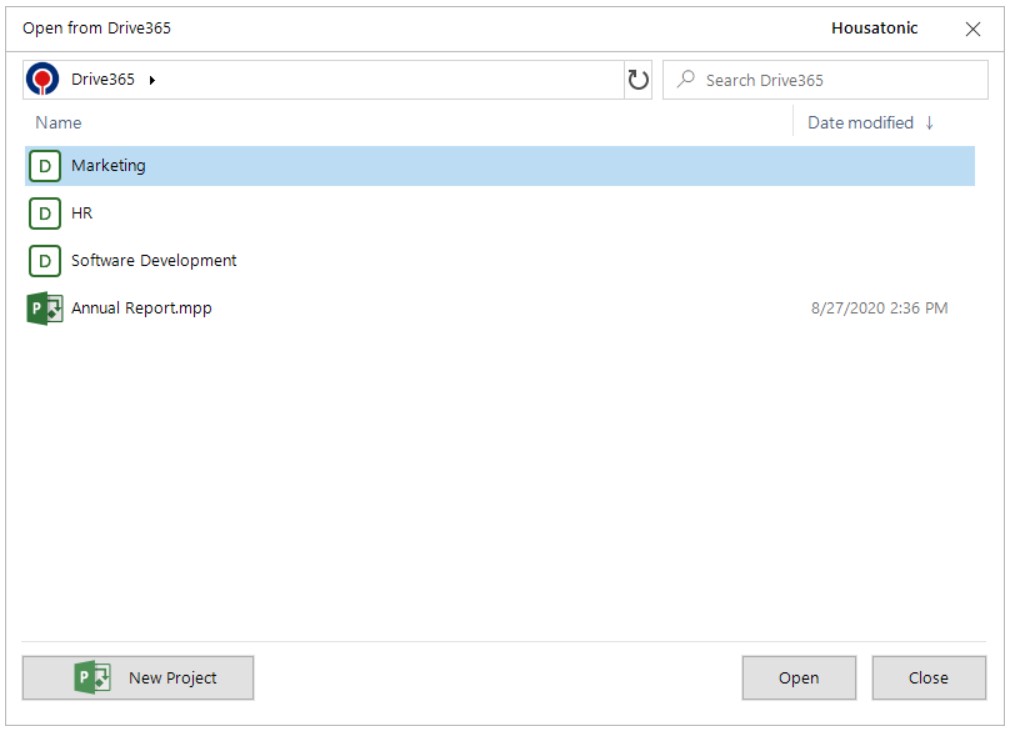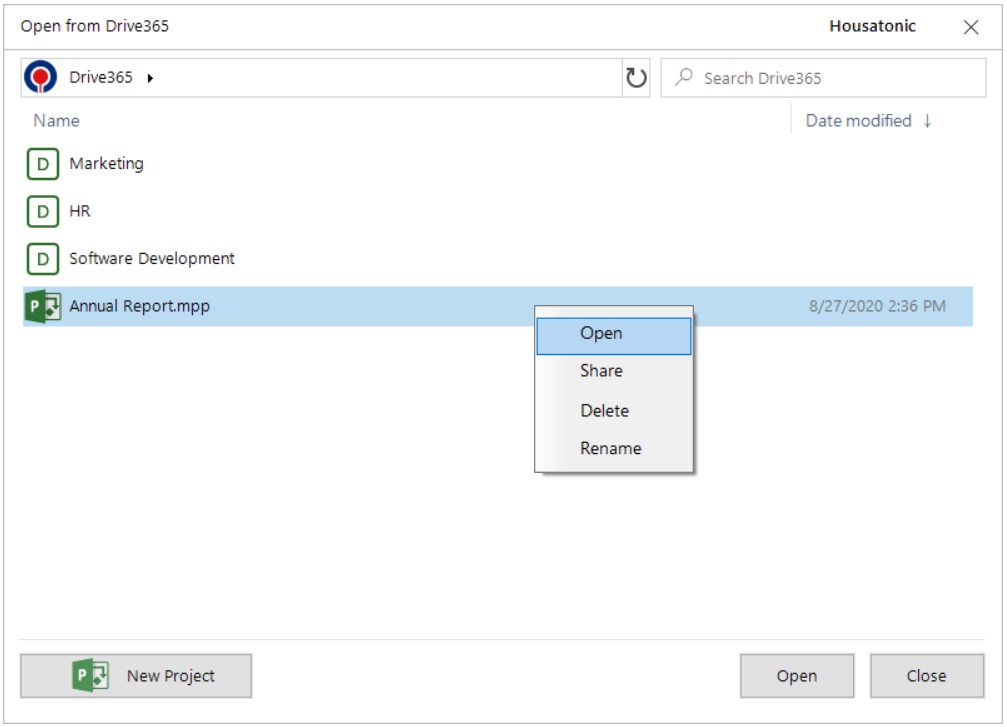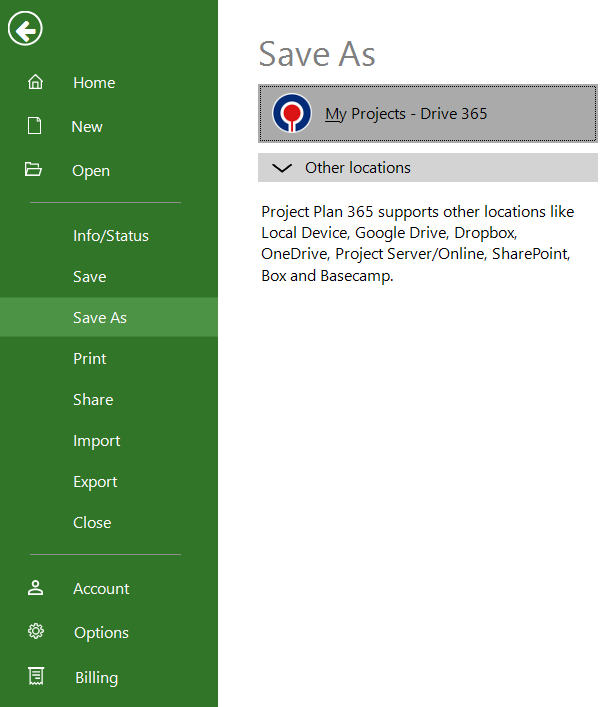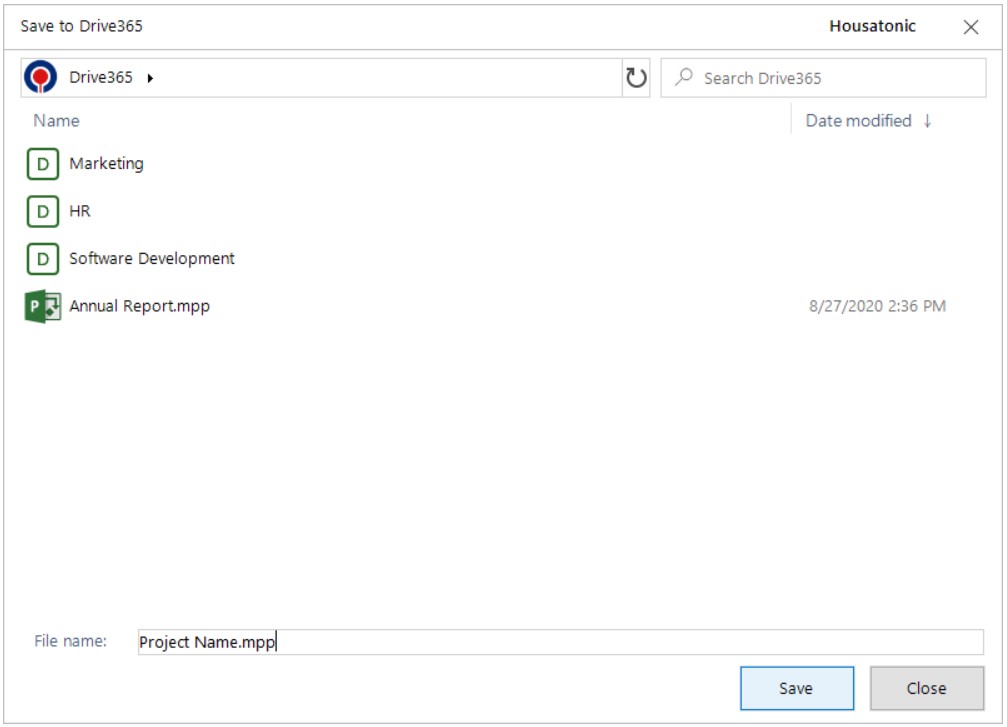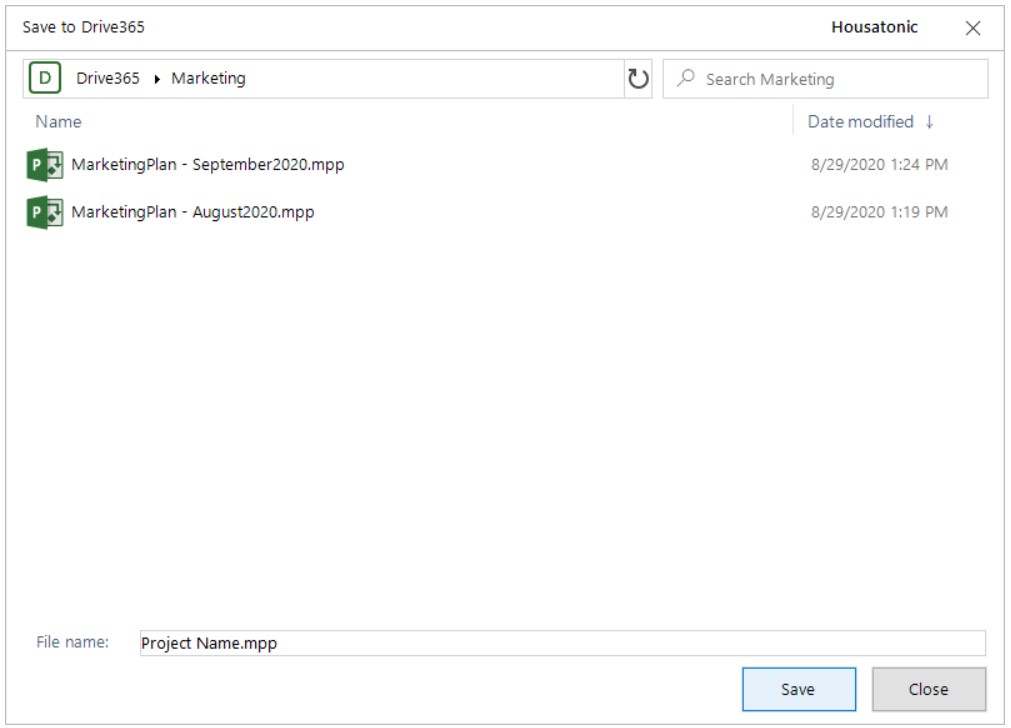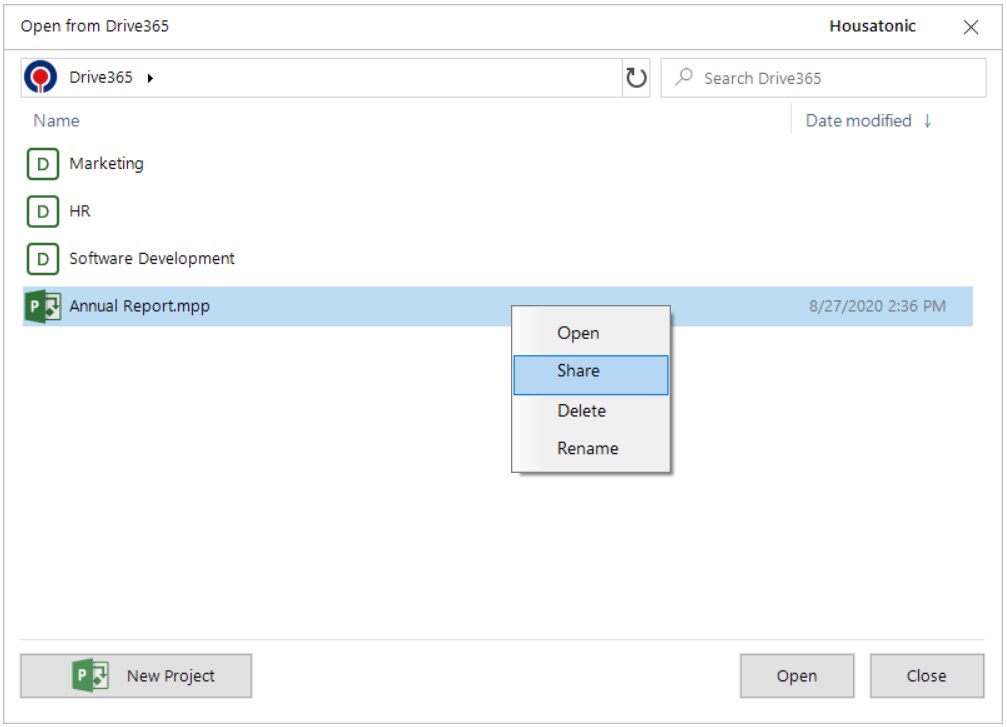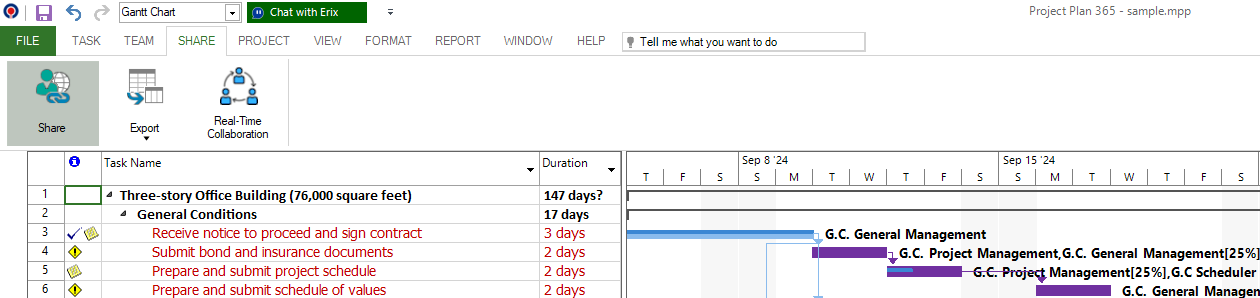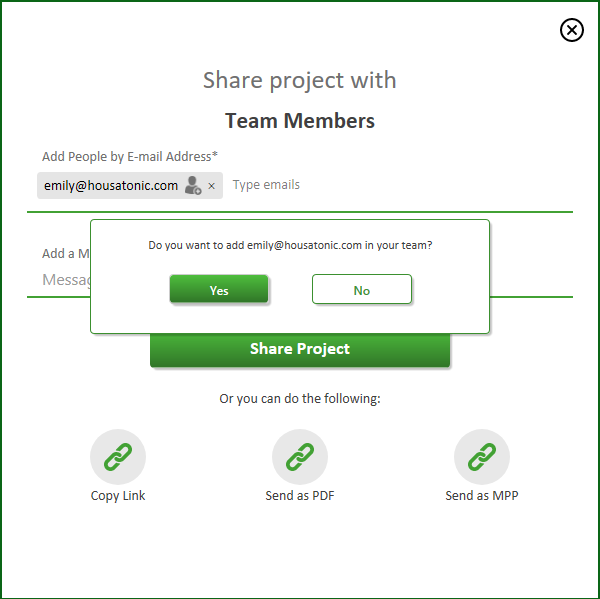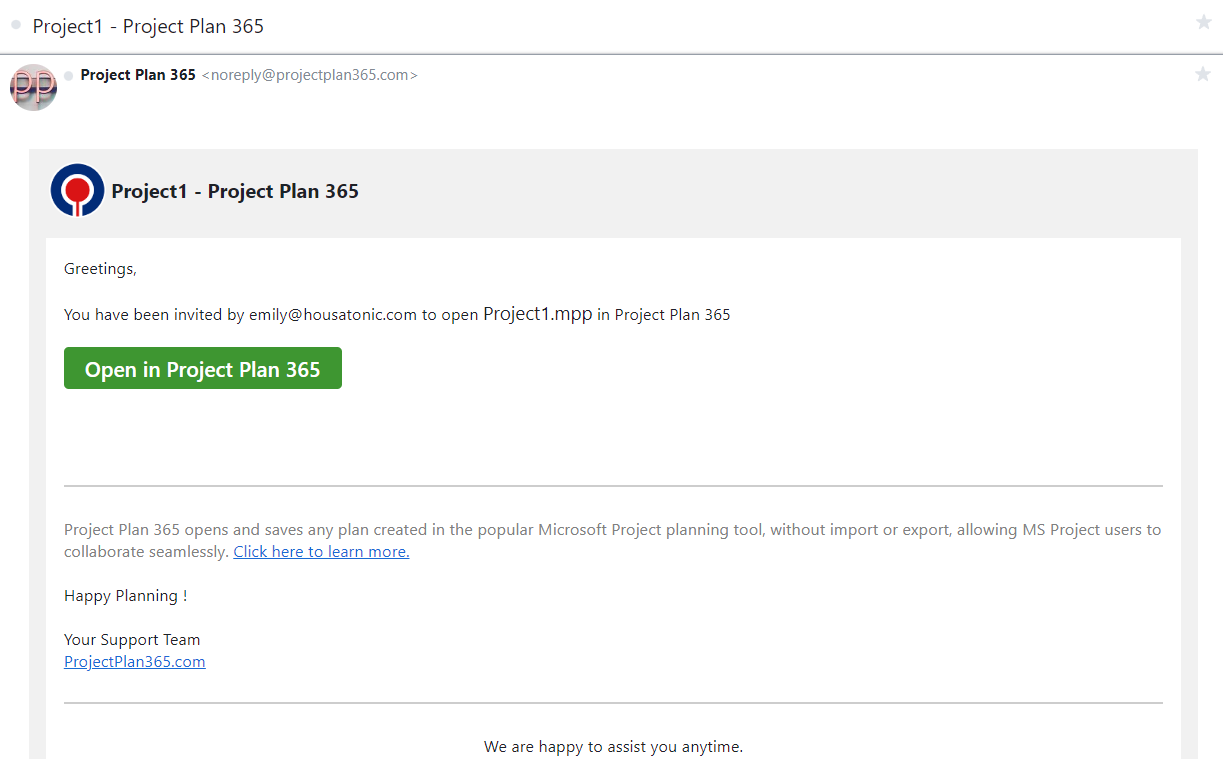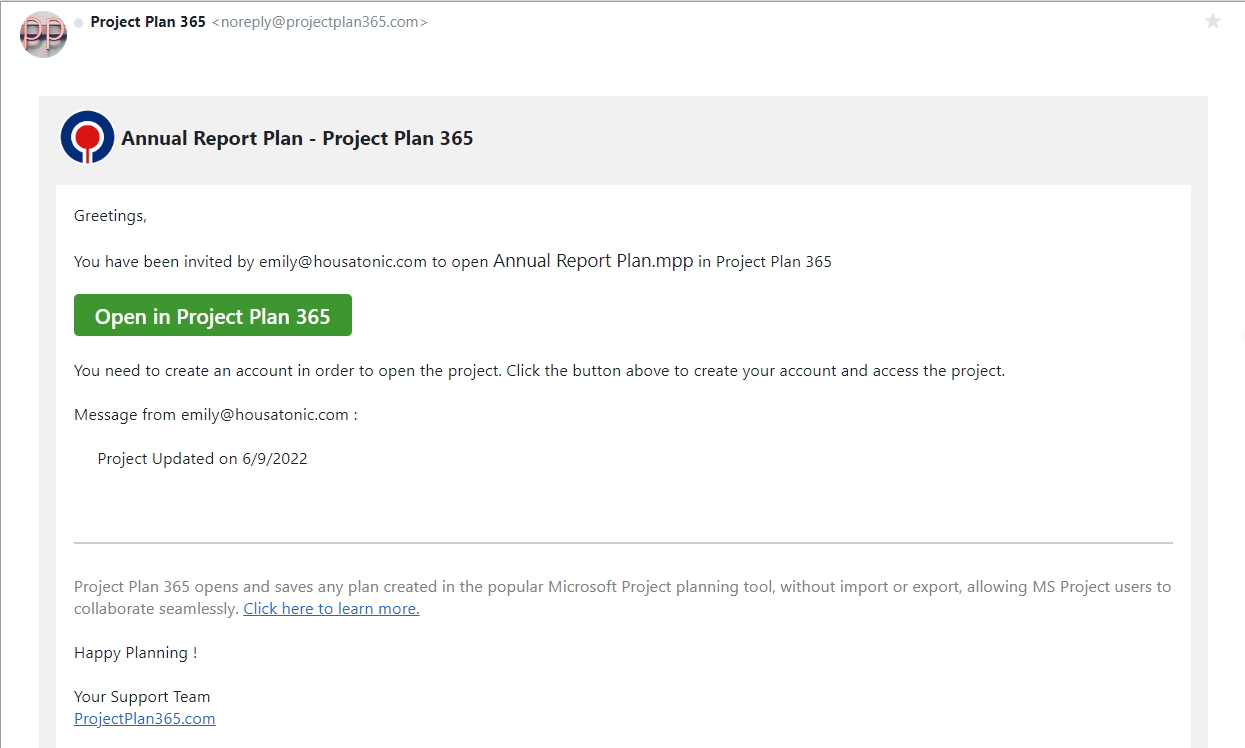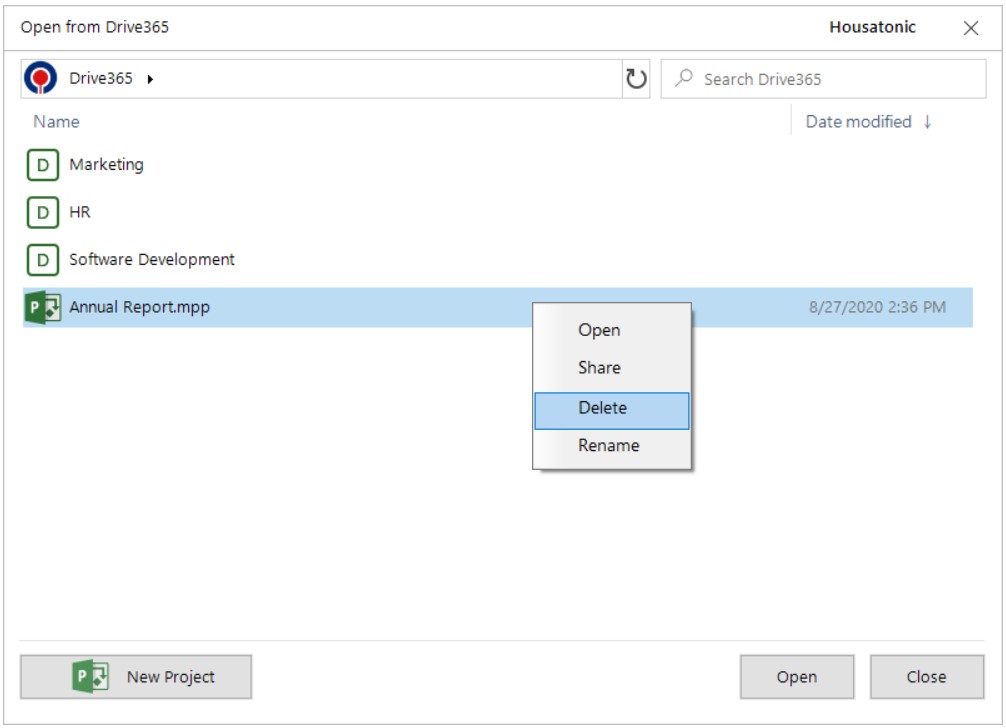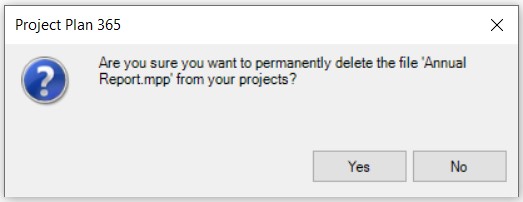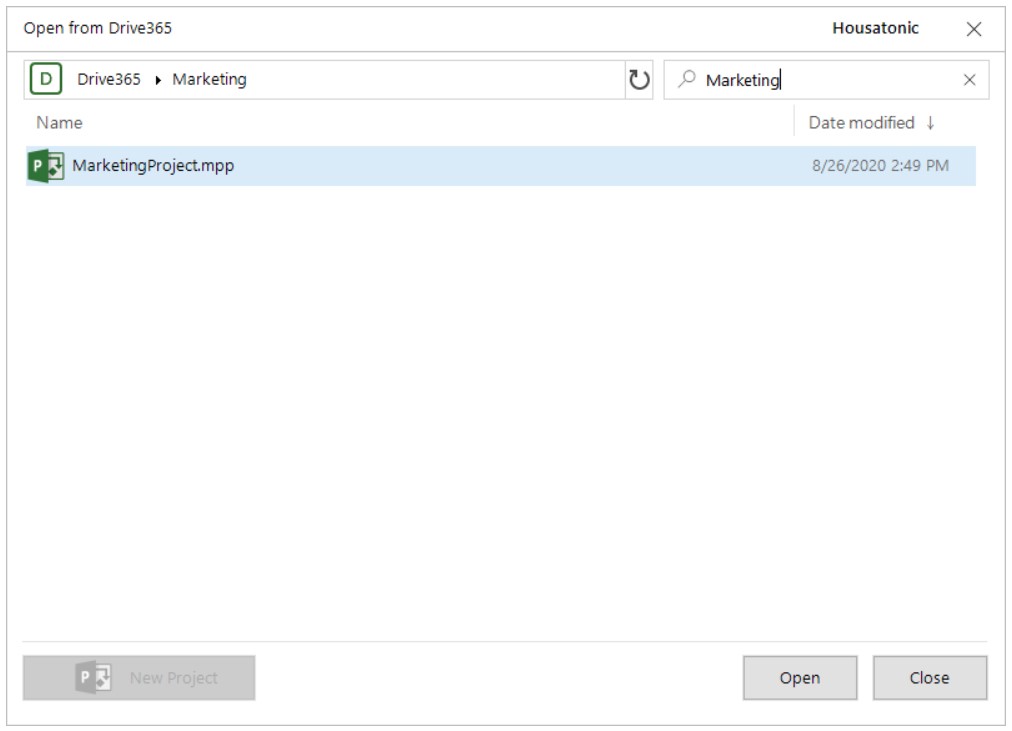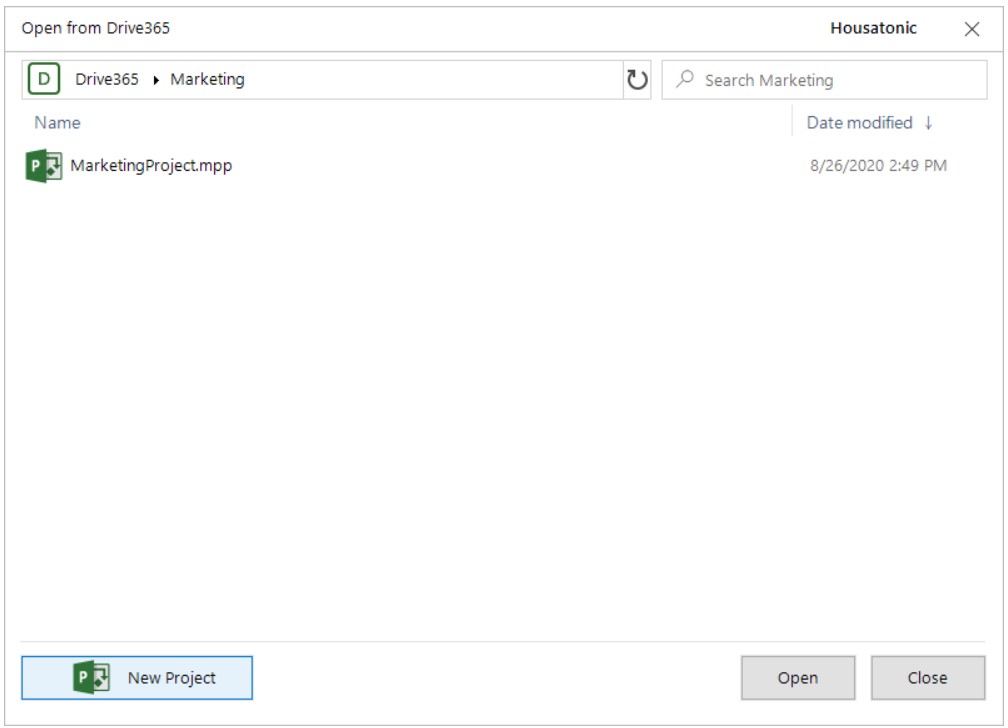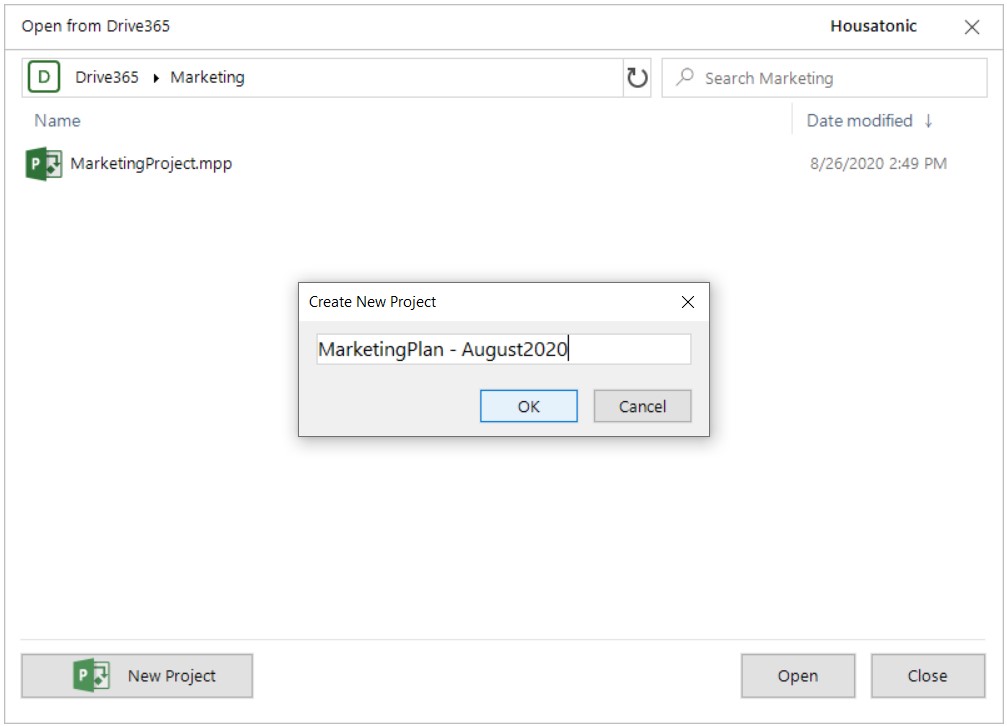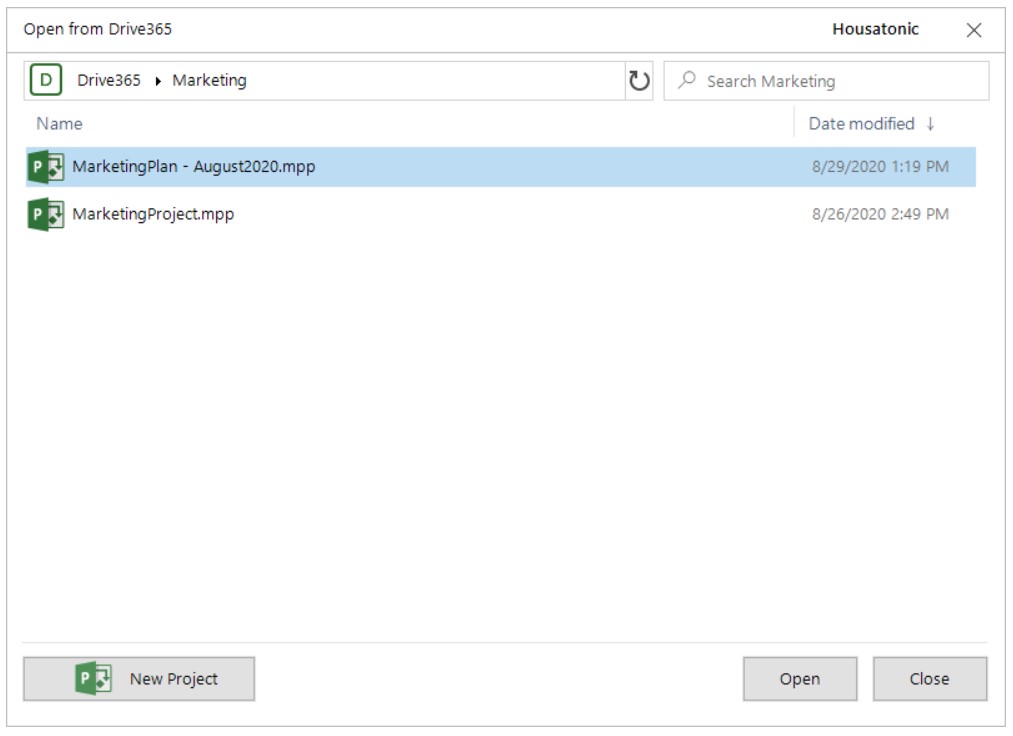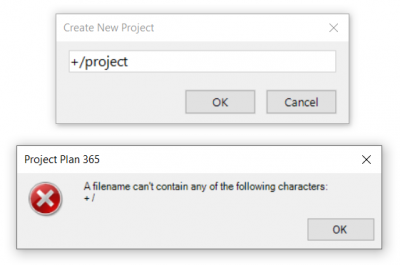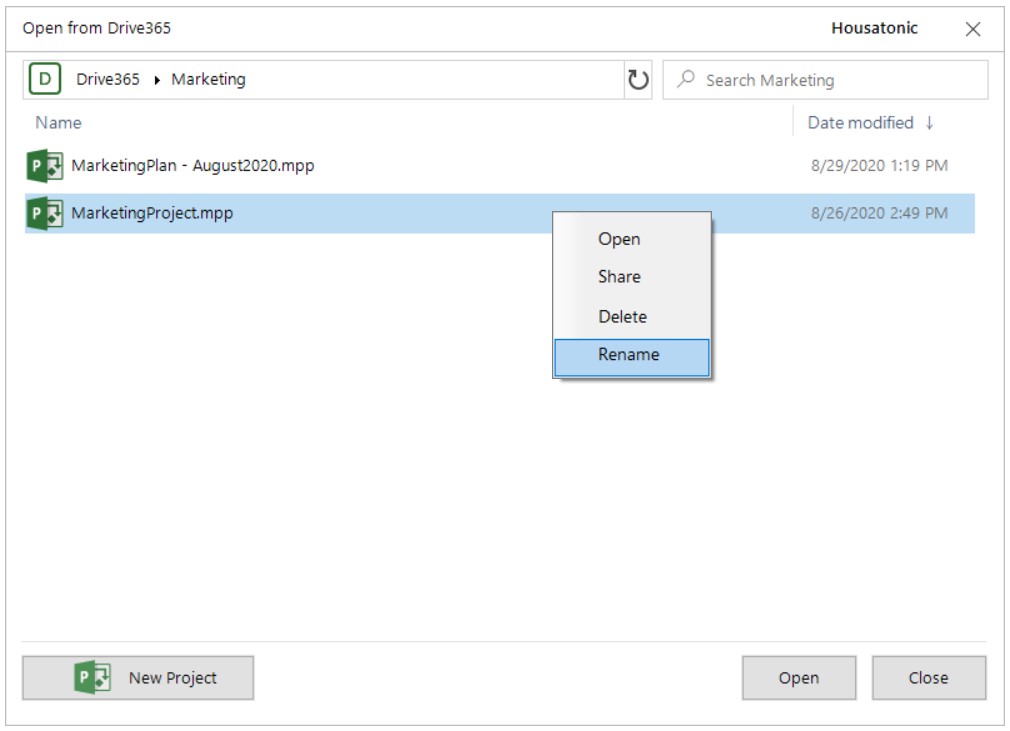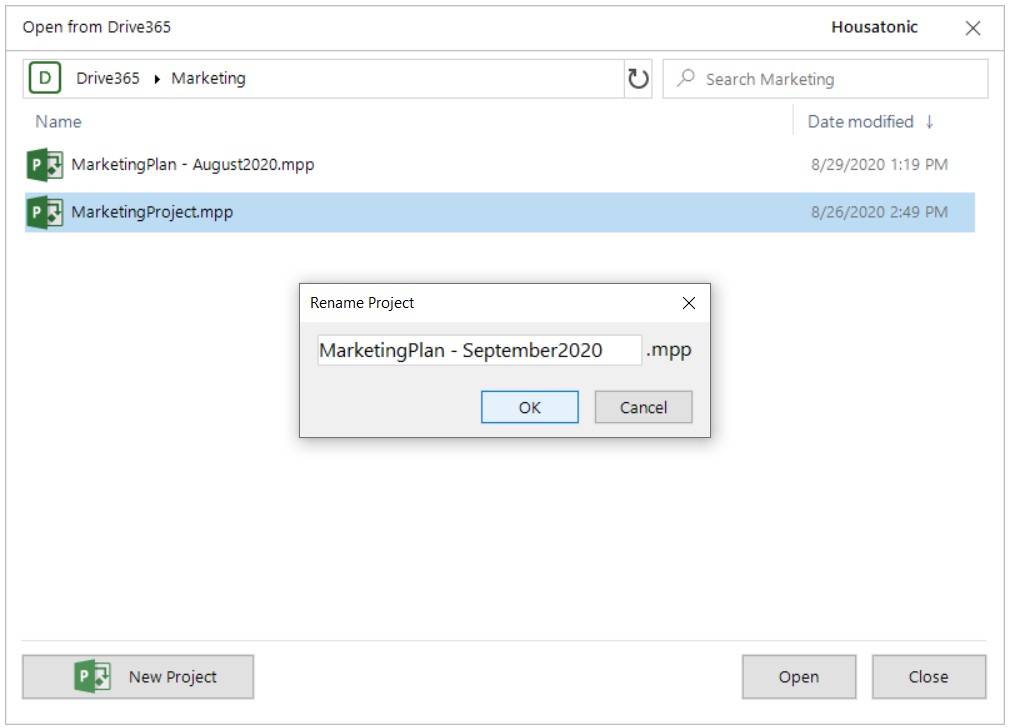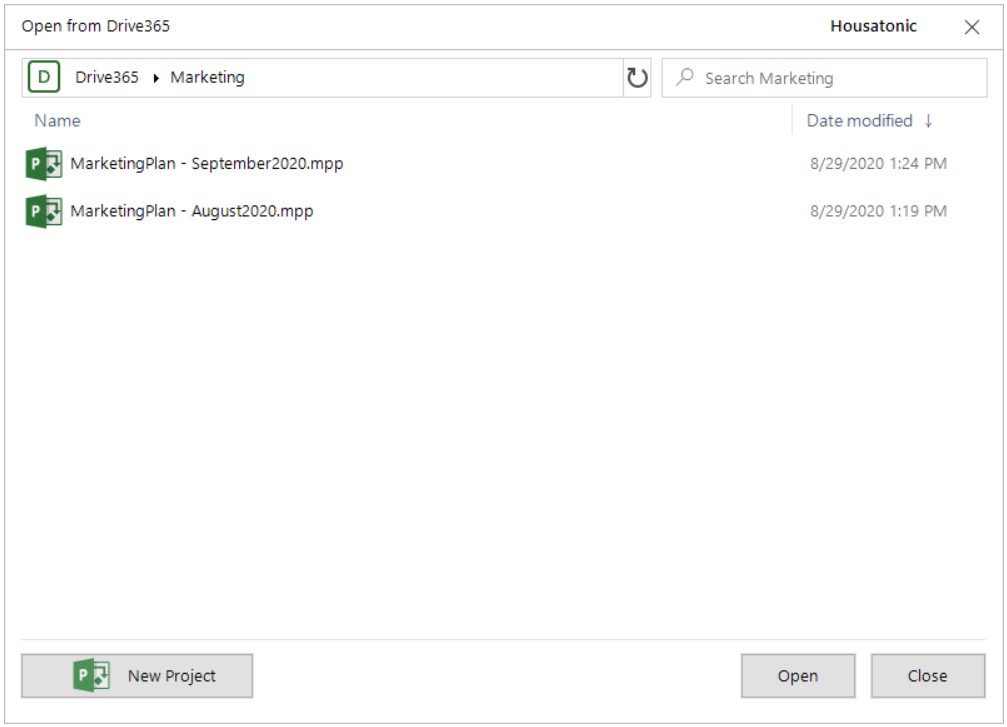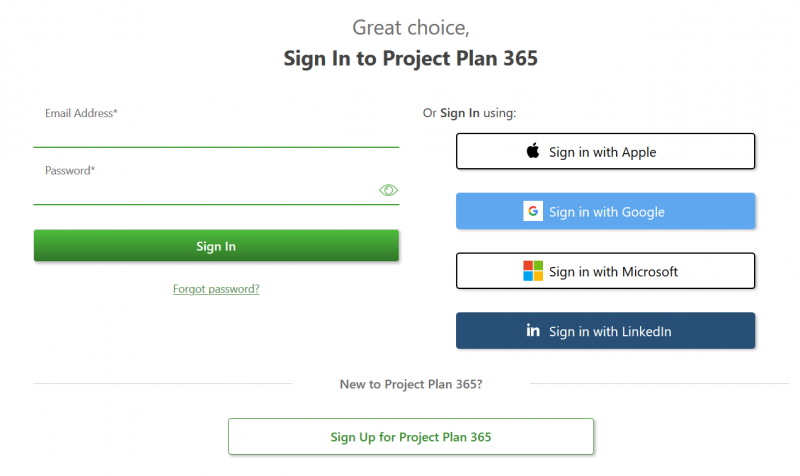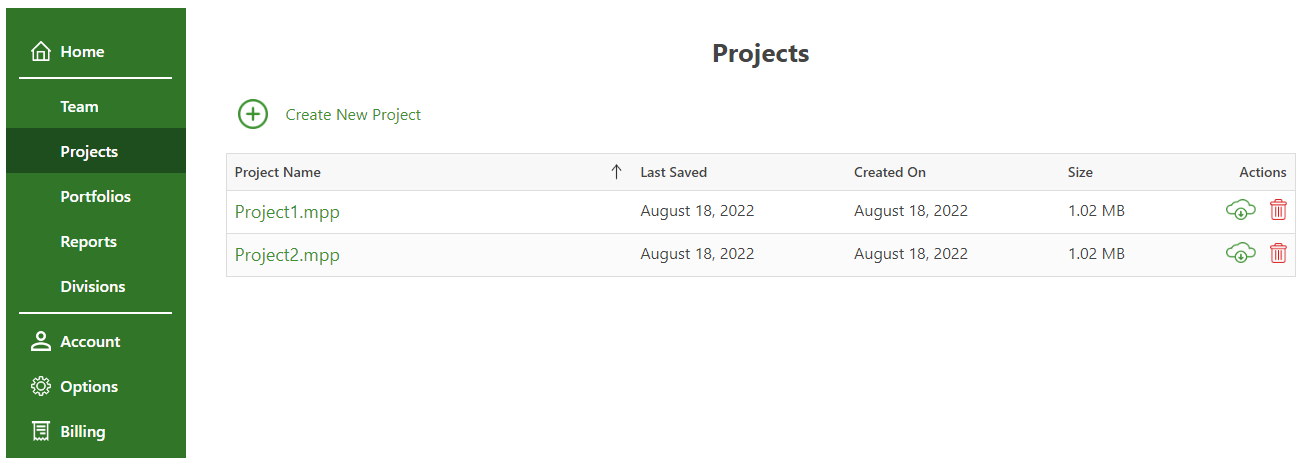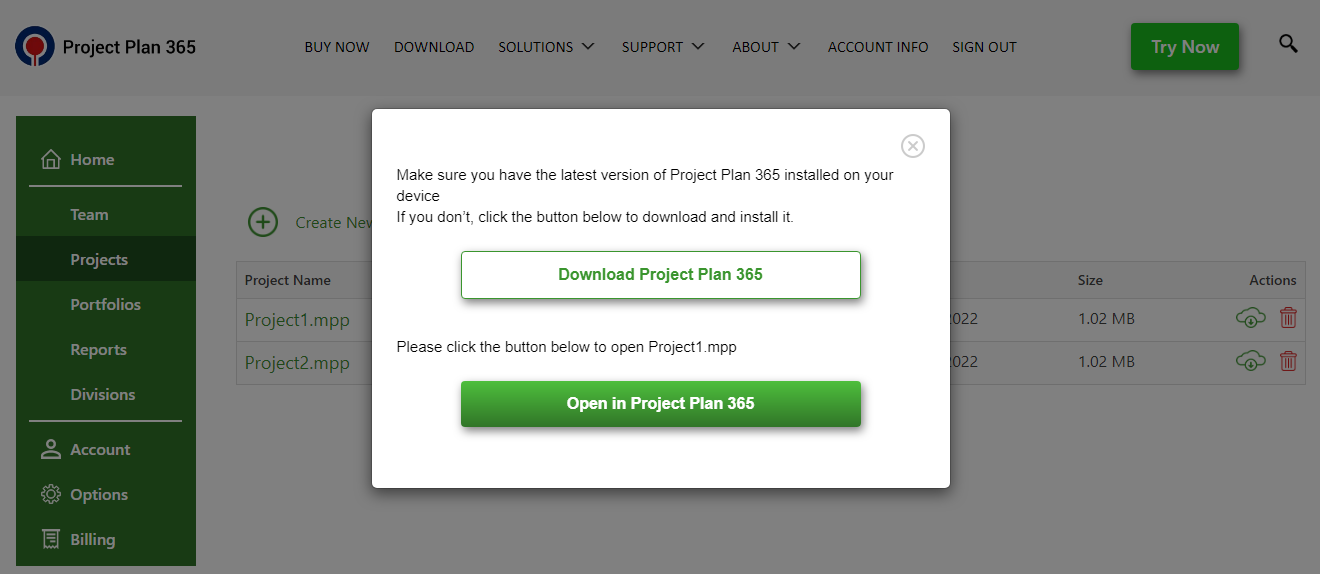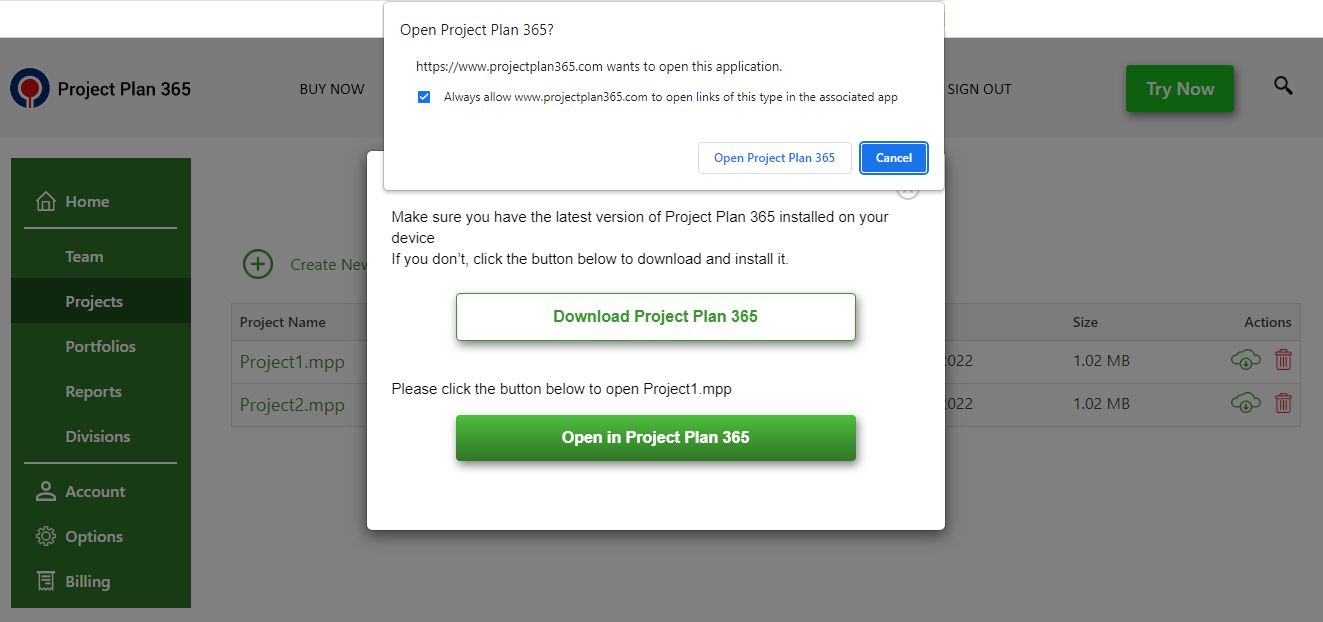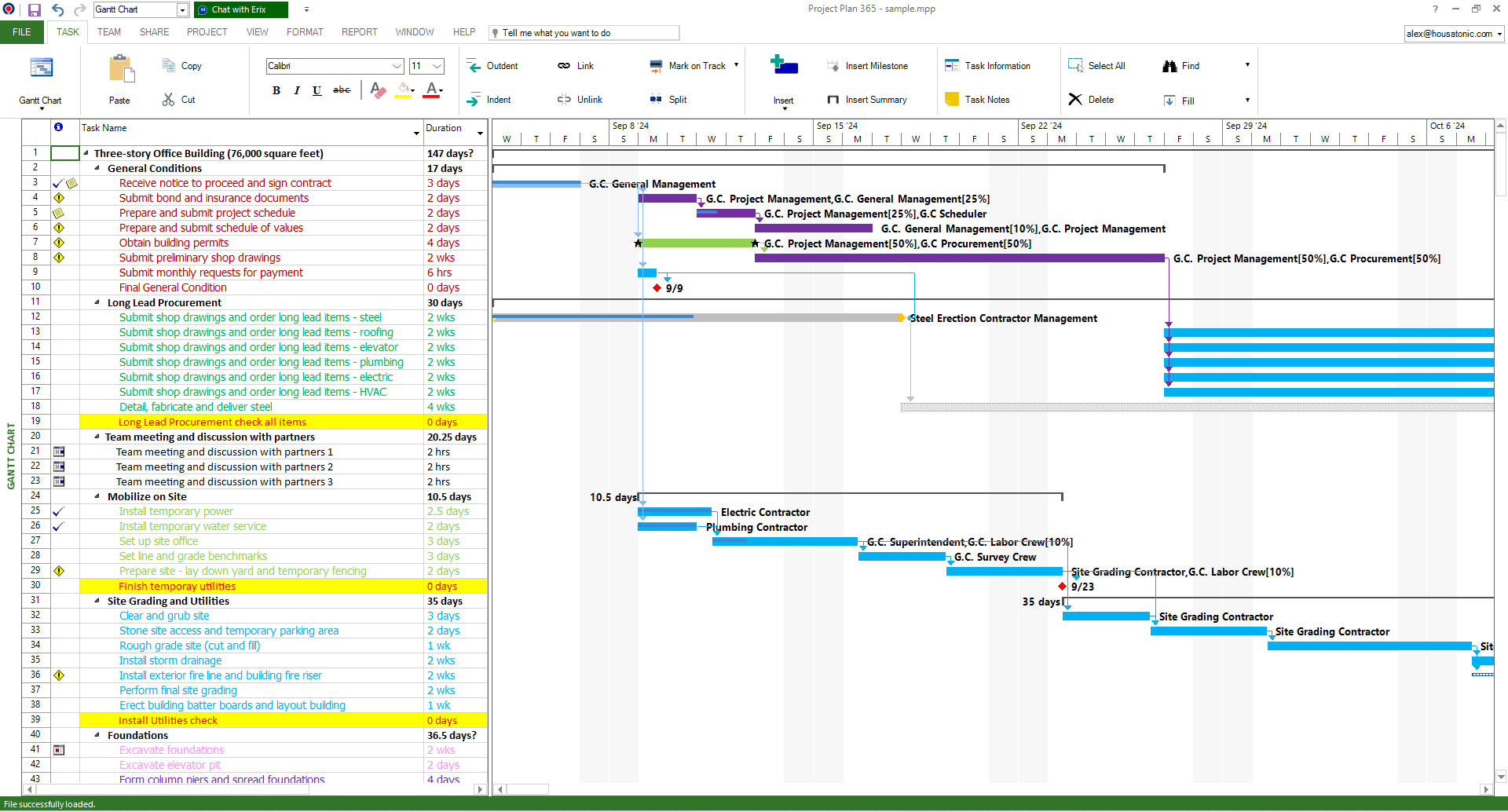Open from My Projects - Drive 365
Online Help > Open from My Projects - Drive 365
What does the “Open from My Projects - Drive 365” functionality do?
The “Open from My Projects – Drive 365” functionality allows you to seamlessly store your .MPP files to a personal folder provided by Project Plan 365, without having to create a cloud storage account. Files can then be shared with other team members who have a Standard or a Business Subscription.
What is the personal space quota for My Projects - Drive 365 folder?
Each user has a personal quota of 100 MB. Adding new files to a personal folder that reached its maximum size is not possible. In order to allow it, you must delete existing files to make room for the new project. You will be prompted for confirmation after deleting a file, as files are deleted forever.
What happens with files in My Projects - Drive 365 when I upgrade to business?
When you upgrade to Business in our Online Portal page, your files remain in Drive 365 folder.
Why are my colleagues not able to make changes to the file shared on Drive 365?
Only users with Editor roles can make changes to files, such as update the percent complete for their task.
Are we able to set policies that restrict how documents are shared through the application?
If you purchase the Business Subscription, each user can have a role (Editor, Collaborator, Viewer). Based on the given role, he can modify the entire plan, modify some specific fields or only view the file.
There is also the Divisions functionality that restricts member access to certain projects based on assigned division.
Where are all the Business Projects saved?
All the business projects are saved in My Projects - Drive 365 folder. You can also view your files in Online Portal - Projects page.
How to remove a file from My Projects - Drive 365 folder on iOS or Android device?
To remove one of the files in My Projects - Drive 365 on iOS or Android, long tap on the file in file-picker and click on Delete.
How to delete a project from My Projects – Drive 365?
In order to delete a project from My Projects – Drive365 cloud, go to the File menu – Open – My Projects – Drive 365 and select the right division folder (if needed). From the file picker, right-click on the file you want to remove and select Delete option in the contextual menu. Click Yes in the confirmation dialog. Please know that only Admin users can perform this action.
Can I sign out from clouds?
You are able to Sign Out from Clouds. In order to do that, go to the File menu, select Open then select the desired cloud. In the file picker that appears, click Sign Out button from the upper right side of the dialog. If you want to sign in with a different account, first you must sign out and then sign in with the desired account.
How to save a project file to My Projects - Drive 365 folder?
To save a file to My Projects - Drive 365, go to the File menu, then click Save As and select My Projects – Drive 365. Choose the right division folder (if needed) and then type in a name for your file and click the Save button.
How to open a project file from My Projects - Drive 365 folder?
After saving your first file to My Projects – Drive 365 you can open it using the File - Open - My Projects – Drive 365 menu option, or you can access it from your Recent Projects list. In the Open from Drive 365 dialog there are several ways to open a file:
- Double click on a project;
- Select a project and click Open button;
- Right-click on a project and select Open in contextual menu;
- Select a project and click Enter key.
The “My Projects – Drive365” dialog can be also accessed from File menu – Home tab – Projects button.
How to share a project file from My Projects - Drive 365 folder?
There are three possibilities you can share your project with your team members or people outside the organization:
- By using the Share option from the Share - Share menu;
- By clicking on the Share Project button from the Share bar that appears after opening a file;
- By going to File menu – Open – My Projects - Drive 365 and in the file picker right-click on the project you want to share and choose Share option from the contextual menu.
Just type the E-mail address and a message, if you want, and click on one of the three options available in the Share Projects with the Team Members dialog: Copy Link, Send as PDF, Send as MPP.
For more information, check the Share online help article.
With whom can I share a Drive 365 file?
You can share a Drive 365 file with team members of your organization and people outside the team. Note that if you share a project to users outside the team, those users will be able to open and edit the project but not to overwrite it. They will have to save it to their local device or to a Cloud location.
Also, anyone who has been forwarded the project, will not be able to open it, getting a “You don’t have permission to access this project” message.
Why do I get a “You don’t have permission to access this project” message when trying to open a project?
You get the “You don’t have permission to access this project" message when you are trying to open a Drive 365 file that was not shared with you explicitly. Please, contact the owner of the project in order to share it to your account.
Where can I save a MPP file so I can open it from all my devices?
In order to open the mpp file on all your devices, please save the mpp file in Drive 365 cloud. Then, you will be able to see the file on any other device with a simple Sign in inside the application.
How to search for a file in My Projects - Drive 365 file picker?
In order to search for a file in My Projects – Drive 365 file picker, in the search box from the right corner of the file picker start typing part of the file name you want to find. As you type, the results for your search will be shown.
How to create a new (empty) project in My Projects - Drive 365?
In order to create a new project in My Projects – Drive 365, click on New Project button, enter the name for the project you want to create in Create New Project dialog and click button or Enter key. The empty project will be created in the current directory with the entered name.
How to rename an existing project in My Projects - Drive 365?
In order to rename an existing project from My Projects – Drive 365, right-click on the project you want to rename and choose Rename option in the contextual menu. In the Rename Project dialog that appeared, enter the new name and click OK button.
How to sort the files and folders in My Projects- Drive 365?
To sort files in a different order, click one of the column headings in the file picker. For example, click Name to sort by file name. Click the column heading again to sort in the reverse order.
Are the read-only team members able to open files from Drive 365?
Any read-only team member can open and view the files stored in Drive 365 cloud.
Where is my Drive 365 personal folder stored?
Your Drive 365 personal folder is stored in Azure Blob Storage.
Are files from Drive 365 encrypted?
Drive 365 uses 256-bit AES keys to encrypt all files stored to your personal folder.
How to set Drive 365 as the default saving location?
In order to set Drive 365 as your default saving location, create a new project, save your file (use CTRL+S for Windows and CMD+S for Mac), then in the displayed “Save this project” dialog, click the locations dropdown. After that, click the three dots on the right of the Drive 365 folder and click the “Set as default location” option.
Why I’m not able to delete a file from Drive 365?
Please know that only the users with Admin rights can delete the files from Drive 365. Contact the owner of the team to give you Admin rights.
How do I open a project from Project Plan 365 Portal?
To open a project from Project Plan 365 Portal using our application, go to our Online Portal, then Sign In with your email and password.
Go to Projects page and click on a project name. A dialog will appear asking you to make sure you have the latest app version installed on your device by clicking the Download Project Plan 365 app.
If you already have the latest version, click on the Open in Project Plan 365 button. The browser will request to allow Project Plan 365 Portal to open the app. Click Open Project Plan 365 and the project will be opened in the application.
Note: In the browser request, check the “Always allow www.projectplan365.com to open links of this type in the associated app” checkbox so the request won’t appear each time.
Step by step on how to open a project file from My Projects - Drive 365 folder:
1. Go to File – Open.
2. Click My Projects – Drive 365.
3. Select the desired file. You can search for the it in the search box or you can sort the files by clicking one of the column heading to easily find it. You can also search for it in a division folder if you have access to division’s projects (you must be an Admin or you must be part of that division).
4. Click Open.
Note: There are four ways to open a file:
- Double click on a project;
- Select the desired project and click Open button;
- Right-click on the desired project and select Open in contextual menu;
- Select the desired project and click Enter.
Step by step on how to save a project file to My Projects - Drive 365:
1. Go to File - Save As.
2. Click My Projects - Drive 365.
3. Enter the name of the file and click Save.
Note: You can also save the project to a division folder. Note that must have Admin rights or be part of that division in order to save the file.
Step by step on how to share your project from My Projects - Drive 365:
1. Go to File - Open - My Projects - Drive 365.
2. Select a file from the File Picker.
3. Right-click on the selected file and choose Share in contextual menu.
4. You can also click on Share Project button from Share bar or go to the Share menu and click on Share option.
5. Type e-mail addresses in “Add People by E-mail Address” and a message if you want.
If you share the project with other people that are not already team members, when adding the email address a pop-up dialog will appear asking if you want to add the resource as a team member into your organization.
6. Click Yes or No as desired;
7. Click on the Share Project
8. If the user has an account created for Project Plan 365, he will receive an email like the one below:
9. If the user doesn't have an account created for Project Plan 365, he will receive an email like the one below:
For more information about how to access the shared project, check the “Share” funk article.
Step by step on how to remove a file from My Projects - Drive 365 folder:
1. Go to File – Open.
2. Click My Projects – Drive 365.
3. Select a file from the File Picker.
4. Right-click on the selected file and choose Delete in contextual menu.
A pop-up confirmation dialog will appear.
5. Click Yes to permanently delete the file.
Step by step on how to search a file in My Projects - Drive 365 folder:
1. Go to File – Open.
2. Click My Projects – Drive 365.
3. Locate the search box in the right corner of the file picker.
4. Start typing part of the file name you want to find.
Note: The search bar allows you to search project files and divisions. If you want to search a project from a division, you must open the division’s folder.
5. As you type, the results for your search will be shown.
Note: You cannot apply sorting while in searching mode.
Step by step on how to create a new (empty) project in My Projects - Drive 365:
1. Go to File – Open.
2. Click My Projects – Drive 365.
3. Choose the right division (if needed).
4. Click New Project.
5. Enter a name in Create New Project dialog and click OK or press the Enter key.
6. The new empty project is created in the current directory with the entered name.
Note: The file/folder name cannot contain any illegal characters such as / ? < > \ : * | " + ` . An error alert will be displayed if you use any of these special characters in file/folder name.
Step by step on how to rename a project in My Projects - Drive 365:
1. Go to File – Open.
2. Click My Projects – Drive 365.
3. Choose the right division (if needed).
4. Right-click on the project you want to rename.
5. Choose Rename option from the contextual menu.
6. Enter a new name in Rename Project dialog and click OK or press the Enter key.
7. The project will be renamed.
Step by step on how to open projects from Project Plan 365 Portal:
1. Go to our Online Portal.
2. Sign In with your email and password or with a third party login.
3. Go to Projects page and click on the desired Project Name.
4. A dialog will appear asking if you want to open the project in Project Plan 365 app.
5. To make sure you have the latest version of the app, click on Download Project Plan 365 and follow the installer instructions.
6. Click on Open in Project Plan 365 button.
7. The browser will ask you if you allow Project Plan 365 Portal to open the app. Click Open Project Plan 365 button.
Note: In the browser request, check the “Always allow www.projectplan365.com to open links of this type in the associated app” checkbox so the request won’t appear each time.
8. The project will be opened in the application.
9. Save the project in My Projects Drive 365 cloud by going to menu File - Save As - My Projects - Drive 365.
| Related | Open from OneDrive | Open from Box | Open from Dropbox | Open from Google Drive | |
| Platform | Windows | Mac | iOS | Web | Android |
| ✔ | ✔ | ✔ | ✔ | ✔ | |
| Product | Project Plan 365 | ||||
| Article ID | 165 | ||||
| Date | 9/6/2024 |