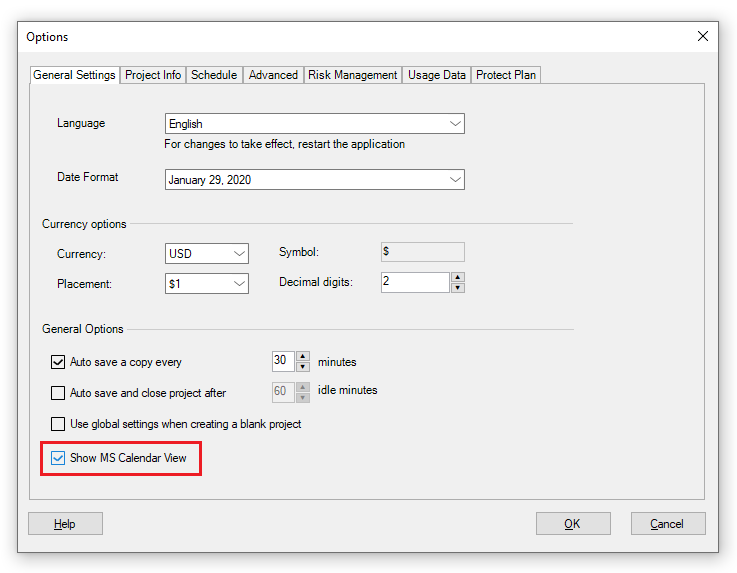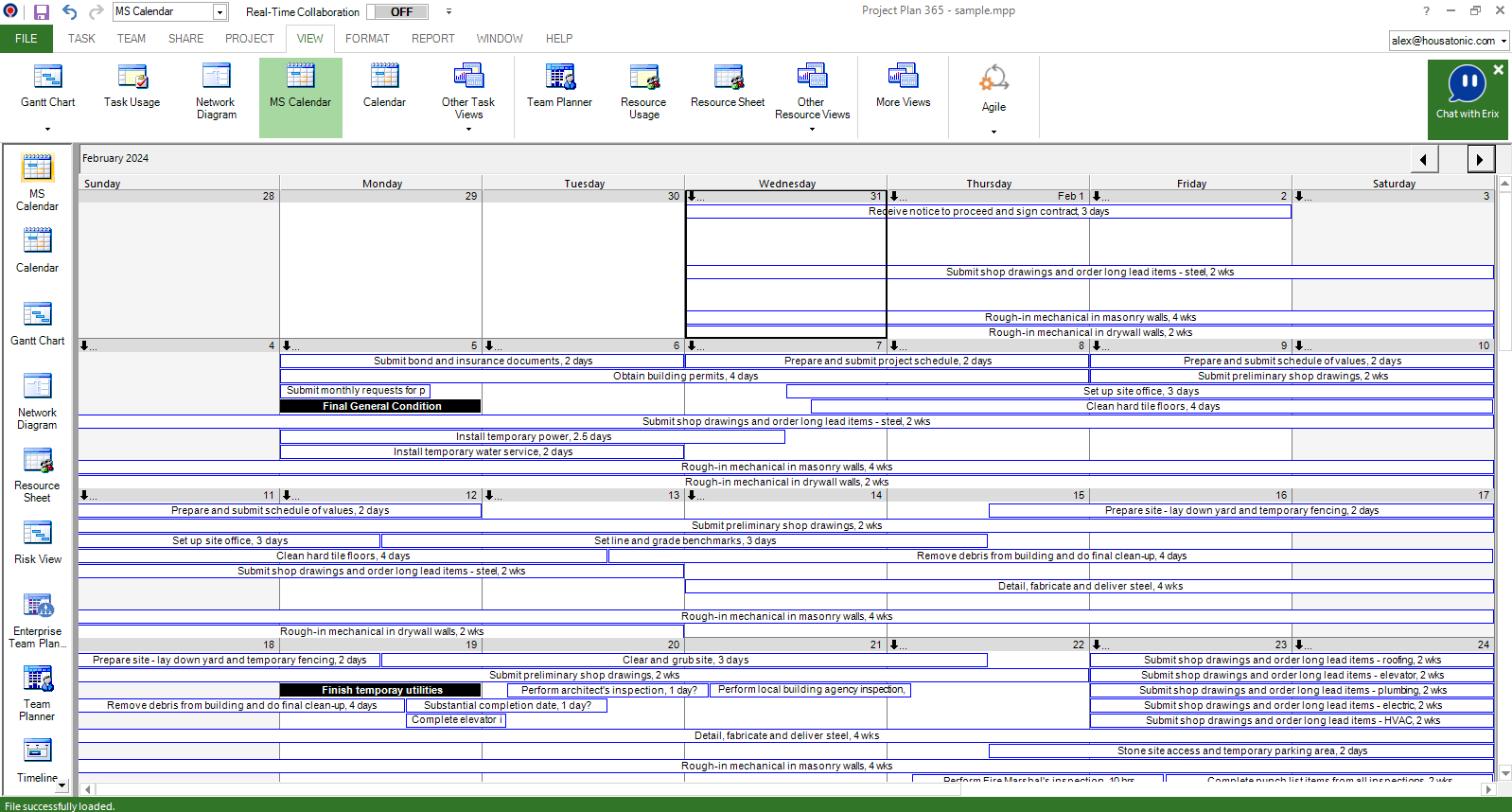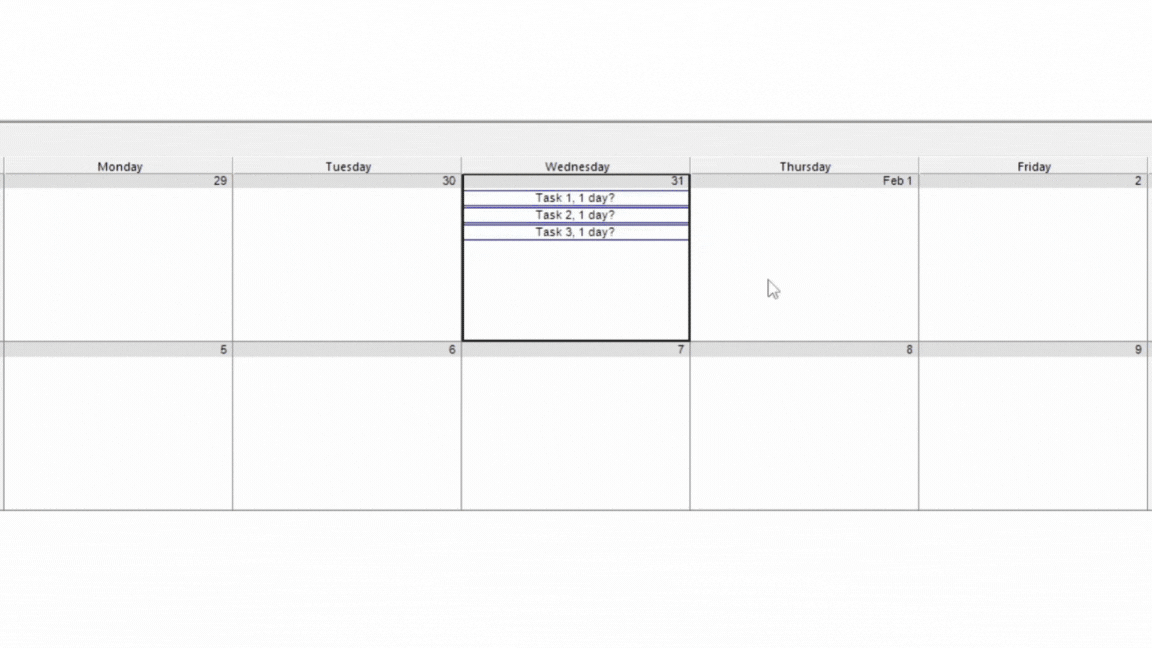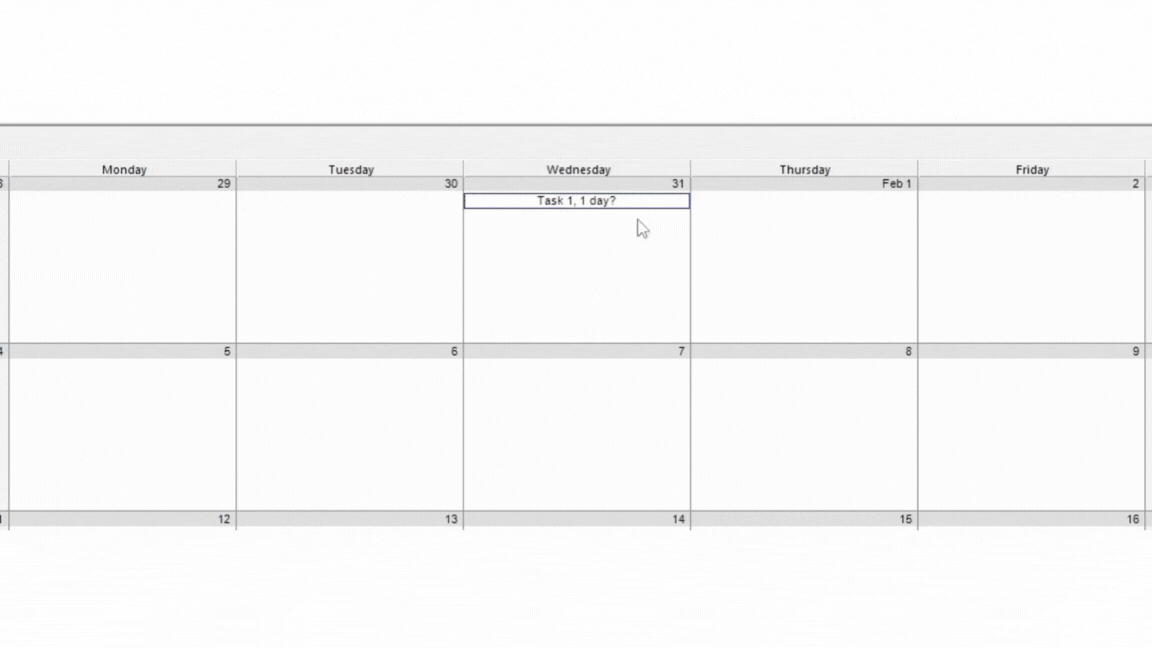MS Calendar View
Online Help > MS Calendar View
What is the MS Calendar view?
MS Calendar view offers the possibility to review your project tasks in a MS Calendar format. Task bars span the days or weeks that the tasks are scheduled. This familiar format enables you to quickly see which tasks are scheduled on particular days, weeks, or months.
How do I use the MS Calendar View?
To use the MS Calendar View, first go to menu File – Options – General tab – check the Show MS Calendar View checkbox and click OK. The MS Calendar can be accessed from the View Bar, from the View menu or from the Quick Access Toolbar.
When should I use the MS Calendar view?
You should use the MS Calendar view to show the tasks scheduled in a specific week or range of weeks. Also, the MS Calendar view helps you to review the tasks that are scheduled on particular days, weeks or months.
What is the difference between MS Calendar View and Calendar View?
The MS Calendar View is the traditional view that only allows you to view tasks in a monthly display while the Calendar View is an upgraded version that also allows you to schedule and customize the MS Calendar as desired. For more information, please check our Calendar View Online Help Article.
Can I move tasks in MS Calendar view?
In MS Calendar view you can move tasks to another day using drag and drop with the mouse.
Can I change the duration of tasks in MS Calendar view?
In MS Calendar view you can change the duration of tasks by resizing their corresponding bars. You can drag from the end of the bar to the left.
How do I apply another table to MS Calendar view?
The MS Calendar view does not make use of any tables.
How do I apply a filter in MS Calendar view?
In MS Calendar view you can use filters to display only some specific tasks. When you select a filter, the MS Calendar view displays the information as defined by that filter's criteria. To apply a filter in MS Calendar view, go to menu Project -Filter and select the desired filter. Note that, by default, the filter applied is All Tasks filter.
How do I format the MS Calendar view?
We are sorry, you cannot format the MS Calendar view. To be able to format a calendar, please use the Calendar View.
How can I print a MS Calendar view with only a set of information?
The MS Calendar view can use any of the task filters to display only the tasks you want to see. To apply filters click on Project - Filter.
Can I navigate in MS Calendar View using arrow keys?
You can navigate using arrow keys only on Project Plan 365 for Windows and Mac.
How do I sort the tasks in MS Calendar view?
To sort the tasks in MS Calendar view, go to menu Project - Sort.
How do I group the tasks in MS Calendar view?
The MS Calendar view does not support to group the tasks.
Can I zoom in or zoom out in MS Calendar view?
You can zoom out to a bigger picture of your project's tasks, or you can zoom in to see in more detail the tasks taking place in a particular day. Additionally you can choose a custom value for the zoom level. In order to Zoom In/Out, go to menu Project - Zoom.
Are the customized options in my view MS Calendar available after I reopen the app?
After closing and opening the application all the previous settings on the MS Calendar view are reset.
Is there any way to set a default view?
To set a view by default, the Editor needs to save the file with that specific view being opened.
Why I can’t see the “MS Calendar View” button in ribbon on the Mac platform?
If the “MS Calendar View” button is not visible in ribbon, please press "More" button. You should be able to find in the dropdown the button that doesn't fit inside the ribbon because of the small window size.
How can I see the weekly tasks?
To see what are the weekly tasks, you can use the MS Calendar view or you can filter the tasks in Gantt Chart view by going to menu Project-Filter-Date Range and insert the Start and Finish date.
Can I insert tasks directly in the MS Calendar view?
We are sorry, but at this point, you cannot insert tasks directly in the MS Calendar view.
Step by step on how to apply the MS Calendar view:
1. First go to menu File – Options – General Settings.
2. Check the Show MS Calendar View option and click OK.
3. Go to menu View - MS Calendar.
2. The MS Calendar view is applied.
Step by step on how to move tasks in MS Calendar view:
1. Go to menu View - MS Calendar.
2. Select the desired task then drag and drop to another day.
3. Note that the task was moved to the next day.
Step by step on how to change the duration of the task in MS Calendar view:
1. Go to menu View - MS Calendar.
2. Select the desired task and drag from the end of the bar.
3. Note that the task is two days long.
| Related | Gantt Chart | Calendar View | Tracking Gantt | Network Diagram | Team Planner |
| Platform | Windows | Mac | iOS | Web | Android |
| ✔ | ✔ | ✔ | ✔ | ✔ | |
| Product | Project Plan 365 | ||||
| Article ID | 126 | ||||
| Date | 2/1/2023 |