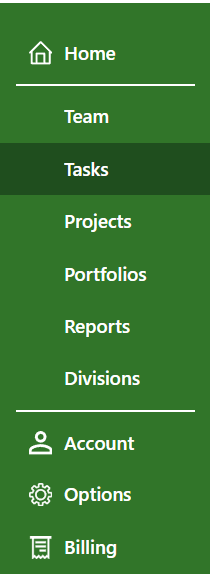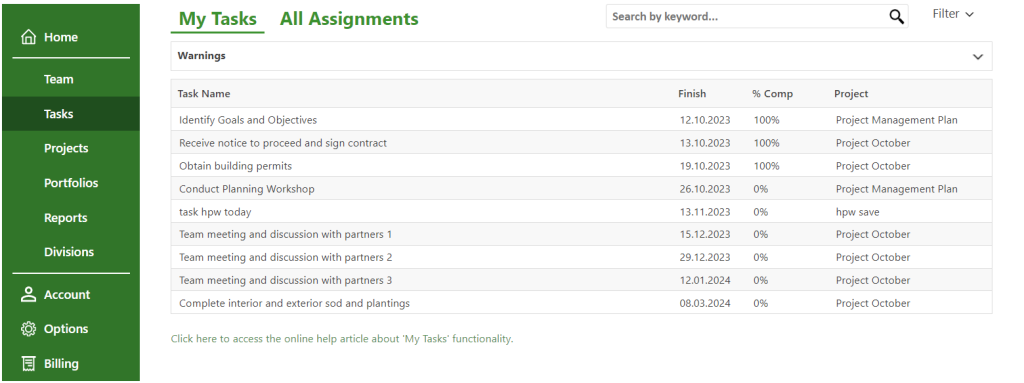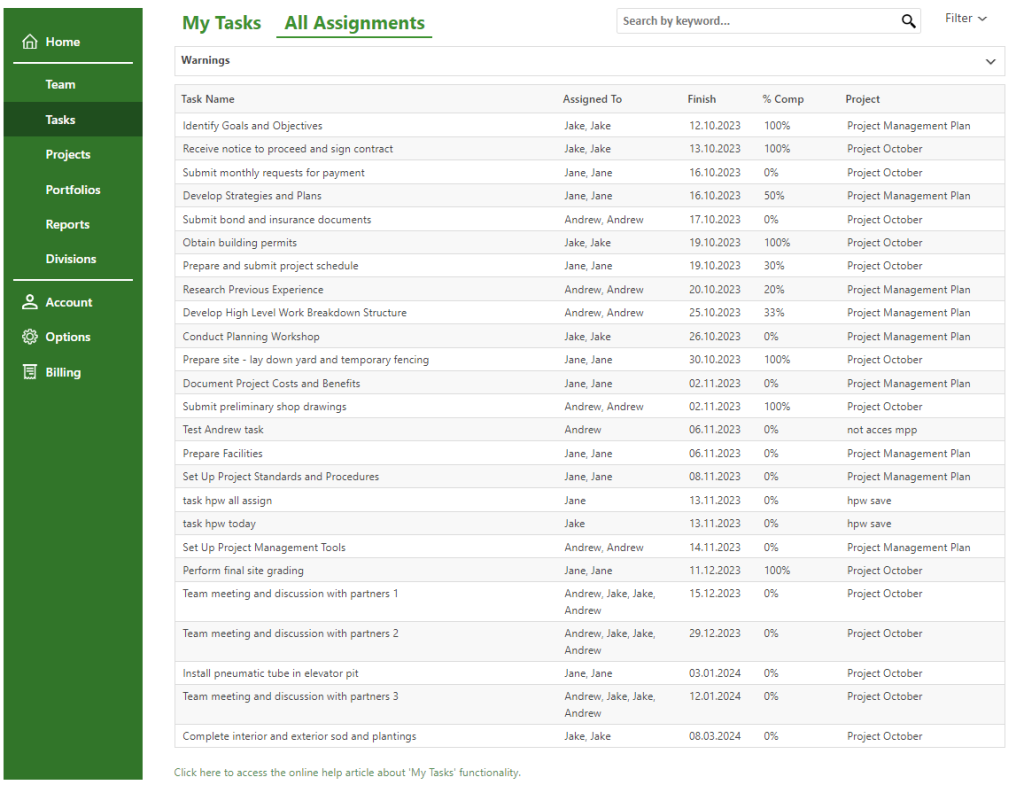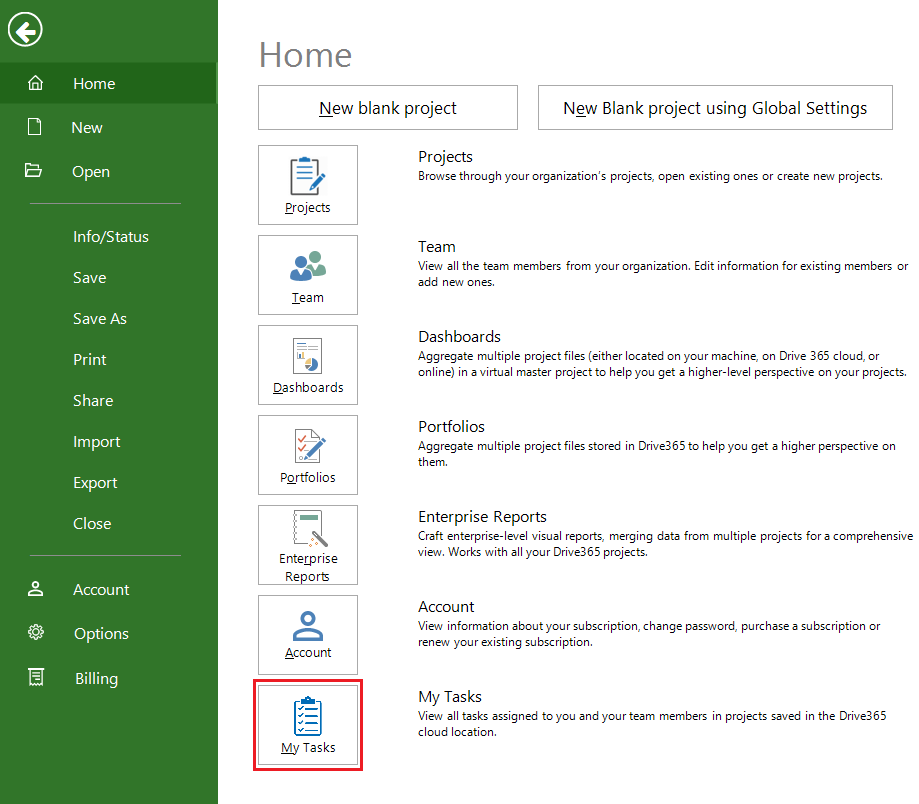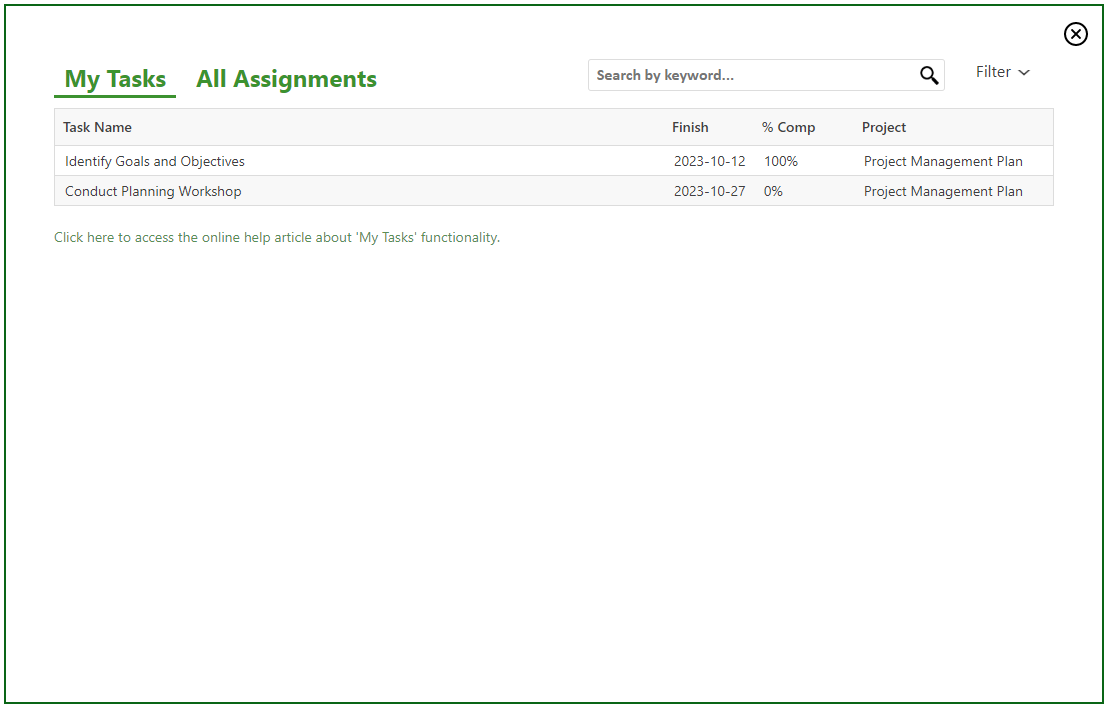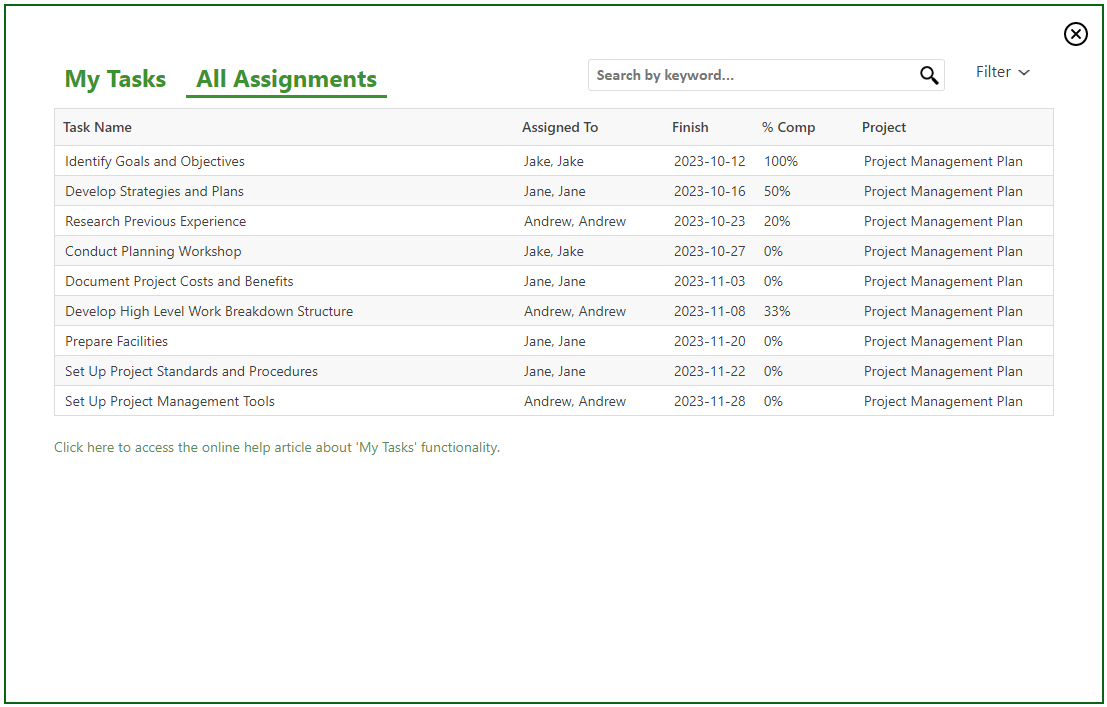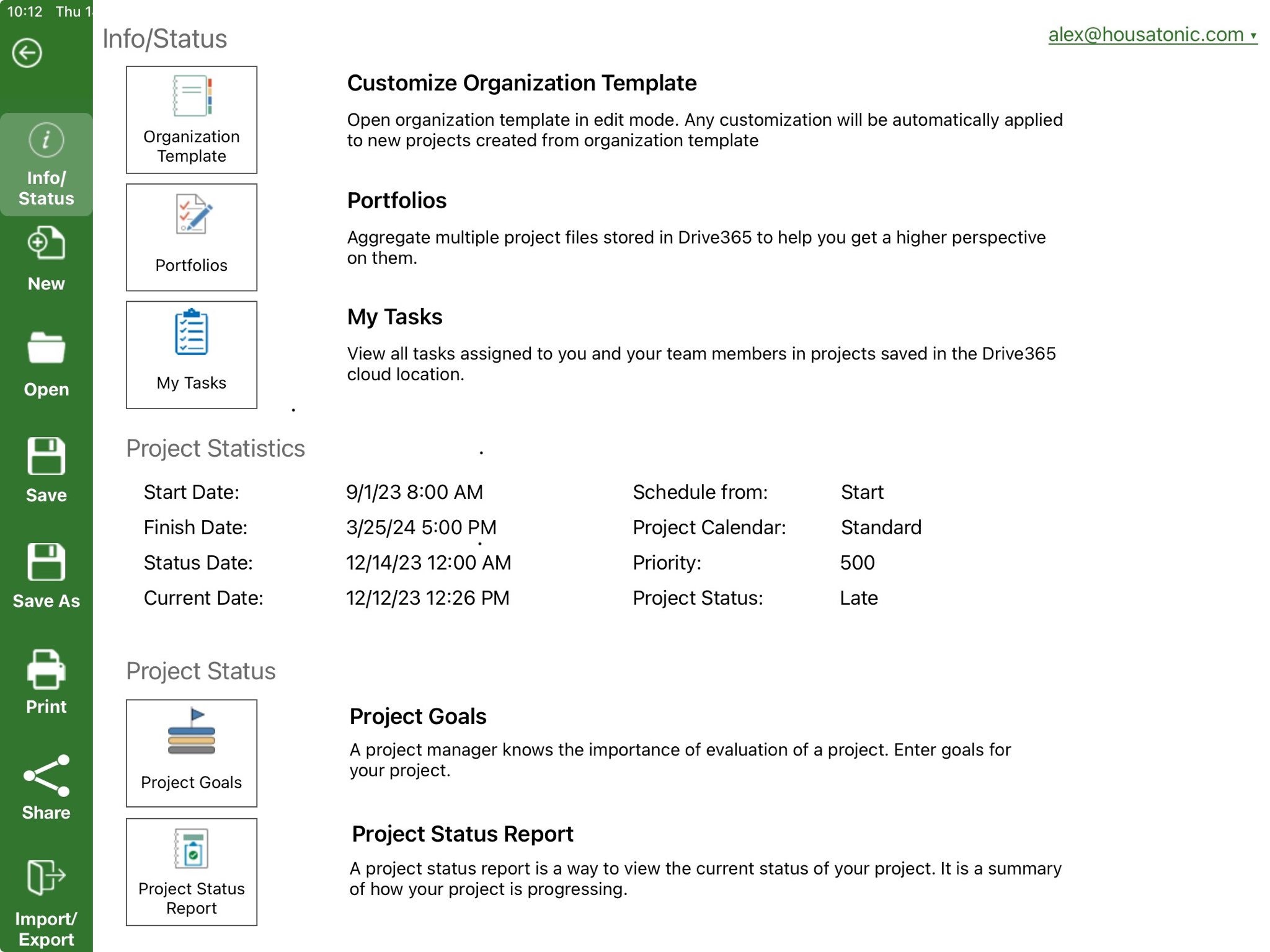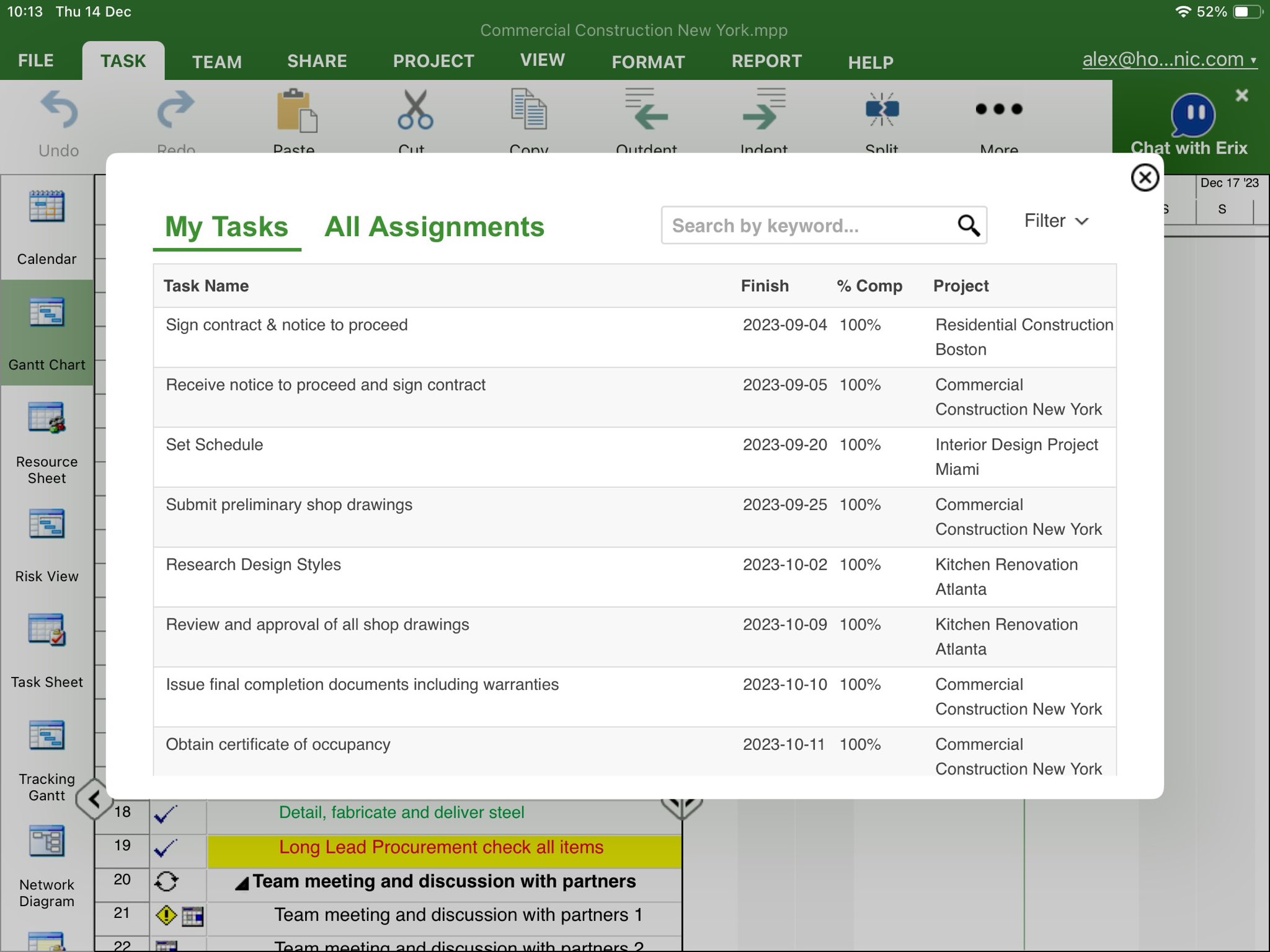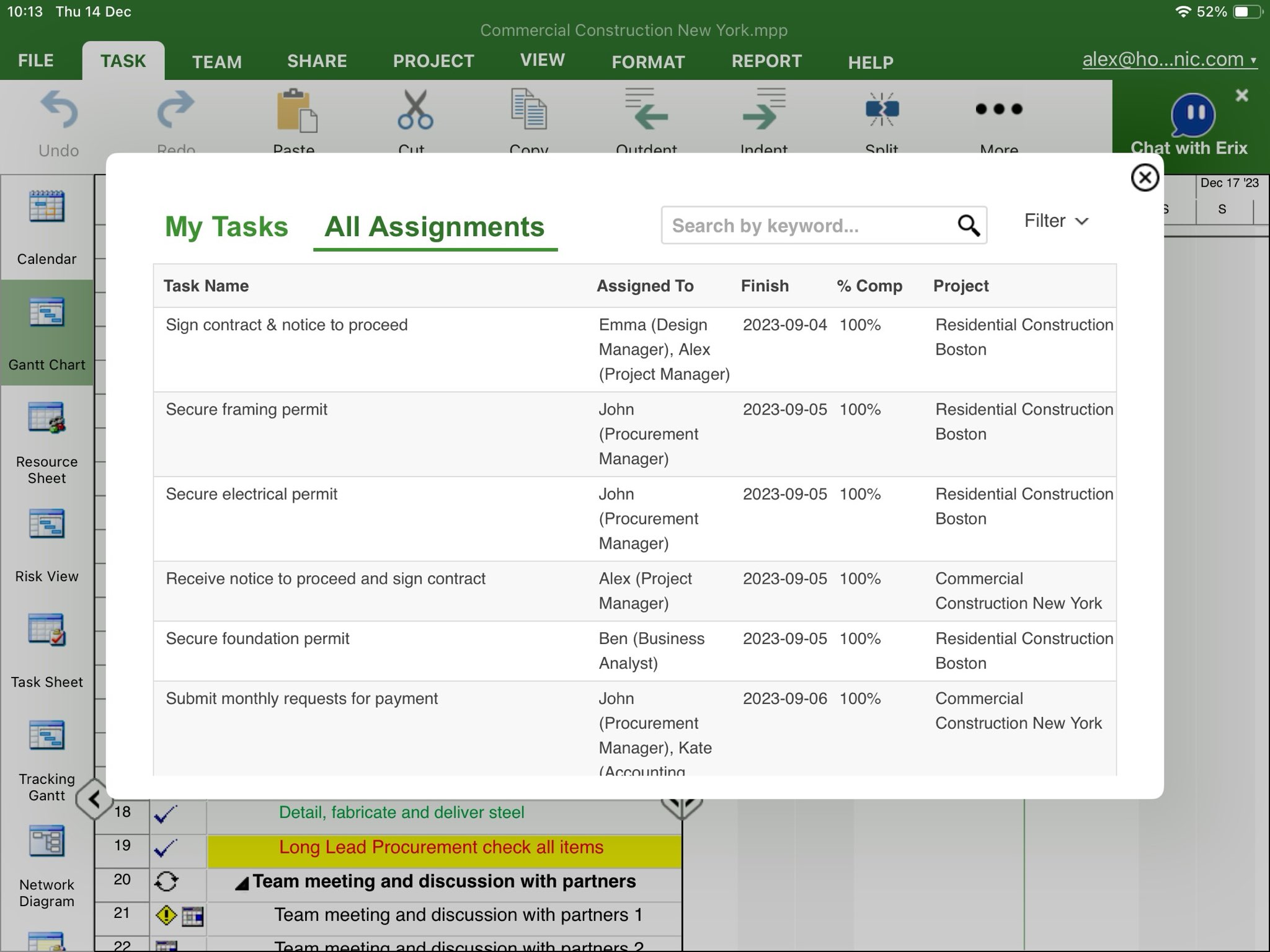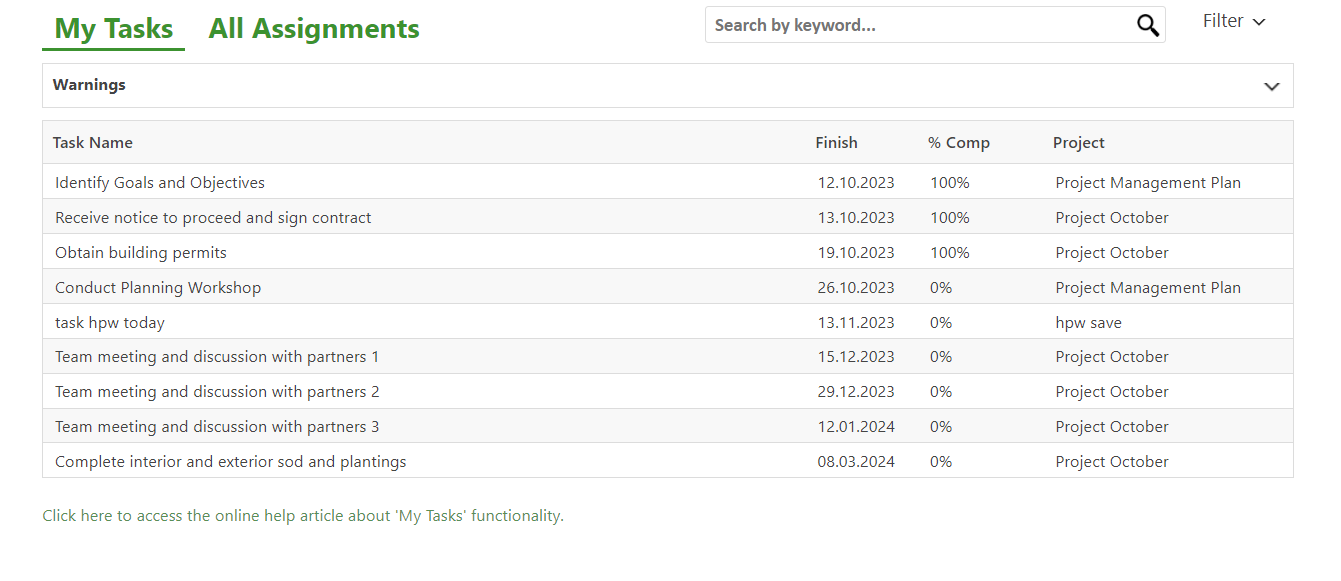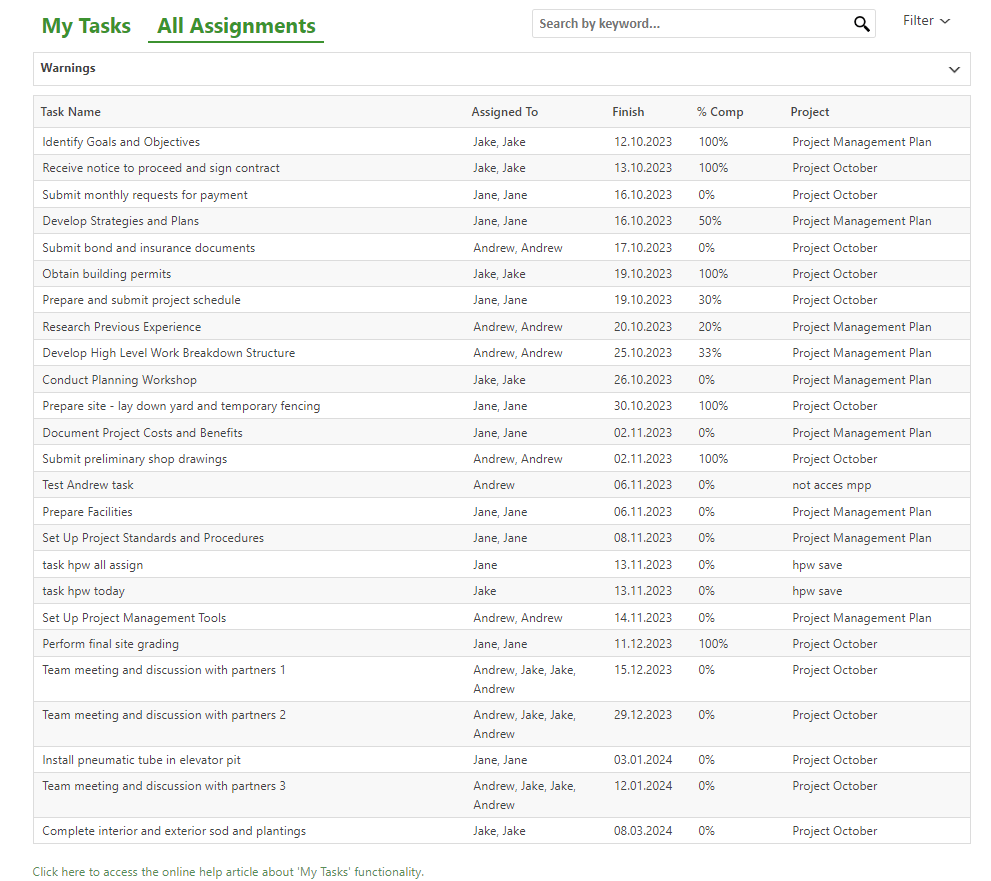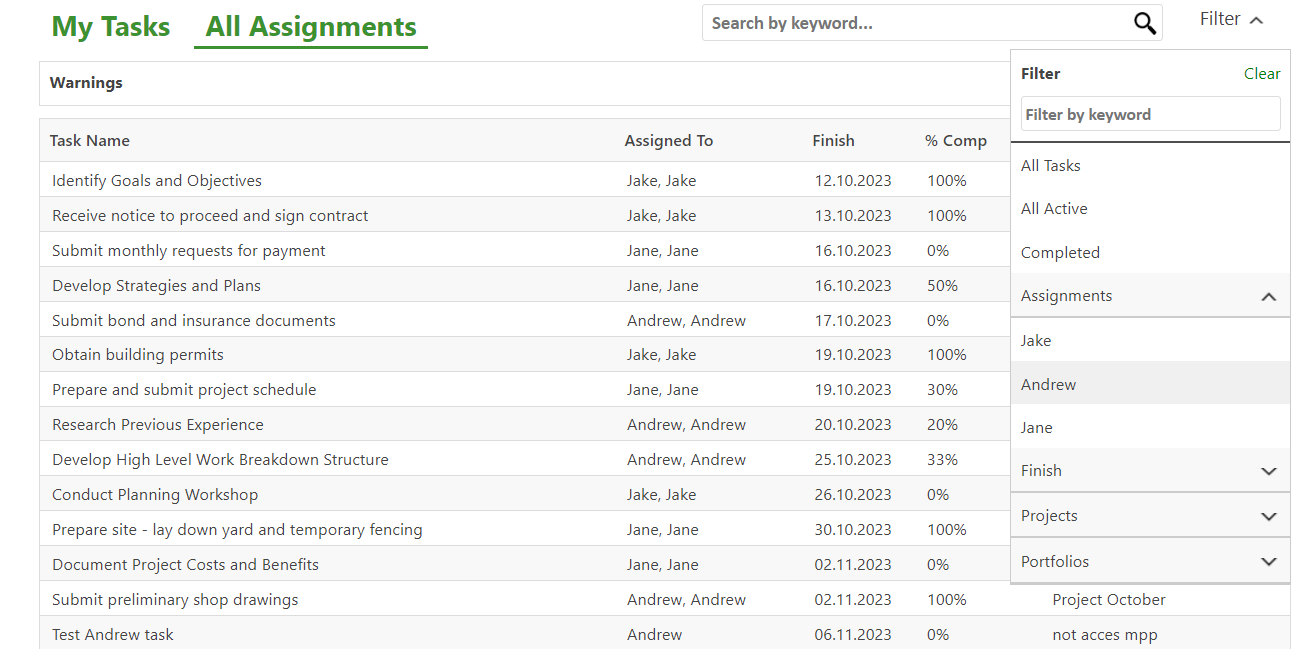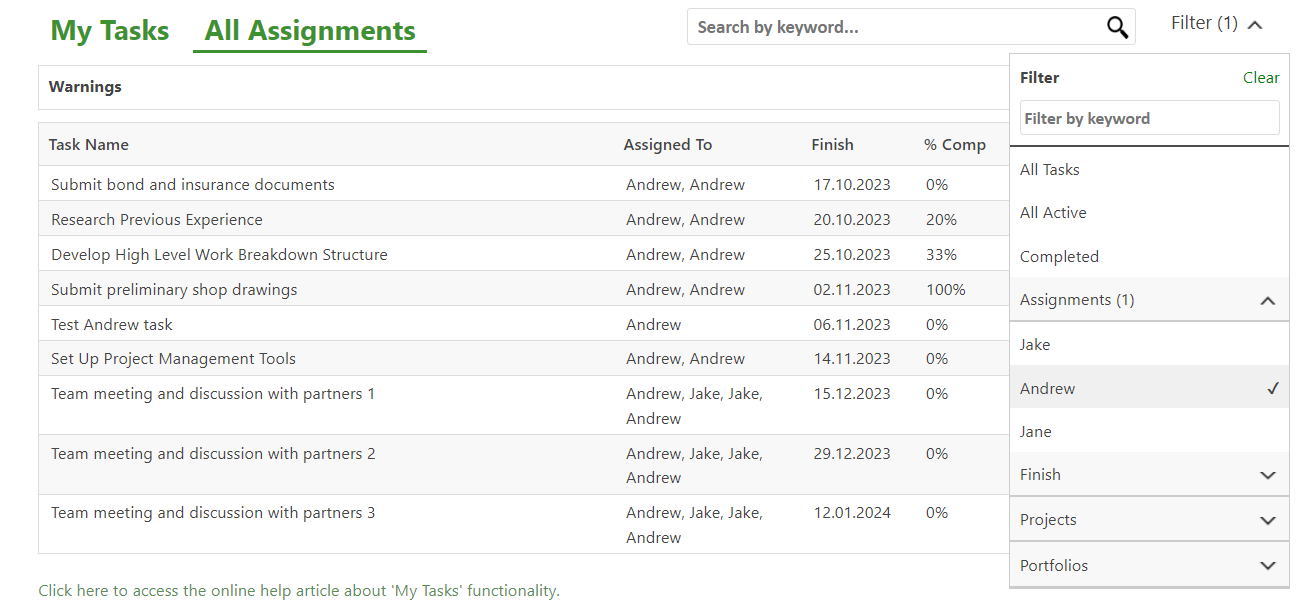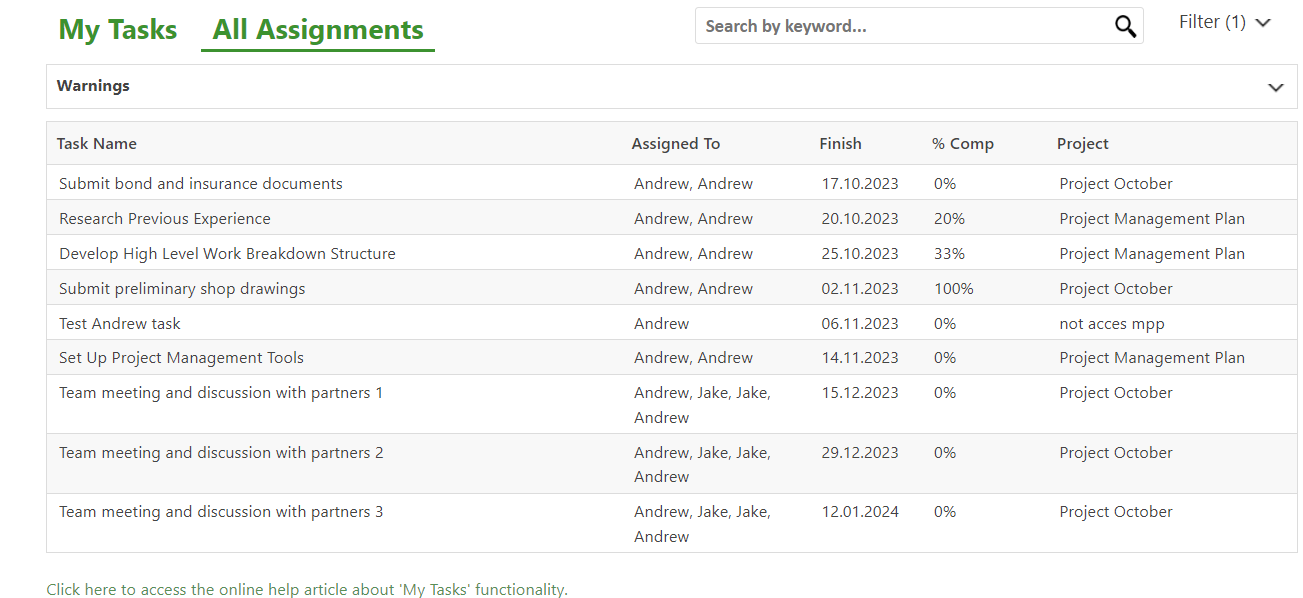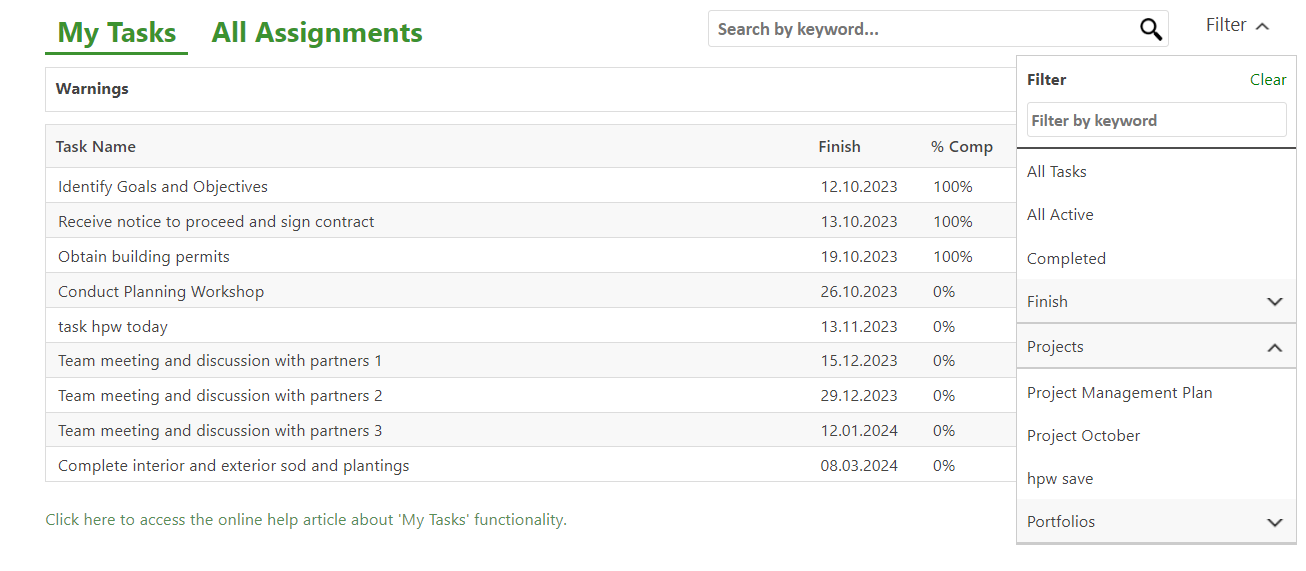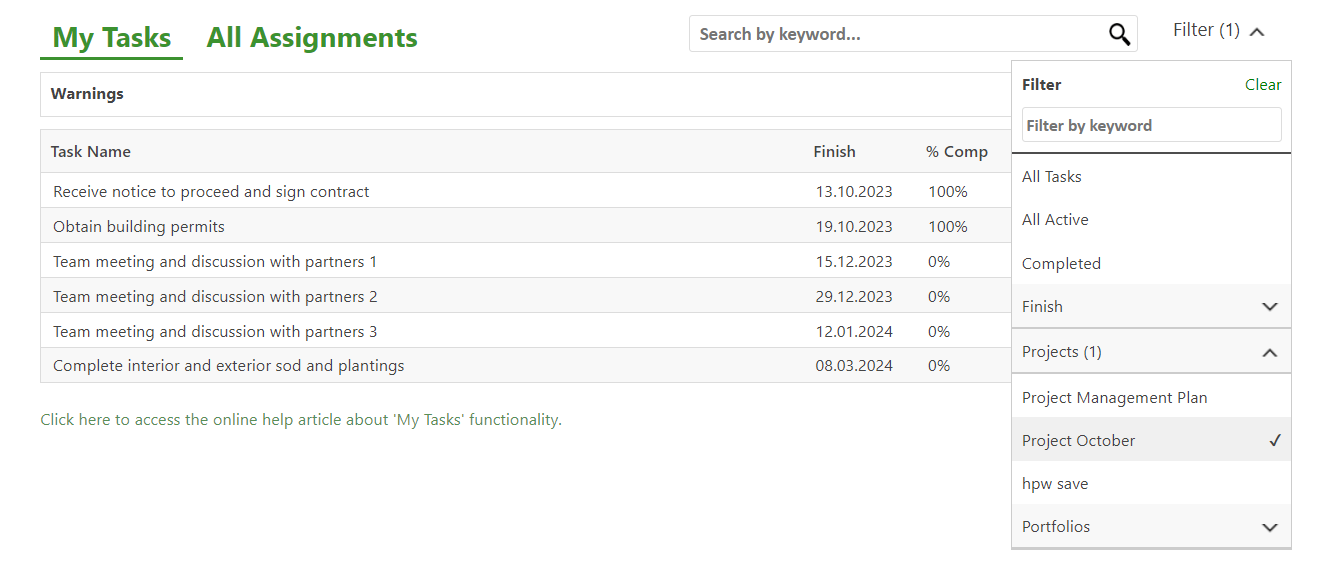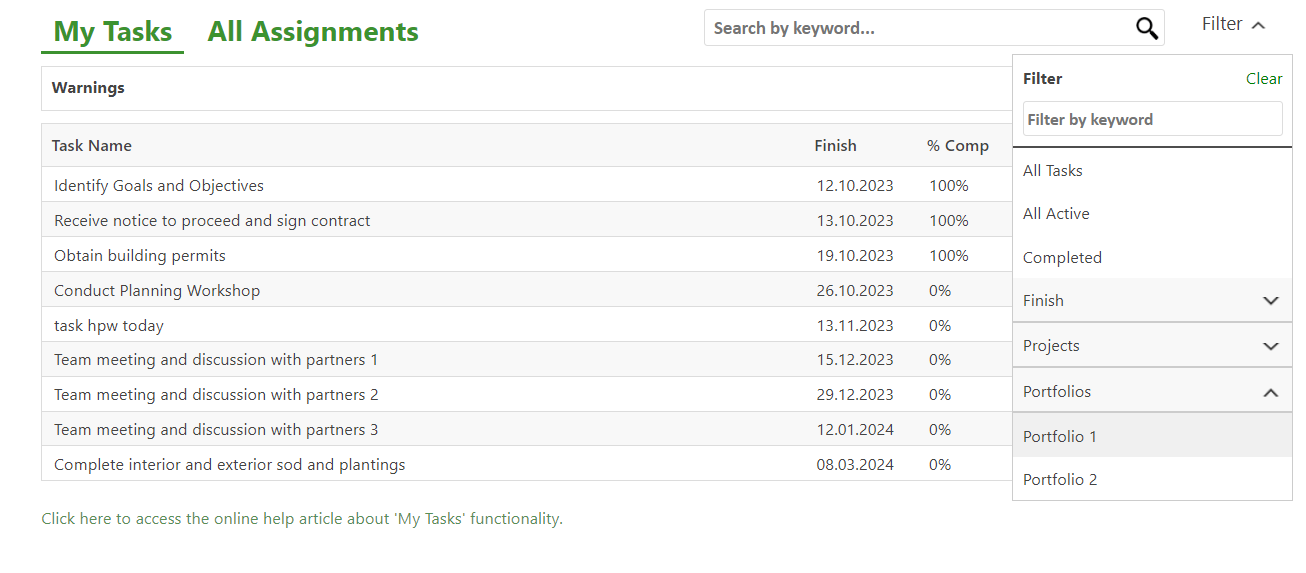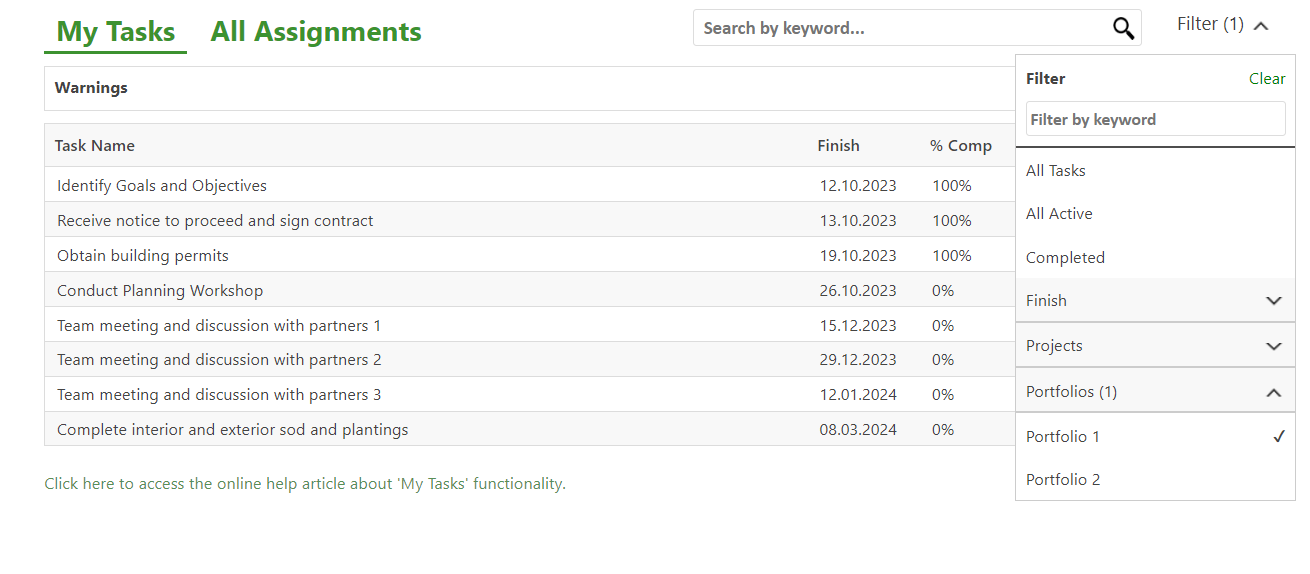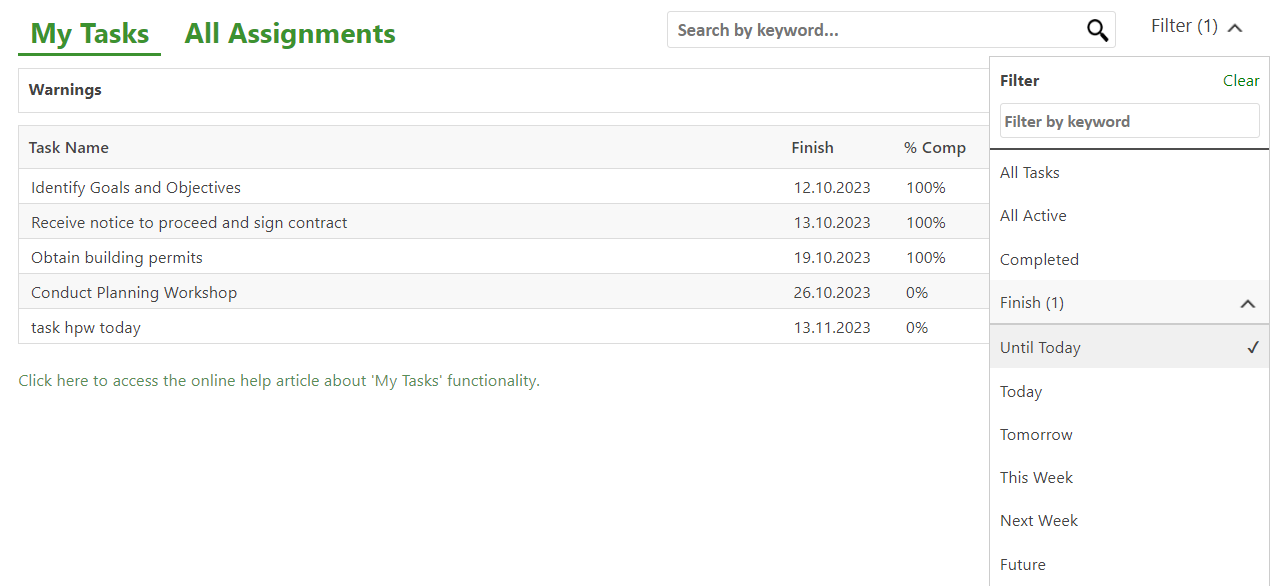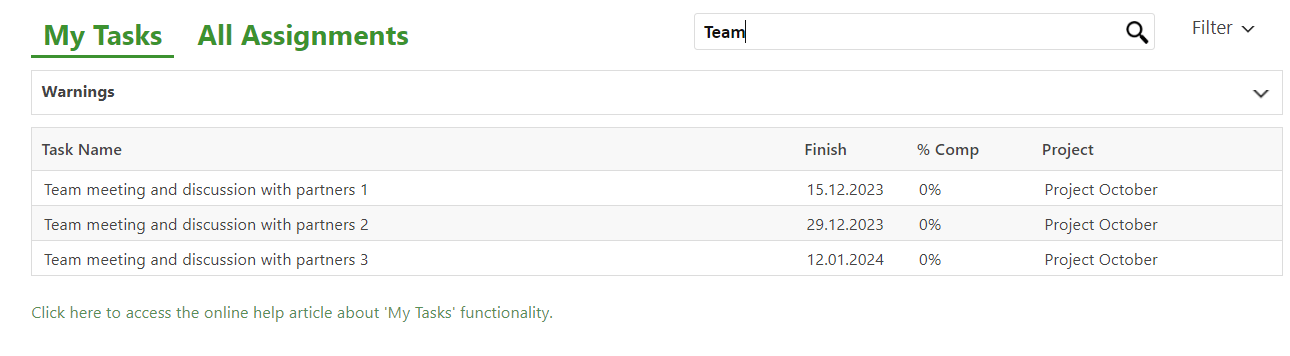My Tasks
Online Help > My Tasks
What does the “My Tasks” functionality do?
The "My Tasks" implementation allows you to view all tasks assigned to you and your team members across various projects saved in the Drive365 cloud location.
With what subscription type is the “My Tasks” functionality available?
The My Tasks feature is available only with a Business Subscription.
How can I access the “My Tasks” functionality?
To access the My Tasks functionality, in the app go to menu File – Home – My Tasks button or in our Online Portal go to the Tasks menu.
Note: On iPad, go to menu File - Info/Status - My Tasks.
What fields are available in “My Tasks” table?
The following fields are available in My Tasks table: Task Name, Finish, % complete and Project.
What fields are available in “All Assignments” table?
The following fields are available in All Assignments table: Task Name, Assigned To, Finish, % complete and Project.
How can I search by keyword in “My tasks” view?
To search by keyword in My Tasks table, go to menu File – Home – My Tasks button or in our Online Portal go to the Tasks menu and type the desired word in the “Search by Keyword” field. Only tasks containing the specified word will be shown.
Note: On iPad, go to menu File - Info/Status - My Tasks.
How can I search by keyword in “All Assignments” view?
To search by keyword in All Assignments table, go to menu File – Home – My Tasks button or in our Online Portal go to the Tasks menu, click on “All Assignments” and type the desired word in the “Search by Keyword” field. Only tasks containing the specified word will be shown.
Note: On iPad, go to menu File - Info/Status - My Tasks.
How can I show all tasks in “My tasks” view?
To show all tasks in My Tasks view, go to menu File – Home – My Tasks button or in our Online Portal go to the Tasks menu, click on the “Filter” option located in the upper right corner of the view, and choose the "All Tasks" option from the dropdown menu that appears.
Note: On iPad, go to menu File - Info/Status - My Tasks.
How can I show all tasks in “All Assignments” view?
To show all tasks in All Assignments view, go to menu File – Home – My Tasks button or in our Online Portal go to the Tasks menu, go to All Assignments tab then click on the “Filter” option located in the upper right corner of the view, and choose the “All Tasks” option from the dropdown menu that appears.
Note: On iPad, go to menu File - Info/Status - My Tasks.
How can I show all active tasks in “My Tasks” view?
To show all Active Tasks in My Tasks view, go to menu File – Home – My Tasks button or in our Online Portal go to the Tasks menu, click on the “Filter” option located in the upper right corner of the view, and choose the “All Active” option from the dropdown menu that appears.
Note: On iPad, go to menu File - Info/Status - My Tasks.
How can I show all active tasks in “All Assignments” view?
To show all Active Tasks in All Assignments view, go to menu File – Home – My Tasks button or in our Online Portal go to the Tasks menu, go to All Assignments tab then click on the “Filter” option located in the upper right corner of the view, and select the “All Active” option from the dropdown menu that appears.
Note: On iPad, go to menu File - Info/Status - My Tasks.
How can I show all completed tasks in “My Tasks” view?
To show all Completed Tasks in My Tasks view, go to menu File – Home – My Tasks button or in our Online Portal go to the Tasks menu, click on the “Filter” option located in the upper right corner of the view, and choose the “Completed” option from the dropdown menu that appears.
Note: On iPad, go to menu File - Info/Status - My Tasks.
How can I show all completed tasks in “All Assignments” view?
To show all Completed Tasks in All Assignments view, go to menu File – Home – My Tasks button or in our Online Portal go to the Tasks menu, go to All Assignments tab then click on the “Filter” option located in the upper right corner of the view, and choose the “Completed” option from the dropdown menu that appears.
Note: On iPad, go to menu File - Info/Status - My Tasks.
How can I show the tasks that will finish in a specific interval of time in “My Tasks” view?
To show the tasks that will finish in a specific interval of time in My Tasks view, go to menu File – Home – My Tasks button or in our Online Portal go to the Tasks menu. Click the "Filter" option located in the upper right corner of the view, select the "Finish" option, and choose the "Custom" option from the dropdown menu. Next, input the desired dates in the "After" and "Before" fields.
Note: On iPad, go to menu File - Info/Status - My Tasks.
How can I show the tasks that will finish in a specific interval of time in “All Assignments” view?
To show the tasks that will finish in a specific interval of time in All Assignments view, go to menu File – Home – My Tasks button or in our Online Portal go to the Tasks menu - go to All Assignments tab. Click the "Filter" option located in the upper right corner of the view, select the "Finish" option, and choose the "Custom" option from the dropdown menu. Next, input the desired dates in the "After" and "Before" fields.
Note: On iPad, go to menu File - Info/Status - My Tasks.
How can I show the tasks that will finish “Until Today” in “My Tasks” view?
To show the tasks that will finish Until Today in My Tasks view, go to menu File – Home – My Tasks button or in our Online Portal go to the Tasks menu, click on the “Filter” option located in the upper right corner of the view, click on Finish and select the “Until Today” option from the dropdown menu that appears.
Note: On iPad, go to menu File - Info/Status - My Tasks.
How can I show tasks that will finish “Until Today” in “All Assignments” view?
To show the tasks that will finish Until Today in All Assignments view, igo to menu File – Home – My Tasks button or in our Online Portal go to the Tasks menu, go to All Assignments tab then click on the “Filter” option located in the upper right corner of the view, click on Finish and select the “Until Today” option from the dropdown menu that appears.
Note: On iPad, go to menu File - Info/Status - My Tasks.
How can I show the tasks that will finish “Today” in “My Tasks” view?
To show the tasks that will finish Today in My Tasks view, go to menu File – Home – My Tasks button or in our Online Portal go to the Tasks menu, click on the “Filter” option located in the upper right corner of the view, click on Finish and select the “Today” option from the dropdown menu that appears.
Note: On iPad, go to menu File - Info/Status - My Tasks.
How can I show tasks that will finish “Today” in “All Assignments” view?
To show the tasks that will finish Today in All Assignments view, go to menu File – Home – My Tasks button or in our Online Portal go to the Tasks menu, go to All Assignments tab then click on the “Filter” option located in the upper right corner of the view, click on Finish and select the “Today” option from the dropdown menu that appears.
Note: On iPad, go to menu File - Info/Status - My Tasks.
How can I show the tasks that will finish “Tomorrow” in “My Tasks” view?
To show the tasks that will finish Tomorrow in My Tasks view, go to menu File – Home – My Tasks button or in our Online Portal go to the Tasks menu, click on the “Filter” option located in the upper right corner of the view, click on Finish and select the “Tomorrow” option from the dropdown menu that appears.
Note: On iPad, go to menu File - Info/Status - My Tasks.
How can I show tasks that will finish “Tomorrow” in “All Assignments” view?
To show the tasks that will finish Tomorrow in All Assignments view, go to menu File – Home – My Tasks button or in our Online Portal go to the Tasks menu, go to All Assignments tab then click on the “Filter” option located in the upper right corner of the view, click on Finish and select the “Tomorrow” option from the dropdown menu that appears.
Note: On iPad, go to menu File - Info/Status - My Tasks.
How can I show the tasks that will finish “This week” in “My Tasks” view?
To show the tasks that will finish This Week in My Tasks view, go to menu File – Home – My Tasks button or in our Online Portal go to the Tasks menu, click on the “Filter” option located in the upper right corner of the view, click on Finish and select the “This Week” option from the dropdown menu that appears.
Note: On iPad, go to menu File - Info/Status - My Tasks.
How can I show tasks that will finish “This week” in “All Assignments” view?
To show the tasks that will finish This Week in All Assignments view, go to menu File – Home – My Tasks button or in our Online Portal go to the Tasks menu, go to All Assignments tab then click on the “Filter” option located in the upper right corner of the view, click on Finish and select the “This Week” option from the dropdown menu that appears.
Note: On iPad, go to menu File - Info/Status - My Tasks.
How can I show the tasks that will finish “Next week” in “My Tasks” view?
To show the tasks that will finish Next Week in My Tasks view, go to menu File – Home – My Tasks button or in our Online Portal go to the Tasks menu, click on the “Filter” option located in the upper right corner of the view, click on Finish and select the “Next Week” option from the dropdown menu that appears.
Note: On iPad, go to menu File - Info/Status - My Tasks.
How can I show tasks that will finish “Next week” in “All Assignments” view?
To show the tasks that will finish Next Week in All Assignments view, go to menu File – Home – My Tasks button or in our Online Portal go to the Tasks menu, go to All Assignments tab then click on the “Filter” option located in the upper right corner of the view, click on Finish and select the “Next Week” option from the dropdown menu that appears.
Note: On iPad, go to menu File - Info/Status - My Tasks.
How can I show the tasks that will finish in the “Future” in “My Tasks” view?
To show the tasks that will finish in the Future in My Tasks view, go to menu File – Home – My Tasks button or in our Online Portal go to the Tasks menu, access the Tasks menu, click on the “Filter” option located in the upper right corner of the view, click on Finish and select the “Future” option from the dropdown menu that appears.
Note: On iPad, go to menu File - Info/Status - My Tasks.
How can I show tasks that will finish in the “Future” in “All Assignments” view?
To show the tasks that will finish in the Future in All Assignments view, igo to menu File – Home – My Tasks button or in our Online Portal go to the Tasks menu, go to All Assignments tab then click on the “Filter” option located in the upper right corner of the view, click on Finish and select the “Future” option from the dropdown menu that appears.
Note: On iPad, go to menu File - Info/Status - My Tasks.
How can I see the tasks from a specific project in “My Tasks” view?
To see the tasks from a specific project in My Tasks view, go to menu File – Home – My Tasks button or in our Online Portal go to the Tasks menu. Click on the "Filter" option in the upper right corner of the view, then select the "Projects" option. Choose the specific project by clicking on it. Note that you can view tasks from multiple projects by selecting them from the "Projects" list.
Note: On iPad, go to menu File - Info/Status - My Tasks.
How can I see the tasks from a specific project in “All Assignments” view?
To see the tasks from a specific project in All Assignments view, go to menu File – Home – My Tasks button or in our Online Portal go to the Tasks menu, then go to All Assignments tab. Click on the "Filter" option in the upper right corner of the view, then select the "Projects" option. Choose the specific project by clicking on it. Note that you can view tasks from multiple projects by selecting them from the "Projects" list.
Note: On iPad, go to menu File - Info/Status - My Tasks.
How can I see the tasks from a specific portfolio in “My Tasks” view?
To see the tasks from a specific portfolio in My Tasks view, go to menu File – Home – My Tasks button or in our Online Portal go to the Tasks menu. Click on the "Filter" option in the upper right corner of the view, then select the "Portfolios" option. Choose the specific portfolio by clicking on it. Note that you can view tasks from multiple portfolios by selecting them from the "Portfolios" list.
Note: On iPad, go to menu File - Info/Status - My Tasks.
How can I see the tasks from a specific portfolio in “All Assignments” view?
To see the tasks from a specific portfolio in All Assignments view, go to menu File – Home – My Tasks button or in our Online Portal go to the Tasks menu, then go to All Assignments tab. Click on the "Filter" option in the upper right corner of the view, then select the "Portfolios" option. Choose the specific portfolio by clicking on it. Note that you can view tasks from multiple portfolios by selecting them from the "Portfolios" list.
Note: On iPad, go to menu File - Info/Status - My Tasks.
How can I see the tasks from both projects and portfolios?
You cannot see tasks from both Projects and Portfolios. You must choose one of them.
How can I apply multiple filters at the same time?
To apply multiple filters at the same time, go to menu File – Home – My Tasks button or in our Online Portal go to the Tasks menu and select “My Tasks” or “All Assignments” view. Then, click on the “Filter” option in the upper right corner of the view and apply the desired filters by clicking on them.
Note: On iPad, go to menu File - Info/Status - My Tasks.
Why are tasks not displayed in the "My Tasks" view?
If the "My Tasks" view shows no tasks, it indicates that you are not assigned to any tasks within the project files stored in the Drive365 cloud location. To have tasks displayed in this view, you need project files saved in Drive365 cloud that include tasks assigned to you.
Why are tasks not displayed in the "All Assignments" view?
If the "All Assignments" view shows no tasks, it indicates that your team members are not assigned to any tasks within the project files stored in the Drive365 cloud location. To have tasks displayed in this view, you need project files saved in Drive365 cloud that include tasks assigned to your team members.
How can I see the tasks a specific team member is working on?
To display the tasks a specific team member is working on, go to menu File – Home – My Tasks button or in our Online Portal go to the Tasks menu, then go to All Assignments tab. Click on the “Filter” option located in the upper right corner of the view, then click on the “Assignments” option and select the desired team member by clicking on it.
Note: On iPad, go to menu File - Info/Status - My Tasks.
What platforms is the My Tasks functionality available on?
The My Tasks functionality is available on the Windows, Mac, iPad, Web and Online Portal platforms.
Step by step on how to access the “My Tasks” functionality from Online Portal:
1. Go to our Online Portal page – Tasks tab.
2. The "My Tasks" view will appear, showing all tasks assigned to you.
3. Switch to "All Assignments" to view a table containing the tasks your team members are working on.
Step by step on how to access the “My Tasks” functionality directly from the application:
1. Go to menu File - Home - My Tasks button.
2. The "My Tasks" view will appear, showing all tasks assigned to you.
3. Switch to "All Assignments" to view a table containing the tasks your team members are working on.
Step by step on how to access the “My Tasks” functionality directly from the iPad application:
1. Go to menu File - Info/Status - My Tasks button.
2. The "My Tasks" view will appear, showing all tasks assigned to you.
3. Switch to "All Assignments" to view a table containing the tasks your team members are working on.
Step by step on how to display the tasks a specific team member is working on:
- Go to menu File – Home – My Tasks button or in our Online Portal go to the Tasks menu.
- The "My Tasks" view will appear, showing all tasks assigned to you.
- Switch to "All Assignments" to view a table containing the tasks your team members are working on.
- Click the "Filter" option in the upper right corner of the view, then select "Assignments" to access the list of the team members.
- Click on a team member from the list;
- The table will now display only the tasks on which the selected team member is working.
Step by step on how to show the tasks from a specific project:
- Go to menu File – Home – My Tasks button or in our Online Portal go to the Tasks menu.
- The "My Tasks" view will appear, showing all tasks assigned to you. Switch to "All Assignments" if you want to view a table containing the tasks your team members are working on.
- Click on the “Filter” option in the upper right corner of the view and click on “Projects” to display the list with all the projects;
- Click on the desired projects;
- The table will now display only the tasks from the selected projects.
Step by step on how to show the tasks from a specific portfolio:
- Go to menu File – Home – My Tasks button or in our Online Portal go to the Tasks menu.
- The "My Tasks" view will appear, showing all tasks assigned to you. Switch to "All Assignments" if you want to view a table containing the tasks your team members are working on.
- Click on the “Filter” option in the upper right corner of the view and click on “Portfolios” to display the list with all the projects;
- Click on the desired portfolios;
- The table will now display only the tasks from the selected portfolios.
Step by step on how to apply filters:
- Go to menu File – Home – My Tasks button or in our Online Portal go to the Tasks menu.
- The "My Tasks" view will appear, showing all tasks assigned to you. Switch to "All Assignments" if you want to view a table containing the tasks your team members are working on.
- Click on the “Filter” option in the upper right corner of the view and click on the desired filters to apply them.
Step by step on how to search by keyword:
- Go to menu File – Home – My Tasks button or in our Online Portal go to the Tasks menu.
- The "My Tasks" view will appear, showing all tasks assigned to you. Switch to "All Assignments" if you want to view a table containing the tasks your team members are working on.
- Type the desired word in the “Search By Keyword” field;
| Related | New from Template | New from Existing Project | My Projects - Drive365 | Set Project Start Date | Create New Project |
| Platform | Windows | Mac | iOS | Web | Android |
| ✔ | ✔ | ✔ | ✔ | ||
| Product | Project Plan 365 | ||||
| Article ID | 401 | ||||
| Date | 12/14/2023 |