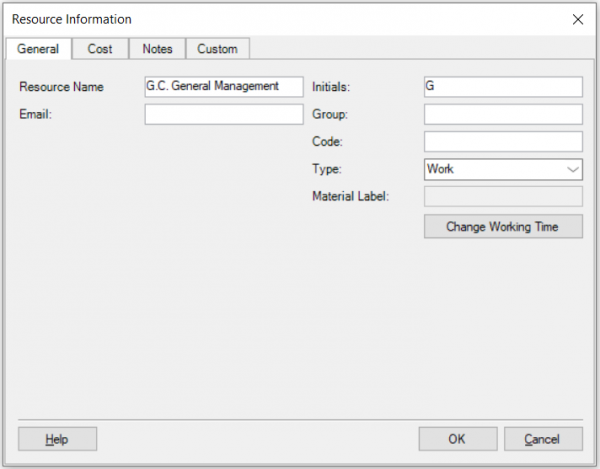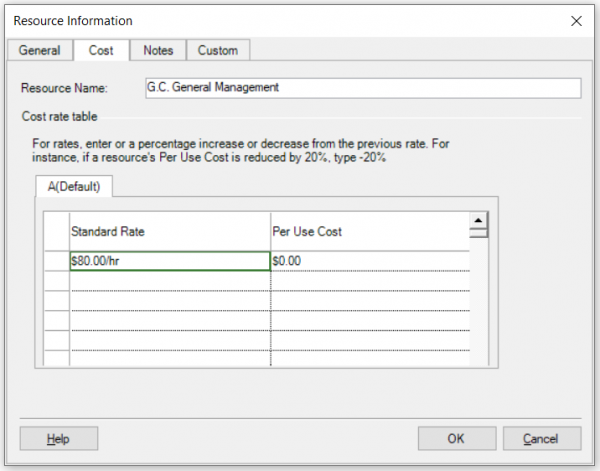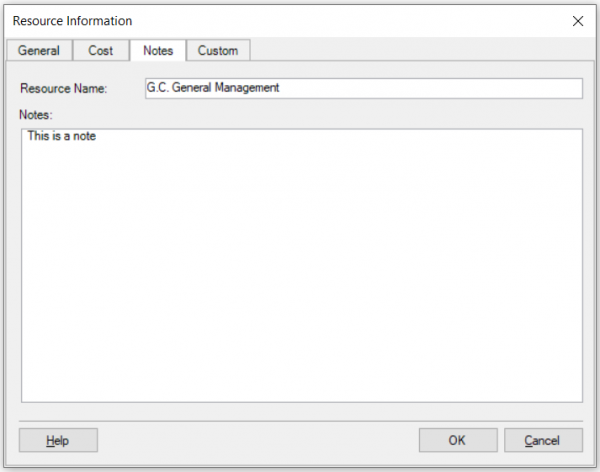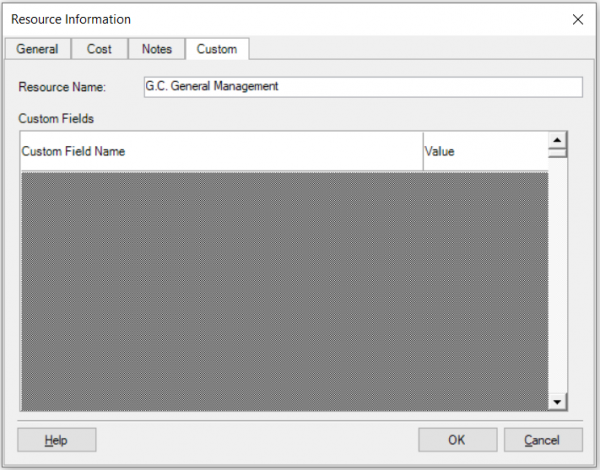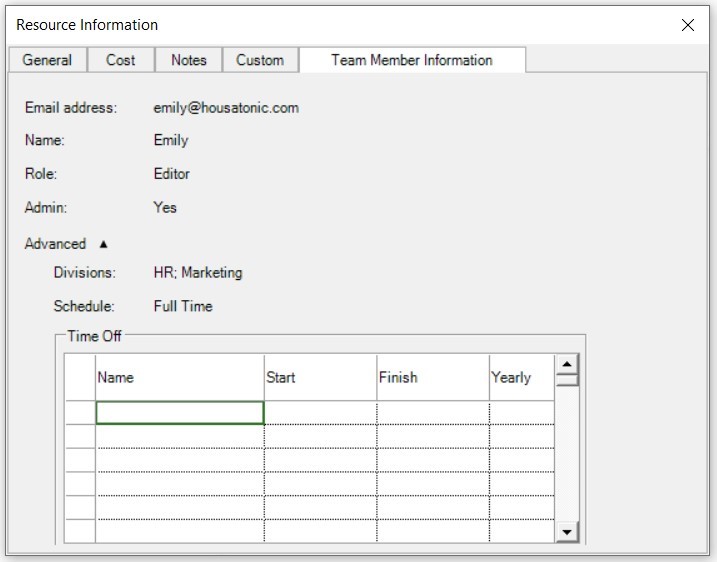Resource Information
Online Help > Resource Information
What does the “Resource Information” functionality do?
The Resource Information as the name describes it, allows to view basic information about the selected resource and the resource's availability and also you can change the resource name, Initials, Group, or Code for the selected resource.
How do I use resource information dialog?
In order to open Resource Information dialog, go on Resource Sheet view select a resource then go on Team menu – Information or double click on resource name cell or right click the resource and select Resource Information.
Where can I find more information about a resource?
To view more detailed information about a resource, in any resource view (Resource Sheet, Resource Usage, or Resource Graph), click the resource, and then click Resource Information.
Where can I find the standard rate for a resource?
Information regarding resource's rates, including the standard rate, overtime rate, any per-use cost, and the date when the pay rate takes effect can be found by clicking the desired resource - Team menu - Information - Cost.
Where can I set a cost center code for my resource?
To set a code for your resource click on the desired resource - Team menu tab - Information - General - Code.
Where can I set a Group for my resource?
To set a group for your resource click on the desired resource - Team menu tab - Information - General - Group.
Where can I set Initials for my resource?
To set Initials for your resource click on the desired resource - Team menu tab - Information - General - Initials.
How to rename a resource?
In order to rename a resource, go to the Resource Sheet view and double click on the desired resource to open the Resource Information dialog. In the Resource Name field, type the new name of the resource and click "OK" in the dialog for the changes to take effect.
Why I can’t see the “Resource Information” button in ribbon on the Mac platform?
If the “Resource Information” button is not visible in ribbon, please press "More" button. You should be able to find in the dropdown the button that doesn't fit inside the ribbon because of the small window size.
What does the “Help” button inside the “Resource Information” dialog do?
The “Help” button inside the “Resource Information” dialog redirects you to the “Resource Information” article in our Online Help page.
How can I change the standard rate per day instead of per hour?
In order to change the Standard Rate being shown per day, instead of per hour, in Std. Rate cell for the desired resource, type the "day" time unit instead of "hr". For example: $0.00/day.
What does the "Custom Field" tab in Resource Information dialog do?
The Custom Field Tab in "Resource Information" dialog displays the custom resource fields available your project.
Step by step how to use Resource Information:
In any resource view (Resource Sheet, Resource Usage, or Resource Graph), click the resource, and then click Resource Information.
1. Open the desired project file.
2. On Resource Sheet view double click on desired resource.
3. Another option is to select the desired resource then go to Team menu – Information.
General tab
Resource name - Shows the name of the selected resource.
Email - Specifies the resource's e-mail address (options for electronic collaboration with resources)
Initials - Shows the resource's initials or other abbreviation that identifies the resource. In some views you can use this abbreviation in place of the resource's name to save space.
Group - Specifies the group to which the resource belongs. If you enter a group name, you can sort resources by group or apply a filter to show information about specific groups.
Code - Specifies a code for the resource, such as a cost center code.
Type - Specifies whether the resource is a work resource, a material resource or a cost resource.
- Work resources are people, equipment, or facilities that are assigned to a task and are not consumed during the task.
- Material resources are consumable resources, such as steel, that you want to track.
- Cost resources are defined as resources that let you apply a cost to a task by assigning a cost item (like a capital expenditure on equipment, or variable costs such as airfare or lodging) to that task” to indicate that there are also supported resources of type cost.
Material label - Specifies the label for the unit of a material resource. For example, for cement, you can enter Yard, to track yards of cement for the project. This box is available only if the Type box is set to Material.
Cost tab
A collection of information about a resource's rates, including the standard rate, overtime rate, any per-use cost, and the date when the pay rate takes effect.
Standard Rate - Shows the rate of pay for regular, non-overtime work performed by a resource.
Overtime Rate - Shows the rate of pay for overtime work performed by a resource.
Cost Per Use - For a work resource (people and equipment), shows the cost that accrues every time that a resource is used. It is added every time that a work resource unit is assigned to a task.
Notes tab
Displays the notes related to a resource, if any.
Custom Fields tab
Displays the custom resource fields available in plan.
Note: There is another tab in Resource Information dialog for the organization team members – Team Member Information tab. In this tab you can view the member’s Email address, Name, Role, Admin option, the Divisions he is part, the Schedule and Time off.
| Related | Insert Resource | Insert Multiple Resources | Delete Resource | Resource Pool | Assign Resource |
| Platform | Windows | Mac | iOS | Web | Android |
| ✔ | ✔ | ✔ | ✔ | ✔ | |
| Product | Project Plan 365 | ||||
| Article ID | 137 | ||||
| Date | 9/12/2024 |