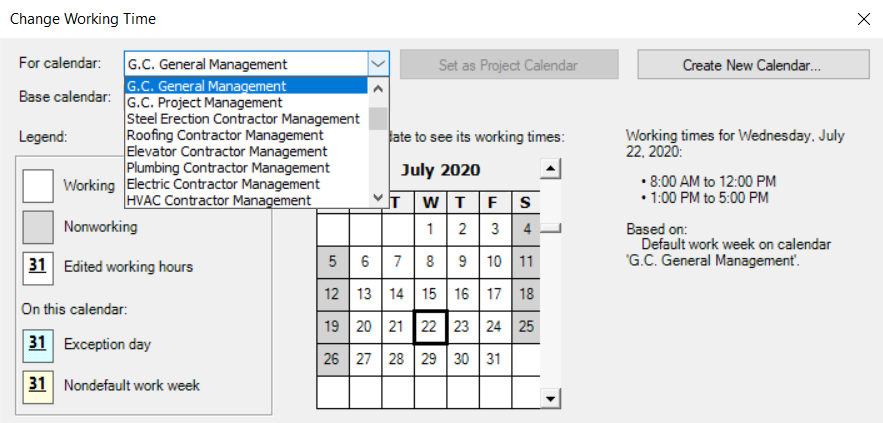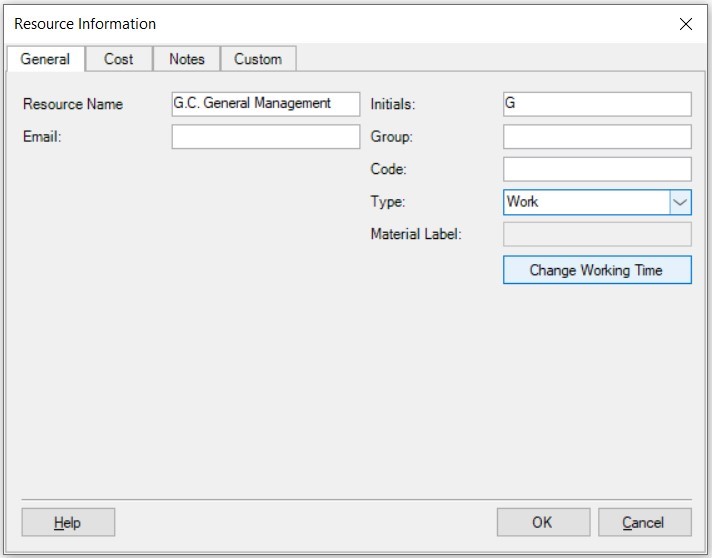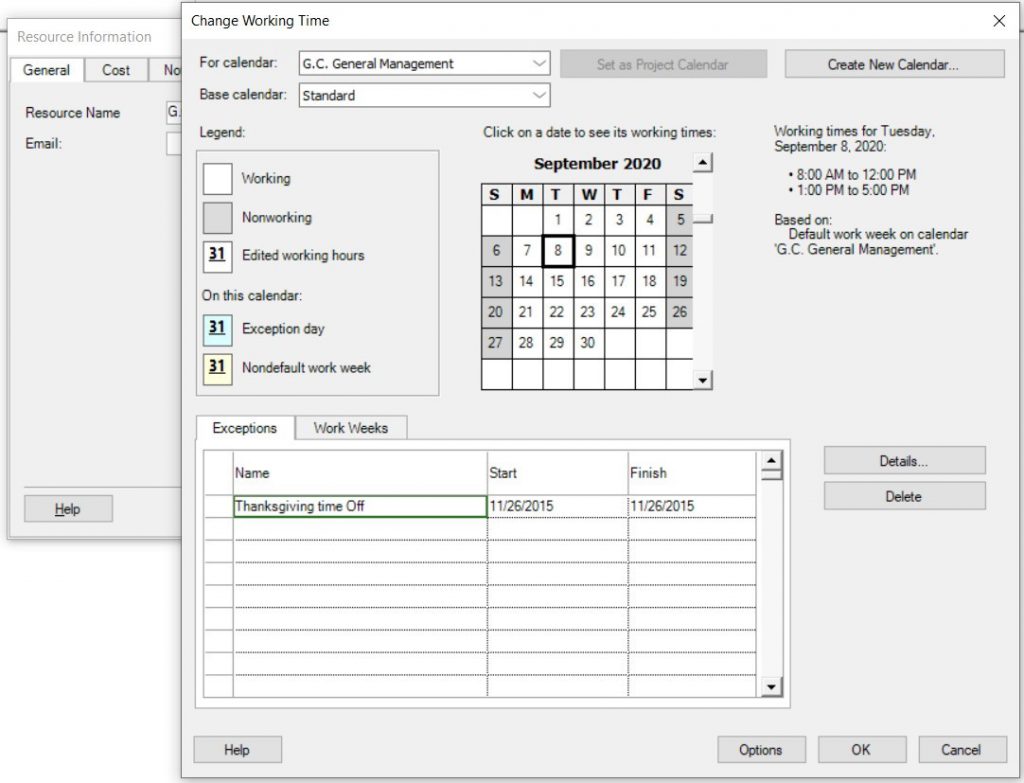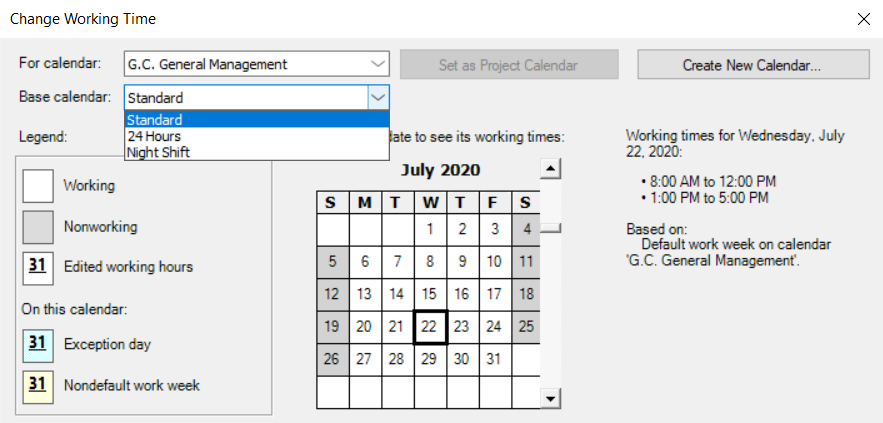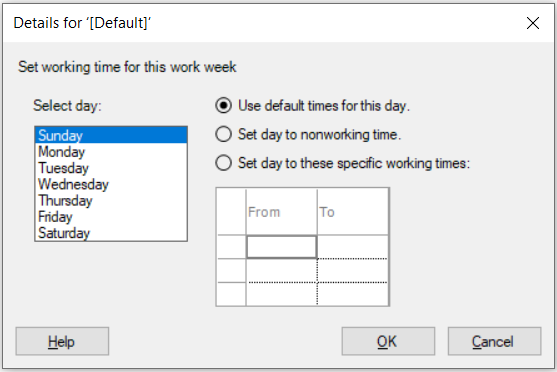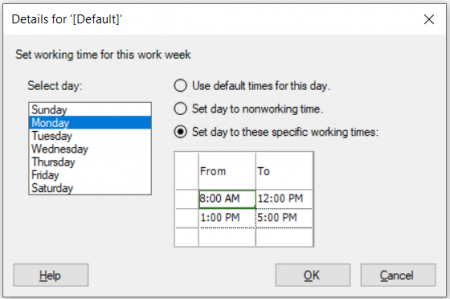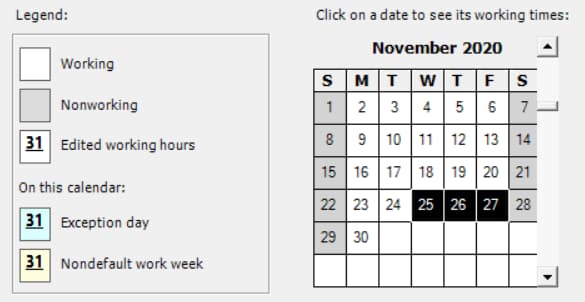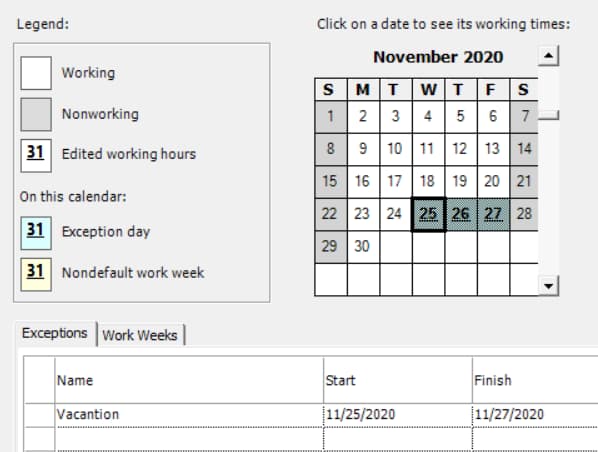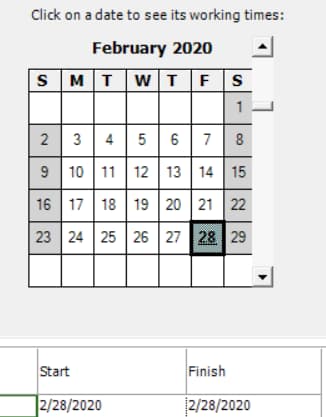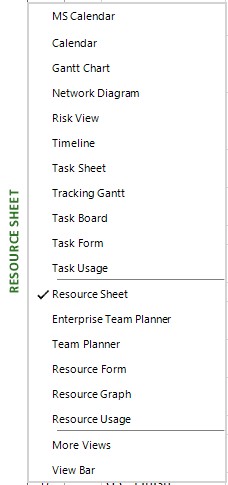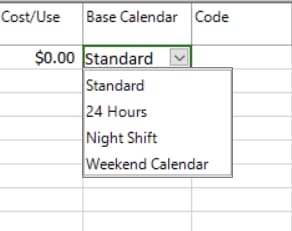Set Resource Calendar
Online Help > Set Resource Calendar
What is a resource calendar?
Resource calendars allows you to set a unique schedule for a specific resource.
How do I change the working time for a resource?
To change the working time of a resource, you need to look in the resource calendar. To do this, go to the Project menu, click the Change Working Time button and then select from For calendar list any individual resource. Or you could open Resource Information for the resource and click Change Working Time button. For the desired resource, change the working time from Work Weeks tab – Details.
How can I edit Resources Calendars?
To edit Resources calendar, go to the Change Working Time tab in the Project menu. Select from For calendar list any individual resource calendar and start editing.
Another option is to open the Resource Information dialog for a specific resource and click the Change Working Time button. The resource’s calendar will be automatically selected in For calendar list.
How can I see the calendar for a specific resource?
To see the calendar for a specific resource, go to the Change Working Time tab in the Project menu. Select from For calendar list any individual resource calendar.
Another option is to open the Resource Information dialog for a specific resource and click the Change Working Time button. The resource’s calendar will be automatically selected in For calendar list.
How do I add a base calendar to a resource?
After creating a base calendar for a specialized schedule (other than the Standard project calendar) you can base a resource's working times on this calendar. In the View menu click Resource Sheet. In the Resource Name select the desired resource. In the Base calendar column select the calendar you want to be assigned for the specific resource.
How can I assign a calendar to a task?
To assign a calendar to a task, in the View menu click Gantt Chart. In the Task Name field select the desired task. Open Task Information dialog, on Advanced tab select Base Calendar or insert the Task calendar column in the view and select the desired calendar to the task.
What does the “Help” button inside the “Change Working Time” dialog do?
The “Help” button inside the “Change Working Time” dialog redirects us to the “Project Calendars” article in our Online Help page.
Step by step on how to set a unique schedule for a specific resource:
While you might have some general working hours in your organization, some resources may not stick to those hours. You might have one person working a night shift, or someone else working four ten-hour days. In Project Plan 365, you can set a unique schedule for a specific resource.
Note: Resource calendars are usually based on the Project calendar at the time of resource creation. You can change working time or nonworking time for specific resources or a set of resources, ensuring that resources are scheduled only when they are available for work. If you have changed working or nonworking time on a resource calendar and the resource is assigned to a task, the task is scheduled during the working time on the resource calendar. This may also affect the finish date of the task.
Resources can either inherit the nonworking time from the base calendar, or override this time with nonworking time settings on the resource calendar.
- Go to Project menu – Change Working Time.
- Choose a resource from the For calendar list.
Or open the Resource Information dialog and click the Change Working Time button.
The resource’s calendar will be automatically selected in For calendar.
- Choose the right Base calendar for the resource.
- If the working times in the calendar aren't quite right for this resource, click the Work Weeks tab, and then click Details.
- Select the day(s) that you want to change the working times for, and then choose whether you want them to be working or nonworking time.
- If you chose Set day to these specific working times, use the From and To columns to set the working times for the selected days.
- Click OK to return to the Change Working Time dialog box, and then click OK.
Step by step on how to add a resource’s vacation time:
- Go to Project – Change Working Time.
- Choose a resource from the For calendar list.
Or open the Resource Information dialog and click the Change Working Time button.
The resource’s calendar will be automatically selected in For calendar.
- Select the vacation day(s) on the calendar. Use Shift + mouse click to select the start and finish date of the vacation.
- On the Exceptions tab, type a Name for the vacation day(s), and then press Enter.
The Start and Finish dates are populated with what you had selected on the calendar, and the vacation is marked as nonworking.
- Click OK.
Step by step on how to set up repeating vacation days:
Some resources may have vacation time that regularly repeats during the project. For example, they may want every other Friday off.
- On the Change Working Time dialog box, select the vacation day you want to make recurring, and then click Details.
- Under Recurrence pattern, set how often the vacation day will repeat.
Tip: You can also set a Range of recurrence if the vacation happens repeatedly and then stops. For example, if the resource is taking every other Friday off over the summer but will resume a normal schedule in the fall.
- Click OK to return to the Change Working Time dialog box, and then click OK.
Step by step on how to assign a calendar to a resource:
- On the View menu, click Resource Sheet.
- In the Resource Name field, select the resource you want to assign a calendar to.
- In the Base calendar column, select the calendar you want to assign to the resource. For example, if the selected resource works the night shift, click Night Shift to assign this as the resource's base calendar.
Note: By default, the Standard calendar is the project calendar. The project calendar is applied to all resources as you add them. You can either assign a different base calendar to the resource, or you can modify the individual resource calendar.
| Related | Base Calendars | Set a calendar to a task | Project Calendars | Assign Resource | Resource Information |
| Platform | Windows | Mac | iOS | Web | Android |
| ✔ | ✔ | ✔ | ✔ | ||
| Product | Project Plan 365 | ||||
| Article ID | 81 | ||||
| Date | 9/19/2024 |