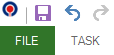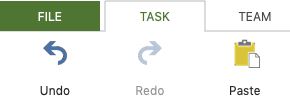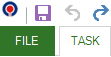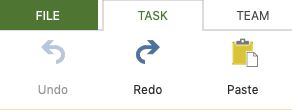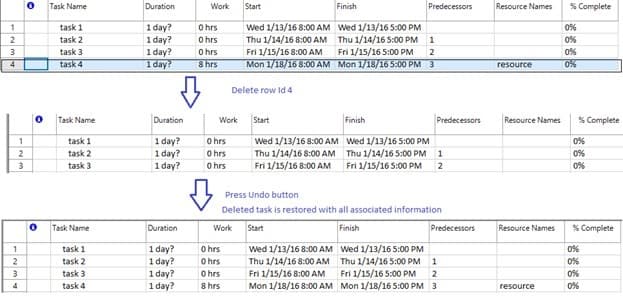Undo Redo
Online Help > Undo Redo
What does the "Undo Redo" functionality do?
The "Undo Redo" functionality will allow you to revert to the state of your project plan before you made the latest changes.
How to Undo the changes?
On Windows platform you can undo the changes by clicking on Undo button in the upper left corner.
On Mac, please go to menu Task-Undo.
For Windows platform you can use the CTRL +Z command. For Mac platform you can use the Command + Z.
How to Redo the changes?
On Windows platform you can undo the changes by clicking on Redo button in the upper left corner.
On Mac, please go to menu Task-Redo.
For Windows platform you can use the CTRL + Y command. For Mac platform you can use the Command + Y.
Can I Undo if I cut by mistake a task or resource?
When moving tasks or resources in your project using Cut and Paste options, you can use Undo or Redo options to go one step backward or forward relative to your recent changes.
If I delete by mistake multiple resource can I Undo the action?
When deleting multiple resources, you can use Undo or Redo options to go one step backward or forward relative to your recent changes.
How can I Undo the deletion of multiple tasks?
Be careful when deleting multiple tasks as it may affect your schedule and you may loose some information inserted in your project. You can restore them by using the Undo option.
Can I Undo/Redo more than one action?
Application provides multi-level undo/redo (it allows multiple undo/redo level), enabling you to make changes, and then to revert back to the state of your project plan before you made the last changes.
What changes can I Undo/Redo in your application?
Undo/Redo is available to reverse the action of most commands: delete task /resources, insert tasks/resources, rename tasks/ resources, cut/copy/paste tasks and resources, move elements, insert/hide/move columns, link/unlink and assign resources.
Step by step on how Undo/Redo functionality works:
| Related | Copy | Paste | Insert Task | Delete Task | Task Notes |
| Platform | Windows | Mac | iOS | Web | Android |
| ✔ | ✔ | ✔ | ✔ | ✔ | |
| Product | Project Plan 365 | ||||
| Article ID | 122 | ||||
| Date | 12/17/2021 |