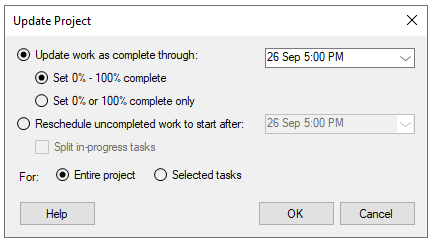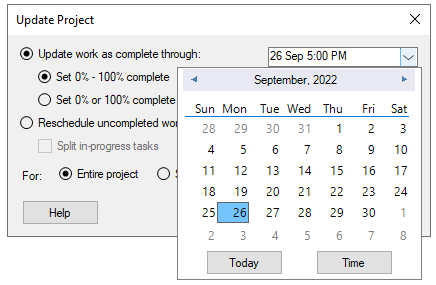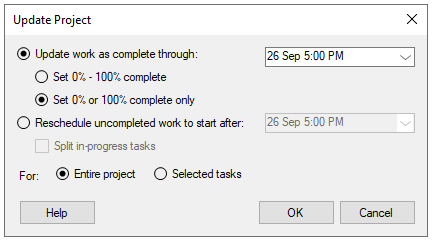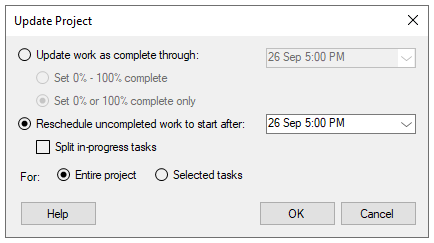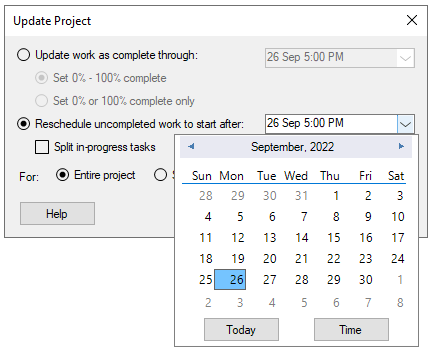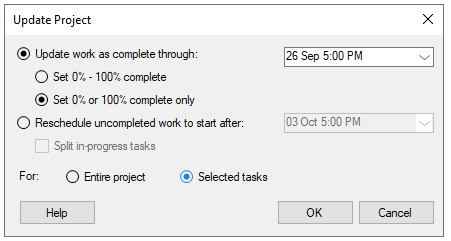Update Project
Online Help > Update Project
What is the Update Project functionality?
The Update Project functionality allow you to quickly update your project's tasks to 100% complete or the scheduled percent complete.
Where can I find the Update Project functionality?
To find the Update Project functionality go to menu Project – Update Project button.
How can I update the entire project with any %Complete?
To update the project with any %Complete, go to menu Project – Update Project, make sure the “Set 0% - 100% complete” option is checked under the “Update work as complete through:” section, select a date from the date picker and click OK.
Note: If you don't specify a date, Project Plan 365 uses the current or status date.
How can I update the entire project with 0% or 100% complete only?
To update your project with 0% or 100% complete only, go to menu Project – Update Project, make sure the “Set 0% or 100% complete only” option is checked under the “Update work as complete through:” section, select a date from the date picker and click OK.
Note: If you don't specify a date, Project Plan 365 uses the current or status date.
How can I reschedule uncompleted work in a project?
To reschedule uncompleted work in your project, go to menu Project – Update Project, check “Reschedule uncompleted work to start after” option, select a date from the date picker then click OK. All tasks will be updated and uncompleted / unstated work will be rescheduled.
Note: If you don't specify a date, Project Plan 365 uses the current or status date.
Can I update only selected tasks from a project?
You can update only Selected tasks from a project by going to menu Project – Update Project, select the “Set 0% - 100% complete” or “Set 0% or 100% complete only” option under the “Update work as complete through:” and select a date from the date picker. From the “For:” section check the “Selected tasks” checkbox and click OK.
Note: If you don't specify a date, Project Plan 365 uses the current or status date.
Can I reschedule uncompleted work only for selected tasks in a project?
You can reschedule uncompleted work only for Selected tasks by going to menu Project – Update Project, select the “Reschedule uncompleted work to start after” and select a date from the date picker. From the “For:” section check the “Selected tasks” checkbox and click OK.
Note: If you don't specify a date, Project Plan 365 uses the current or status date.
Can I update my project to a different date than the current or Status Date?
If you don't specify a date, Project Plan 365 uses the current or status date. The project can be updated based on a different date by going to menu Project – Update Project and from the “Update work as complete through:” section select a different date from the date picker. Set the desired options and click OK.
Can I reschedule uncompleted work to start after a different date than the current or Status Date?
If you don't specify a date, Project Plan 365 uses the current or status date. The unfinished work can be rescheduled to start after a different date by going to menu Project – Update Project and from the “Reschedule uncompleted work to start after:” section select a different date from the date picker. Set the desired options and click OK.
How can I reschedule only the remaining work of tasks that are in progress?
To reschedule only the remaining work of tasks that are in progress, go to menu Project – Update Project, check “Reschedule uncompleted work to start after” option then check the “Split in-progress tasks” option and click OK. The tasks that are in progress will be split and the remaining work will be rescheduled based on selected date.
Note: If you don't specify a date, Project Plan 365 uses the current or status date.
What does the “Help” button inside the “Update Project” dialog do?
The “Help” button inside the “Update Project” dialog redirects you to the “Update Project” article in our Online Help page.
On what platform is the Update Project functionality available?
The Update Project functionality is currently available only on the Windows and Mac platforms.
Step by step on how to update entire project with any %Complete:
1. Go to menu Project – Update Project.
2. In the Update Project dialog, under the “Update work as complete through:” section check the “Set 0% - 100% complete” option.
3. Select a date from the date picker then click OK.
4. All tasks will be updated based on the selected date.
Note: If you don't specify a date, Project Plan 365 uses the current or status date.
Step by step on how to update entire project with 0% or 100% complete only:
1. Go to menu Project – Update Project.
2. In the Update Project dialog, under the “Update work as complete through:” section check the “Set 0% or 100% complete only” option.
3. Select a date from the date picker then click OK.
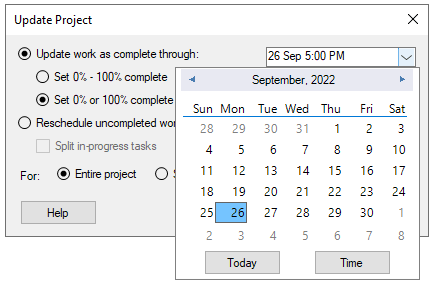
4. All tasks will be updated to 0% or 100%, based on the selected date.
Note: If you don't specify a date, Project Plan 365 uses the current or status date.
Step by step on how to reschedule uncompleted work for the entire project using Update Project functionality:
1. Go to menu Project – Update Project.
2. In the Update Project dialog, check the “Reschedule uncompleted work to start after:” option.
3. Select a date from the date picker then click OK.
4. If you want tasks that are in progress to be split so only the remaining work is rescheduled, check the “Split in-progress tasks” option.
Note: If you don't specify a date, Project Plan 365 uses the current or status date.
Step by step on how to update project only for Selected tasks:
1. In Gantt Chart View, select the desired tasks (using CTRL key or SHIFT key).
2. Go to menu Project – Update Project.
2. In the Update Project dialog, under the “Update work as complete through:” section check the “Set 0% or 100% complete only” or “Set 0% or 100% complete only” option.
3. Select a date from the date picker.
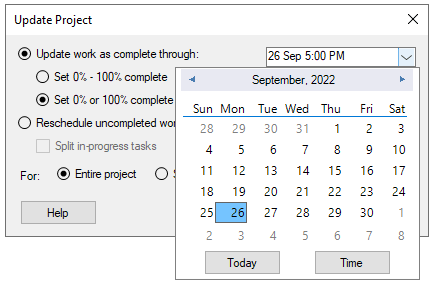
4. From the “For:” section check the “Selected tasks” option and click OK. Only the selected tasks will be updated based on the selected date.
Note: If you don't specify a date, Project Plan 365 uses the current or status date.
| Related | Baseline | Move Project | Percent Complete | Calculate Duration, Start and Finish | Apply Constraints |
| Platform | Windows | Mac | iOS | Web | Android |
| ✔ | ✔ | ||||
| Product | Project Plan 365 | ||||
| Article ID | 392 | ||||
| Date | 11/07/2022 |