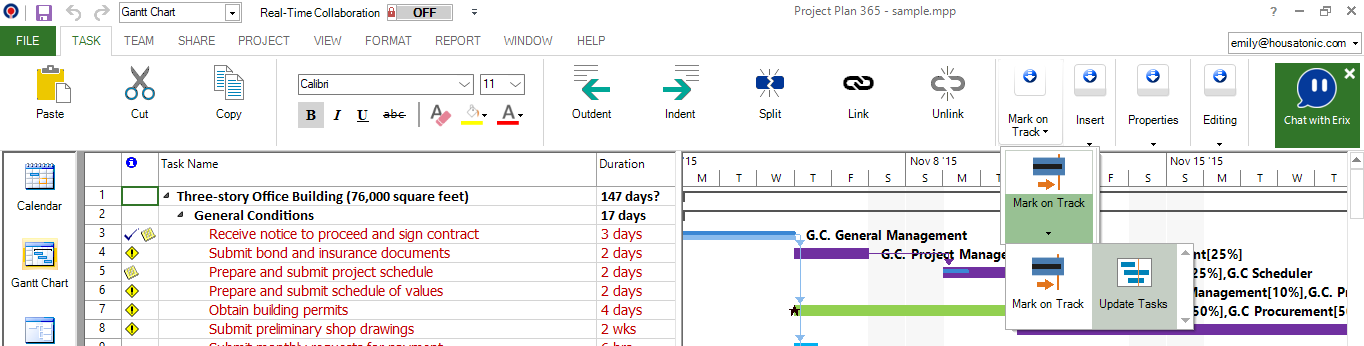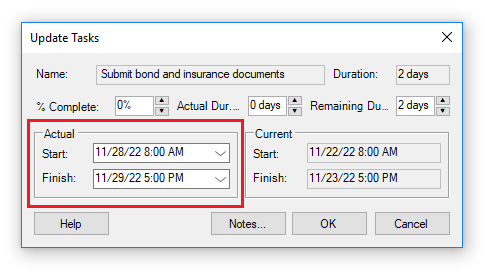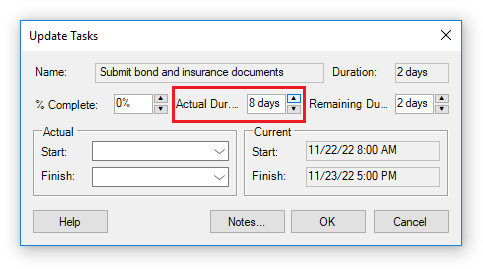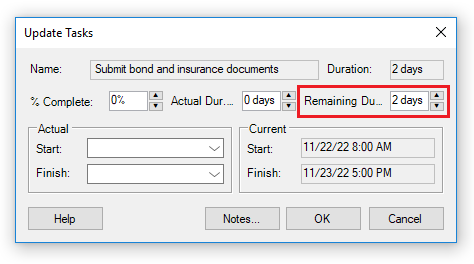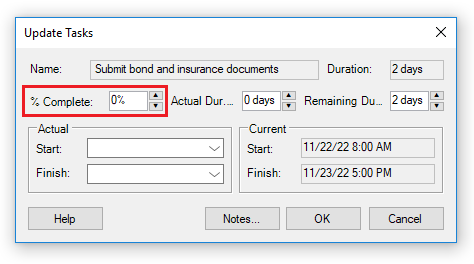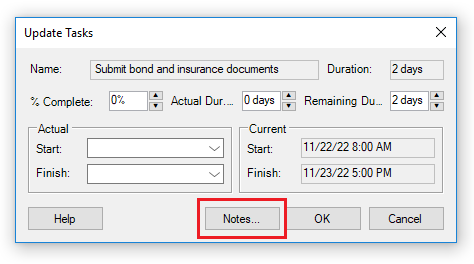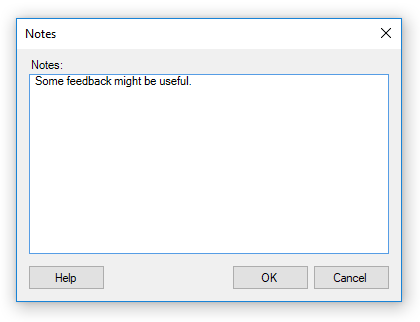Update Tasks
Online Help > Update Tasks
What is the Update Tasks functionality?
The Update Tasks functionality allows you to quickly update information like: %Complete, Actual Duration, Remaining Duration, Actual Start/Finish dates for all selected tasks.
Where can I find the Update Tasks functionality?
To find the Update Tasks functionality go to menu Task – Mark on Track – Update Tasks button.
What is the Actual Duration field?
The Actual Duration field shows the span of actual working time for a task to this point, based on the scheduled duration and current remaining work or percent complete.
What is the Remaining Duration field?
The Remaining Duration field shows the time that is required to complete the unfinished part of a task.
What is the Actual Start/Finish dates field?
The Actual Start field shows the date and time that a task or an assignment actually began, based on progress information that you entered. The Actual Finish field shows the date and time when a task or assignment was completed.
How can I update Actual Start and Finish Dates of a task using the Update Tasks functionality?
To update the Actual Start and Finish Dates of a task, go to menu Tasks – Mark on Track – Update Tasks. In the Update Tasks dialog, from the Actual section, set the desired actual Start and Finish dates by selecting them from the date picker then click OK for the changes to be applied.
How can I update the Actual Duration of a task using the Update Tasks functionality?
To update the Actual Duration of a task, go to menu Tasks – Mark on Track – Update Tasks. In the Update Tasks dialog set the desired value in the Actual dur: field then click OK for the changes to be applied.
Note: When you specify the actual duration for a task, Project calculates the percentage of completion and remaining duration according to the formulas Percent Complete = Actual Duration / Duration and Remaining Duration = Duration - Actual Duration.
How can I update the Remaining Duration of a task using the Update Tasks functionality?
To update the Actual Duration of a task, go to menu Tasks – Mark on Track – Update Tasks. In the Update Tasks dialog set the desired value in the Remaining dur: field then click OK for the changes to be applied.
Note: When you adjust the remaining duration for a task, Project calculates the duration and percent work complete according to the formulas Duration = Remaining Duration + Actual Duration and Percent Complete = Actual Duration / Duration
How can I update the Percent Complete of a task using the Update Tasks functionality?
To update the Actual Duration of a task, go to menu Tasks – Mark on Track – Update Tasks. In the Update Tasks dialog set the desired value in the %Complete: field then click OK for the changes to be applied.
Note: When you specify the percentage of completion for a task, Project calculates the actual duration and remaining duration according to the formulas Actual Duration = Duration * Percent Complete and Remaining Duration = Duration - Actual Duration.
How can I update multiple tasks using the Update Tasks functionality?
To update multiple tasks using the Update Tasks functionality, first select the desired tasks, then go to menu Tasks – Mark on Track – Update Tasks. Set the desired values for %Complete, Actual and Remaining Duration or Actual Start and Finish Dates then click OK for the changes to be applied.
How to add Notes to a task from the Update Tasks dialog?
To add Notes to a task from the Update Tasks dialog, select one task then go to menu Task – Mark on Track – Update Tasks. In the Update Tasks dialog click on the Notes… button. Type in the desired note then click OK to save the changes.
Note: You cannot add a note to multiple tasks at ones. You can format the note text by changing the font, alignment, create a list or insert an object.
Can I update multiple fields at ones from the Update Tasks dialog?
You can update the %Complete, Actual dur, Remaining dur, Actual Start and Finish dates at ones by going to menu Task – Mark on Track – Update Task, set the desired values in all the desired editable fields then click OK for the changes to apply.
Why can’t I add notes to tasks from the Update Tasks dialog?
When you select multiple tasks, then open the Update Tasks dialog, the Notes… button will be disabled because we do not support adding one note to multiple tasks at ones.
What does the “Help” button inside the “Update Tasks” dialog do?
The “Help” button inside the “Update Tasks” dialog redirects you to the “Update Tasks” article in our Online Help page.
On what platform is the Update Tasks functionality available?
The Update Tasks functionality is available only on the Windows and Mac platforms.
Step by step on how to update Actual Start and Finish Dates of tasks using the Update Tasks functionality:
1. Select the desired task(s) then go to menu Task – Mark on Track – Update Tasks.
2. In the Update Tasks dialog, in the Actual section, set the desired Actual Start and Finish dates by selecting them from the date picker.
3. Click OK to save the changes.
4. The Actual Start and Finish dates will be updated for the selected tasks.
Step by step on how to update the Actual Duration of tasks using the Update Tasks functionality:
1. Select the desired task(s) then go to menu Task – Mark on Track – Update Tasks.
2. In the Update Tasks dialog, set the desired value in the Actual dur: field.
3. Click OK to save the changes.
4. The Actual Duration will be updated for the selected tasks.
Step by step on how to update the Remaining Duration of tasks using the Update Tasks functionality:
1. Select the desired task(s) then go to menu Task – Mark on Track – Update Tasks.
2. In the Update Tasks dialog, set the desired value in the Remaining dur: field.
3. Click OK to save the changes.
4. The Remaining Duration will be updated for the selected tasks.
Step by step on how to update the Percent Complete using the Update Tasks functionality:
1. Select the desired task(s) then go to menu Task – Mark on Track – Update Tasks.
2. In the Update Tasks dialog, set the desired value in the %Complete field.
3. Click OK to save the changes.
4. The %Complete will be updated for the selected tasks.
Step by step on how to add a note to a task from the Update Tasks dialog:
1. Select the desired task(s) then go to menu Task – Mark on Track – Update Tasks.
2. Click on the Notes… button.
3. Type in the desired note then click OK to save the changes.
Note: You cannot add a note to multiple tasks at ones. You can format the note text by changing the font, alignment, create a list or insert an object.
.
| Related | Baseline | Update Project | Mark on Track | Percent Complete | Apply Constraints |
| Platform | Windows | Mac | iOS | Web | Android |
| ✔ | ✔ | ||||
| Product | Project Plan 365 | ||||
| Article ID | 394 | ||||
| Date | 12/06/2022 |