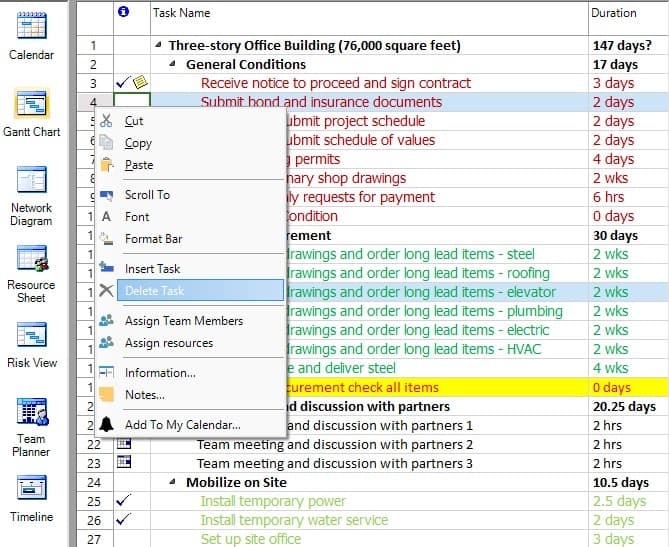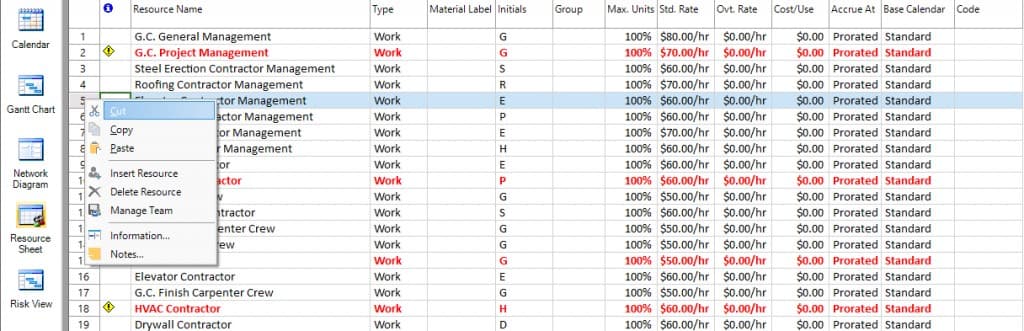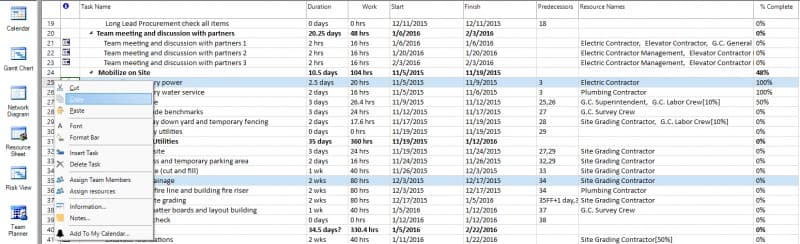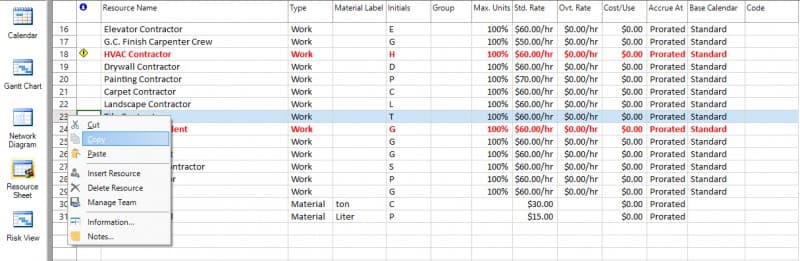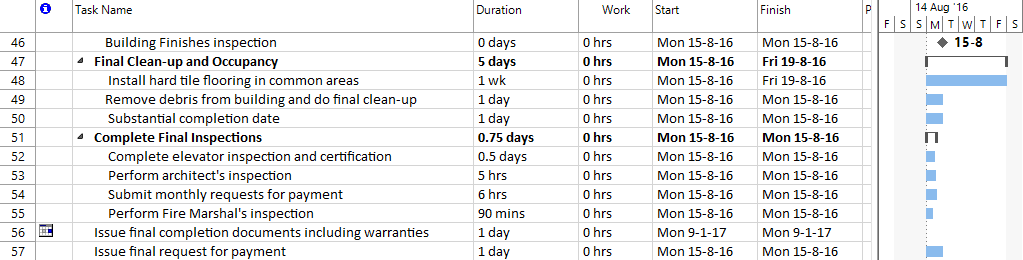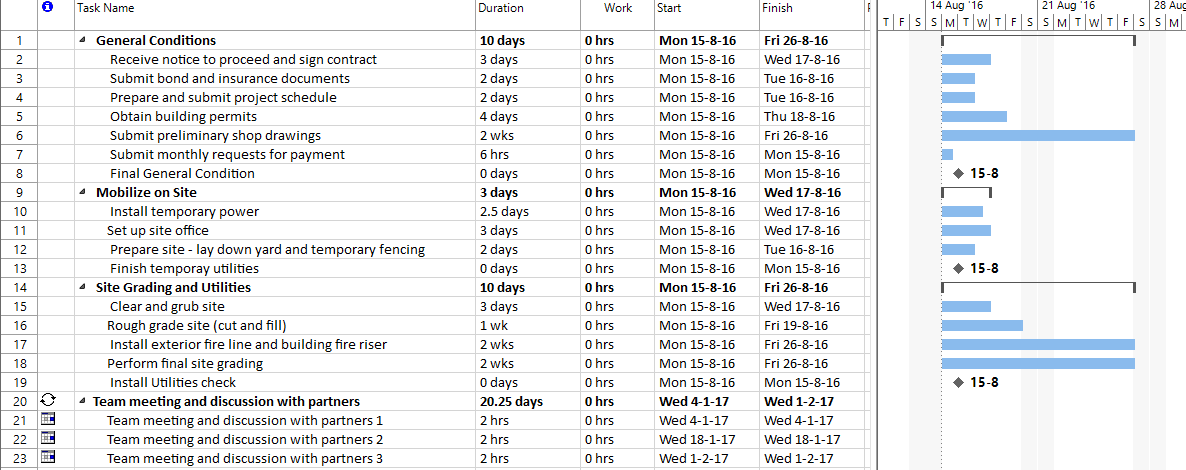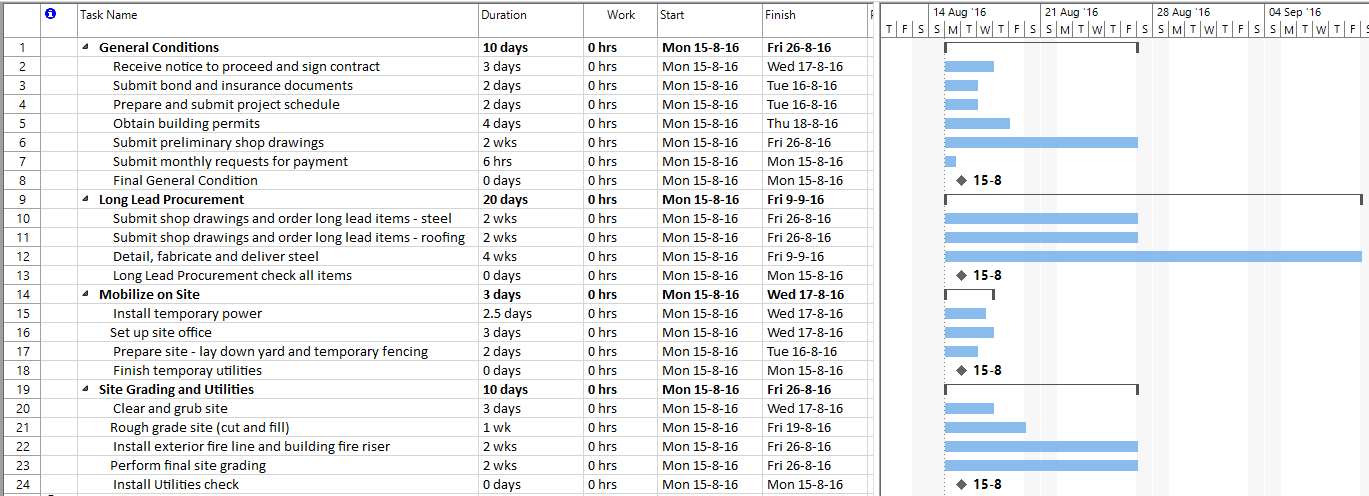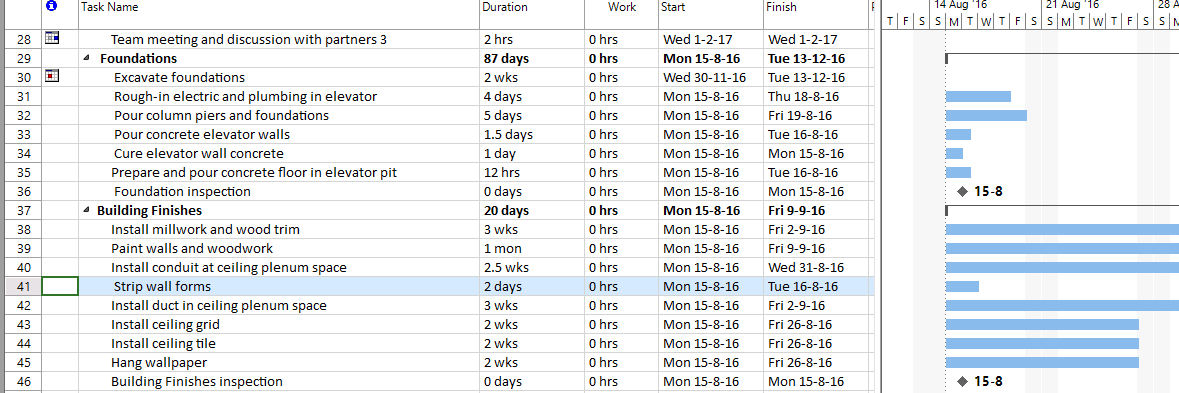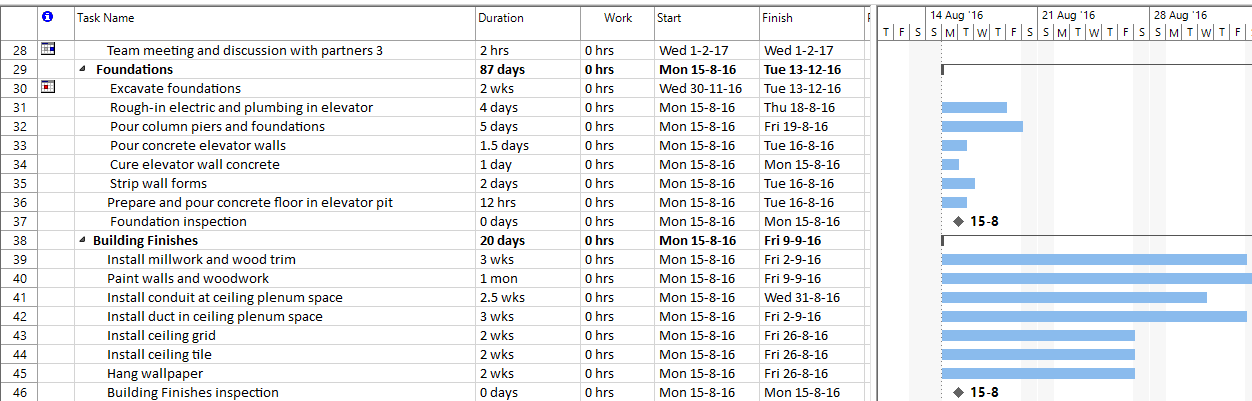Lesson 2: Insert/Delete/Move/Copy
At any point during the planning phase of your project, you may realize that you forgot to add some tasks or in the contrary that you may want to remove some existing tasks from your project. Also you can move tasks in your project, if you want to change their order, by using Cut and Paste options or by moving rows using drag and drop, or create a copy of a certain task by using Copy and Paste options. In this way, by using drag and drop you have the possibility to quickly move tasks around your project plan by moving rows. Thus, you don't need to delete an existing task, and then have to re-insert the task where you wish it to be placed within the project plan. If the row that you want to move represents a summary task, the summary task is moved with all its subtasks. Take into account that it’s better to move tasks in the project before starting to link them.
You can add a new task in the project by using the Insert option under the Task menu, or by selecting the row where you want to insert a new task, and press Insert key or by right click on a task id and select New Task from the contextual menu. When you add a task, Project Plan 365 automatically renumbers the task ID numbers.
To delete a task in your project, you can use Task → Delete option or by selecting a task and then pressing the Delete key or by right click on a task id and select Delete Task from the contextual menu. To select a whole task (i.e. row from the left side Gantt grid) click on the ID number for that task, so that the whole row will be selected. If you delete a summary task all of its subtasks are also deleted. After you delete a task, Project Plan 365 automatically renumbers the remaining tasks.
Step by step on how to delete a task from a project:
1. On the View menu, click Gantt Chart.
2. In the Task Name field, select the task you want to delete, or select the row in the Gantt grid that corresponds to the task that you want to delete.
3. Click on Delete button option under Task menu or press the Delete key on your keyboard or right click on the ID of the task and select Delete Task from the displayed contextual menu.
You can cut a task by using the Cut option under the Task menu. This option allows you to cut a task or a group of tasks, if multiple tasks were selected.
Step by step on how to cut and paste a task or resource:
1. In the ID field, select the task or resource that you want to move:
To select a row, click the task or resource ID number of the row.
To select a group of adjacent rows, hold down SHIFT, and then click the first and last ID numbers of the group.
To select several nonadjacent rows, hold down CTRL, and then click the ID numbers.
2. To move the task or resource, click Cut option from the Task tab. There are several other ways of moving a task or resource in your project: either use CTRL+X / Command+X combination on your keyboard, or select Cut Task or Cut Resource option from the contextual menu after you right click on a task/resource ID.
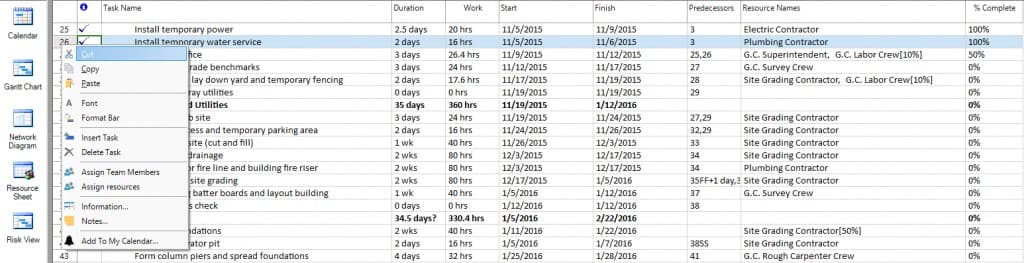
3. In order to paste a task or resource, In the ID field, select the rows where you want to paste the selection.
4. Click Paste.
You may use the Copy command to copy selected tasks to the clipboard. The Copy option can be accessed under the Task menu. Although you can copy or move a task or resource at any time, it's best to do so before you establish task dependencies. When you copy or move a task or resource, application does not reestablish task dependencies. When you copy a task the following information about it will be copied: task name, duration, start and finish dates, assigned resources and notes. In case of copying a resource the following information about it will be copied: resource name, type, material label, initials, group, std. rate, cost/use, base calendar and code.
When the selection is a summary task, if the summary task is collapsed all of its subtasks are copied/cut, whilst when the summary task is expanded just the summary task row is copied/cut.
The Paste command may be used in combination with Copy or Cut commands to paste the previously copied or cut task or the entire group of the selected tasks. The Paste option can be found in the Task menu.
Step by step on how to copy and paste a task or resource:
1. In the ID field, select the task or resource that you want to copy or move.
To select a group of adjacent rows, in case of multiple selection, hold down SHIFT, and then click the first and last ID numbers of the group.
To select several nonadjacent rows, hold down CTRL, and then click the ID numbers.
2. To copy the task or resource, click Copy option from Task tab. Another possibility of copying a task or resource is to use CTRL+C / Command+C or to select Copy Task or Copy Resource from the contextual menu after you right click on a task/resource ID.
3. In order to paste a task or resource, In the ID field, select the rows where you want to paste the selection.
4. Click Paste.
Note: When moving tasks or resources in your project using Cut and Paste options, you can use Undo or Redo options to go one step backward or forward relative to your recent changes.
Project Plan 365 also allows you to copy and paste from external sources (i.e. text file, CSV file) in a similar manner like within copy and paste works within application.
 Practice
Practice
1. Select the task with ID = 7 (Submit monthly requests for payment) using the Copy command and paste it before task having the name 'Perform Fire Marshal's inspection' (it can be found under the summary task called 'Complete Final Inspections'). To do this, select the task 'Construction final notice' and then click on Paste option from the Task menu.
You should obtain the following:
Press the Undo button to revert back your changes. Undo option resets the last applied action or set of actions on project file. Similar to Undo there is Redo command, that allows you to retrieve the last Undo change or list of undone changes made on your project file.
2. Suppose that we want to delete a summary task from our project. Let's say it's the task with ID = 9 (Long Lead Procurement). Since it's a summary task all of its subtasks will also be deleted. Select summary task Long Lead Procurement and press Delete key. This is what you will get:
If you changed your mind and you want to bring back a deleted task, you can use Undo command, to restore the previously deleted task.
Let's suppose that we want to restore the Long Lead Procurement summary task that we deleted previously. Click on the Undo option and you will notice that the summary task together with its subtasks will be restored.
3. Let's suppose that we want to change the relative order of some of our tasks and we want to move the task with ID = 41 (Strip wall forms) under the summary task called Foundations after the task with ID = 34 (Cure elevator wall concrete). To achieve this, first select the entire row corresponding to the task by clicking on the cell containing the task ID:
Drag the task to its desired position (after the task with ID = 34), indicated by a line cursor, and then drop the task at its new position. Now you can notice that the task called Strip wall forms is located on row with ID = 35.
Also, if required, you can use the Undo option to move the task back to its original row.
 Video
Video
If you prefer to see things in action, rather than reading text, watch out this video, which covers some of the topics from this section.