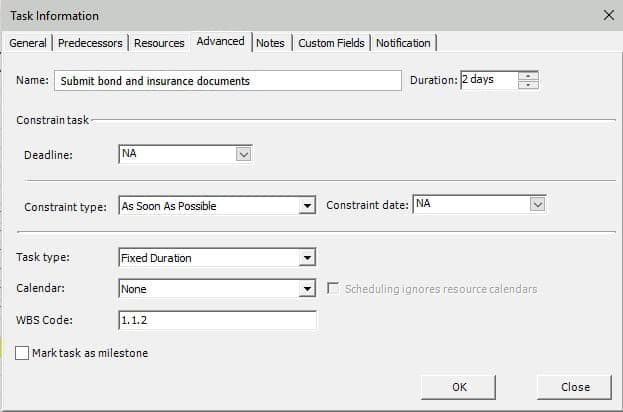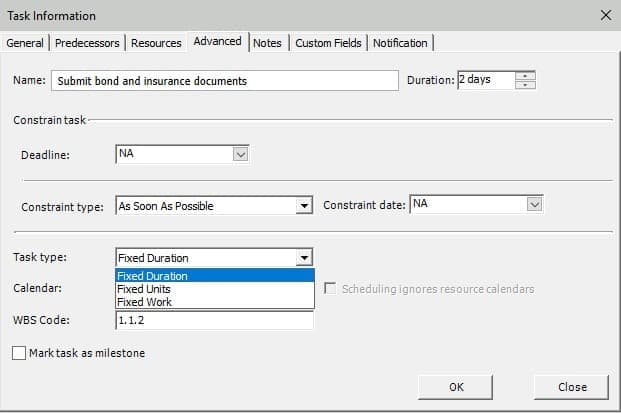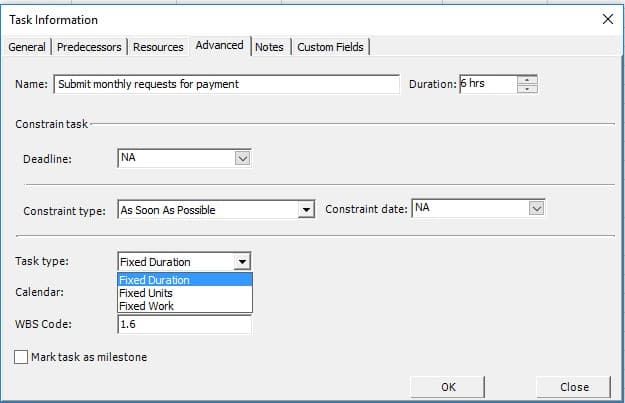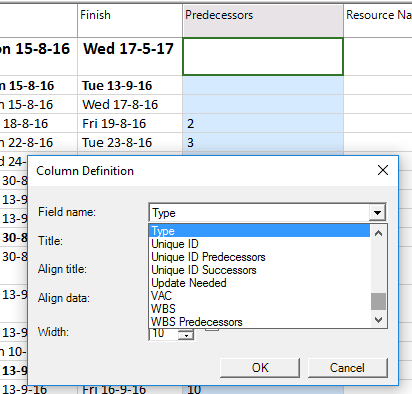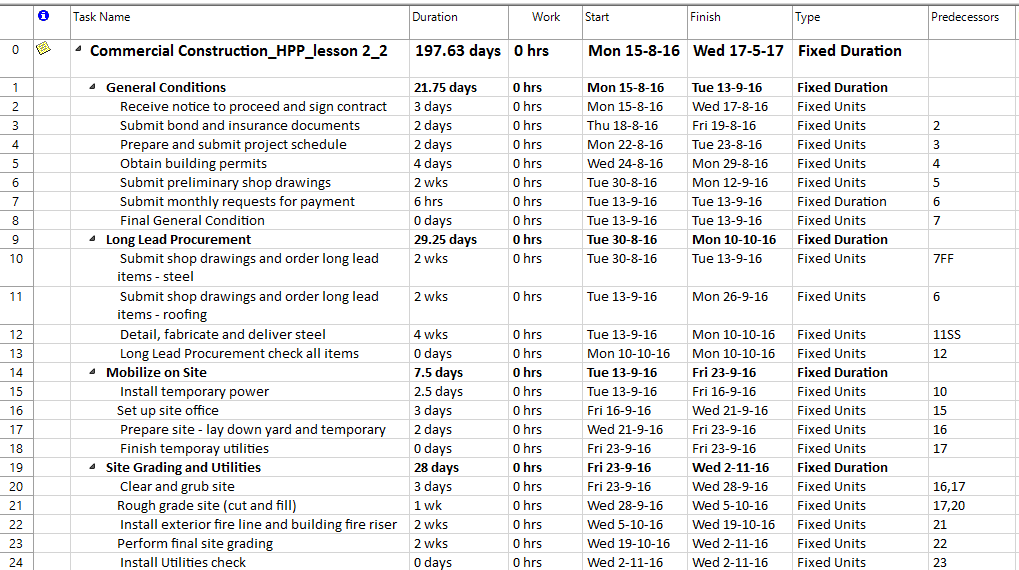Lesson 2: Modify Task Type
HOME <<PREVIOUS NEXT>>
After the WBS structure was created and your project is now divided into several stages, you can anytime modify the task type of a task if you consider that a particular task should have a different type that the rest of the tasks. Keep in mind that at the beginning, before introducing the tasks in your project, among the general settings for your project, you can specify the default task type from Schedule section of Options dialog. (File → Options menu). This implies that all the newly inserted tasks in your project would conform to the selected task type.
Using the Task Information dialog you can refine the task type for each individual task, to better fit your scheduling needs.
Step by step on how to change a task type:
1. Double click on the task name in the Gantt Chart.
2. In the Task Information dialog, go to the Advanced tab.
3. In the Task Type group select Fixed Units, Fixed Work or Fixed Duration.
4. Click Ok.
Fixed Duration - Fixed Duration Task Type applies to a task in which the duration is a fixed value and any changes to the work or the assigned units (that is, resources) don't affect the task's duration.
Fixed Units - Fixed Units Task Type applies to a task in which the assigned units (or resources) is a fixed value and any changes to the amount of work or the task's duration do not affect the task's units.
Fixed Work - Fixed Work Task Type applies to a task in which the amount of work is a fixed value and any changes to the task's duration or the number of assigned units (or resources) do not affect the task's work.
Some examples:
- Let's say you have a fixed-units task, with 1 full-time resource unit available for 8 hours each day. You set the task up with a 10-day duration and 80 hours of work.
If you find out that another full-time resource can assist on the task, Project recalculates the task's duration. The task now has two units assigned, with a 5-day duration and 80 hours of work.
If you find out that you have 8 days to complete the task rather than 10, Project recalculates the task's work. The task now has an 8-day duration, with 64 hours of work and 1 resource unit.
If you find out that the task will take 20 hours of additional work, Project recalculates the task's duration. The task now has 100 hours of work, with a duration of 12.5 days and 1 resource unit.
- Now let's say you make the same task a fixed-work task. This means that the task can take only the amount of work that you specify: no more, no less. In this example, the task has 1 full-time resource available for 8 hours each day, and it has a 10-day duration with 80 hours of work.
If you find out that another full-time resource can assist on the task, Project recalculates the task's duration. The task now has 2 units assigned, with a 5-day duration and 80 hours of work.
If you find out that the task will take 20 hours of additional work, Project recalculates the task's duration. The task now has 100 hours of work, with a duration of 12.5 days and 1 resource unit.
- Finally, let's say you make the same task a fixed-duration task. This means that the task must be completed in the duration that you specify. Again, in this example, the task has 1 full-time resource available for 8 hours each day, and it has a 10-day duration with 80 hours of work.
If you find out that another resource can assist on the task, Project recalculates the work assigned to each resource. When just 1 resource was assigned to the task, that resource had 80 hours of work to complete. When you assign another resource to the task, each resource has 40 hours of work to complete over the same 10-day duration, for a total of 80 hours of work. By adding another resource unit, you also revise the allocation of both units to 50% each, making them both available to work 50% on other tasks.
If you find out that you have 8 days to complete the task rather than 10, Project recalculates the task's work. The task now has an 8-day duration, with 64 hours of work and 1 resource unit.
If you find out that the task will take 20 hours of additional work, Project recalculates the task's resource units, so that the additional work can still be completed within the 10-day duration. The task now has 100 hours of work, with a duration of 10 days and 1.25 resource units. The resource unit that is currently assigned to the task is allocated at 125%. You need to assign another resource to account for the additional 25% allocation.
 Practice
Practice
1. For the commercial construction project plan, let’s suppose that we want to change the task type for task with ID = 7 and set it to Fixed Duration. To achieve this, double click on the task with ID = 7 (Submit monthly requests for payment). In the opened Task Information dialog, go to Advanced tab and select Fixed Duration as task type.
2. If you insert the Type column, you will notice that all the tasks, except the summary tasks and the previously edited task, have their task type set to Fixed Units. To insert the Type column, select Predecessors column and under Format menu, select Insert Column option. Choose as Field Name Type.
You should get something like this. The Type column will be inserted in front of the Predecessors column:
Select the Type column and press on Hide Column option from Format menu to hide this column, since we will no longer need it.
 Video
Video
If you prefer to see things in action, rather than reading text, watch out this video, which covers some of the topics from this section.
HOME <<PREVIOUS NEXT>>