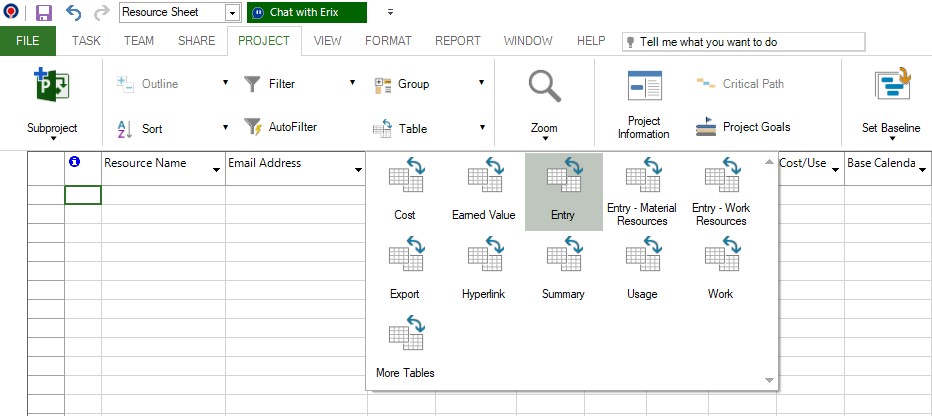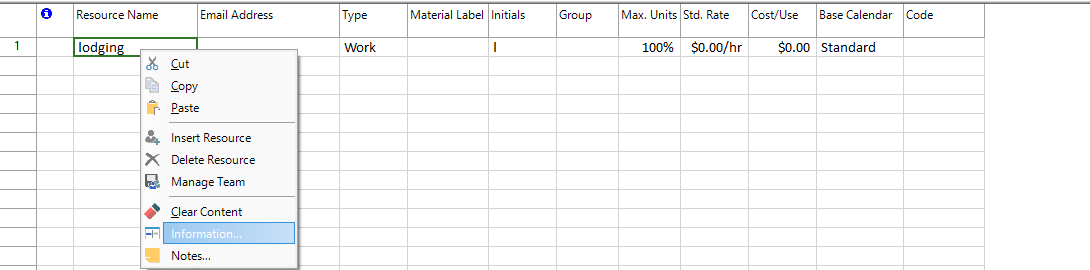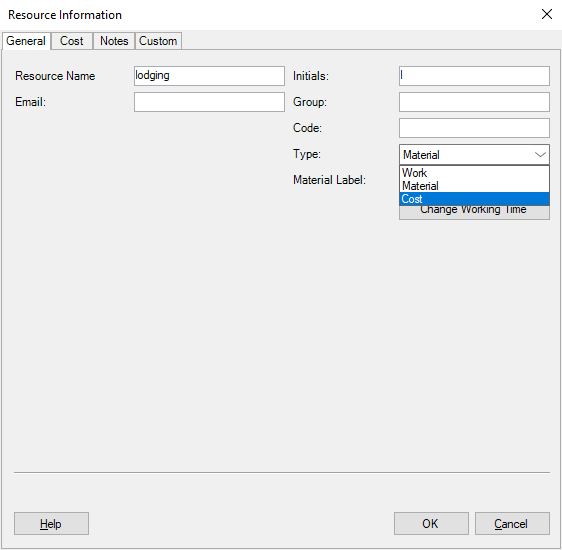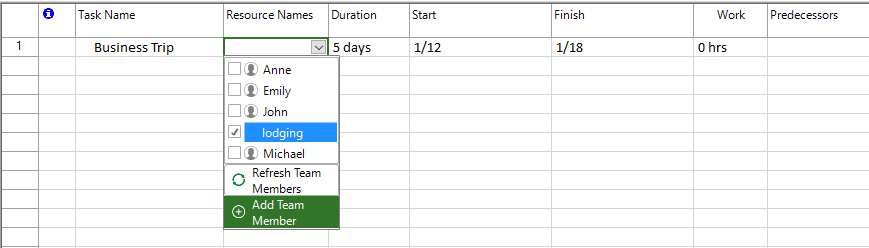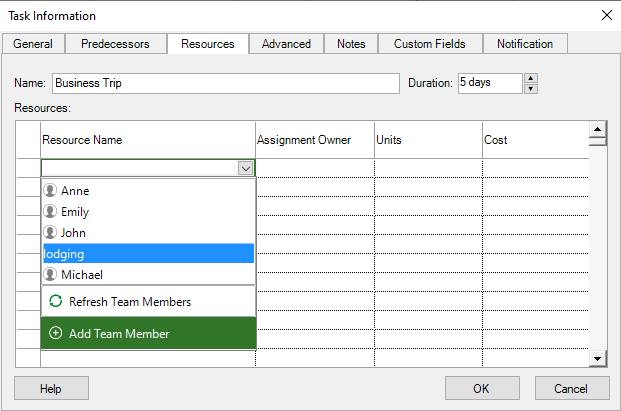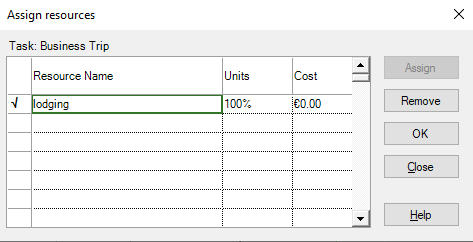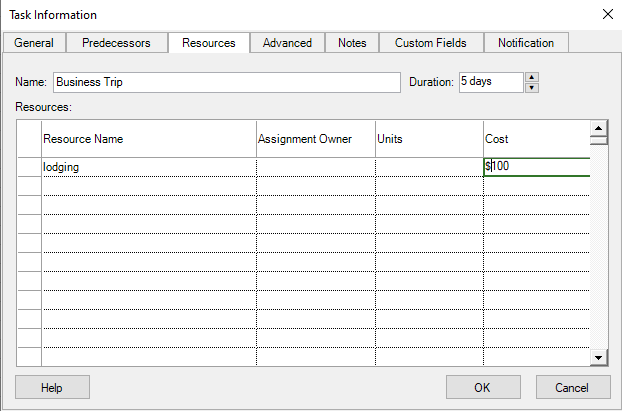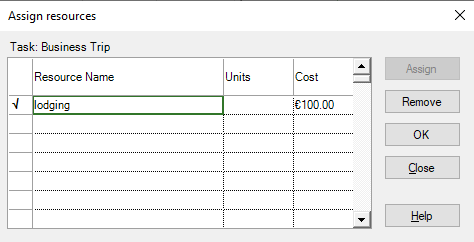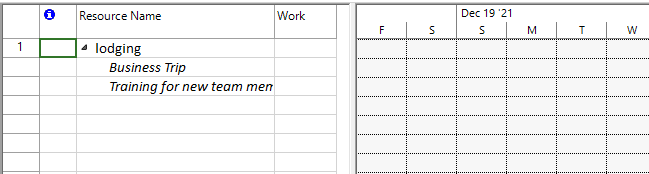Cost Resources
Online Help > Cost Resources
What is the difference in cost and work resources?
Cost resources are different from work and material resources in the way that cost resources represent costs commonly incurred to complete various tasks within a project. Cost resources are a "fixed" type of resource cost, like the cost of equipment your people need, or one-time resource costs such as their travel expenses. The work resources are the ones that will burn effort and represent the people required to complete tasks in the project.
How do I create a resource of type cost?
To enter a resource of type cost, switch to the Resource Sheet view and enter the name of the resource in the Resource Name field. To indicate that a resource is of type cost, use the drop-down list from the Type column directly in the grid or use Resource Information dialog.
How do I view the total cost information for the cost resource?
To view the total cost information for the cost resource, switch to the Resource Usage view then apply the Cost table that allows you to see the total cost of this resource.
Is it possible to add resources of type Cost in Project Plan 365?
In Project Plan 365 it is possible to add a resource of type Cost.
How to plan expenses related to the purchase of equipment and materials needed to implement projects?
For expenses related to the purchase of equipment (fixed cost), in Resource Sheet view you can add a resource of type cost. Then, you can assign that resource to a specific task in Task Information dialog under Team tab.
Understand cost resources
Cost resources are defined as resources that let you apply a cost to a task by assigning a cost item (like a capital expenditure on equipment, or variable costs such as airfare or lodging) to that task. Cost resources are those that don't depend on the amount of work on a task or the duration of a task, such as airfare or lodging. Unlike fixed costs, you can apply any number of cost resources to a single task, making different types of costs easier to see and track. Moreover, you can assign the same cost resource to multiple tasks, even if they have different cost amounts. This scheme is particularly useful when you have a cost resource like lodging that applies to several tasks. You create just one cost resource, but you can assign it to the various tasks, and enter different cost amounts for each assignment. Then you can see the total cost information for the lodging resource, so you can tell how much your team is spending on those suites during business trips.
For example, if you had "Client Meeting" as a task within a project, you may want to create a cost resource (e.g. "Travel") to track the costs of travel associated with completing the client meeting task. Cost resources are used when you want to apply (to a single task) multiple separate miscellaneous costs that aren't changed by the amount of work performed on the task. For example, an executive working on a new project proposal might have three separate cost resources applied to him or her: one for airfare, one for food expenses, and one for hotel room expenses. In this way, several "fixed" costs can be applied to a single task. Unlike with work resources and material resources, cost rates cannot be applied to cost resources, such that cost resources have no default cost or pay rate associated with their creation. Unlike people or material resources, cost resources don't affect the schedule when they're assigned to tasks. Unlike work resources, cost resources cannot have a calendar applied to them. Therefore, they do not affect the scheduling of the task.
Cost Resource in Project Plan 365
In Resource Sheet view, Project Plan 365 does not provide any editable cost cells for this type of resource. As you select Cost as type for a resource, most other columns from the Resource Sheet are inactivated. Material label, Max units, Standard (std.) Rate, Overtime (Ovt.) Rate, Cost/Use and Base Calendar have no value in the cost resource situation. Only Resource name, Type, Initials, Group, and Code are still editable. This is because the actual cost value of the cost resource isn’t set in this view, as the other costs are. The cost value for cost resources are set as you assign or apply this cost resource to a task.
Tips:
- Note that there are often many tasks that do not require cost resources within a project file.
- You can reuse the same cost resource. That is, if two tasks require two different plane trips and thus two different airfares, simply use one value for the cost resource as applied to one task, and a different value for the same cost resource as applied to the other task.
- It is advisable not to mix cost and work resources on the same task. Be aware that when assigning a cost resource to a task, best practice dictates that cost resources should not be mixed with any other resources assigned to the task. This is because, if a cost and work resource are assigned to the task, and progress is used to track the task (i.e. marking it 100% complete), then Project Plan 365 will update progress for the work resource and not for the cost resource.
Can I assign units to a cost resource?
We are sorry but in our application setting units for cost resources is not possible at this point.
Step by step on how to create a resource of type cost:
Let's assume that you want to have in your project a resource of type cost called lodging, that you can assign later on to different tasks. First you will need to enter this resource of type cost in your project.
- To enter a resource of type cost, switch to the Resource Sheet
- Be sure to have the Entry table applied in this view.
Note: In Resource Sheet there are two ways to indicate that a resource is of type cost.
Method 1 - directly in the grid, by using the drop-down list from the Type column
- Enter the name of the resource in the Resource Name field. Notice that the resource is created by default of type work.
- Click in the cell from the Type column to activate the drop-down list. Press on the arrow displayed to the right in the cell and from the drop-down list select Cost - to specify that the entered resource is of type cost.
Method 2 – by using the Resource Information dialog
- Enter the name of the resource in the Resource Name field. Notice that the resource is created by default of type work.
- Right-click on the resource and select Information.. from the opened contextual menu.
Or double-click on the resource name to bring up the Resource Information dialog box. In the opened Resource Information dialog, on the General tab, select Cost in the Type list, and then click OK.
Step by step on how to edit a resource of type Cost:
Once you've created a resource of type cost, you can edit a few fields about it, such as: the name of a cost resource, change its initials, specify a group, and enter a value in the code column. Please note that in case of a cost resource, most other columns from the Resource Sheet are inactivated, and cannot be edited.
After the cost resource is created, you can assign the cost resource to a task, so that you can specify the cost of this resource when assigned to this task.
- In Gantt Chart view, click the task to which you want to assign the cost resource.
- In the Resource Names column, click the arrow, and check the box next to the name of your cost resource.
However, as in case of work resources, there are two other alternative ways of assigning a resource to a task.
More precisely, by using the Task Information dialog → Resources tab:
or by using the Assign Resources dialog, under the Team menu:
- Specify the cost of the resource.
Note: You only enter the cost of the resource when it is assigned to a task in the project. So, make sure that first your cost resource is assigned to a task in the project. After the cost resource is assigned to a task, you can set the amount of the cost by using the Task Information dialog box for that task.
To enter the cost for a resource of type cost, in Gantt Chart view, right-click on the task to which the cost resource is assigned to, and click Information, or double-click on the task name the bring up the Task Information dialog. In Resources tab, notice that currently the displayed value for cost is 0.
Enter a cost amount for your cost resource in the Cost field.
Or in the Gantt Chart view, you can directly specify the cost of the resource by entering in the Resource Names cell after the name of the resource, its cost amount in the form: “[currency_name cost_amount]”.
Likewise, you can specify the cost for a resource of type cost from the Assign resources dialog.
- Click OK to save the changes.
Step by step on how to view the total cost information for the cost resource:
After you added the lodging cost resource to several tasks in your project and specified cost values for each assignment, you can have a view of the expenses in your project associated with the lodging cost resource.
- Switch to the Resource Usage
- In the left side view apply the Cost table by going to Project - Table, which allows you to see the total cost of this resource.
- View the total cost information for the cost resource.
| Related | Resource Sheet | Resource Information | Gantt Chart | Resource Usage | Assign Resource |
| Platform | Windows | Mac | iOS | Web | Android |
| ✔ | ✔ | ✔ | ✔ | ✔ | |
| Product | Project Plan 365 | ||||
| Article ID | 156 | ||||
| Date | 9/9/2024 |