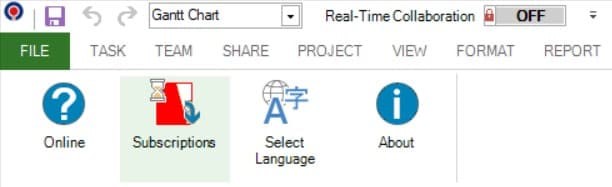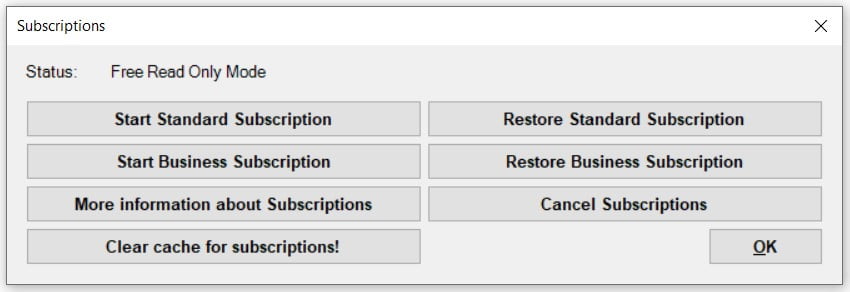Microsoft Store - Activate Subscription
Online Help > Microsoft Store - Activate Subscription
How to activate the Standard subscription from Microsoft Store?
To activate your subscription please follow the steps below:
1. Make sure you are Signed In in store with the same email address and password you used when you purchased the application.
2. Open Project Plan 365 app.
3. Go to menu "Help" - "Subscriptions".
4. Click the "Start Standard Subscription" button.
5. Wait for the confirmation message.
How to activate the Advanced-Viewer subscription from Microsoft Store?
To activate your subscription please follow the steps below:
1. Make sure you are Signed In in store with the same email address and password you used when you purchased the application.
2. Open Project Viewer 365 app.
3. Go to menu "Help" - "Subscriptions".
4. Click the "Start Advanced View-Only Subscription" button.
5. Wait for the confirmation message.
I renew my subscription from Microsoft Store. How can I update my Project 365 account info?
For the data from your account to be updated after you renew your subscription please follow the steps below:
- Make sure you downloaded and installed our latest application from Microsoft Store.
- Open application.
- Go to menu Help – Subscriptions.
- Press on Restore Standard Subscription.
- Wait for the confirmation message.
- Sign In with your Project 365 email and password inside the application in order to transfer the subscription information from Microsoft Store to your Project 365 account.
I purchased Standard/Business subscription from Microsoft Store. How can I use this subscription on other platform or device?
To use your subscription on multiple platforms please follow the steps below:
1. Make sure you downloaded and installed our latest application from Microsoft Store.
2. Open application.
3. Go to menu "Help" - "Subscriptions".
4. Click the "Start Standard/Business Subscription" button.
5. Wait for the confirmation message.
6. If you don’t have a Project 365 account, Sign Up in our Online Portal page.
7. Sign In with your email and password inside the application in order to copy the subscription information from Microsoft Store to your Project 365 account.
8. Then, if you want to use the subscription on other device or platform you need to download and install on that device the latest app from our Download page.
9. Sign In with your email and password inside Project Plan 365 application (look upper right corner for Sign In button).
Why can I not edit if I did pay?
If you have paid from a Store and cannot edit or use the application please follow the activation specific steps for the Store from which you have bought the subscription. If you purchased from our website, please Sign In with your email and password inside the application.
I purchased Advanced Viewer subscription from Microsoft Store. How can I use this subscription on other platform or device?
To use your subscription on multiple platforms please follow the steps below:
1. Make sure you downloaded and installed our latest application from Microsoft Store.
2. Open application.
3. Go to menu "Help" - "Subscriptions".
4. Click the "Start Advanced-Viewer Subscription".
5. Wait for the confirmation message.
6. If you don’t have a Project 365 account, Sign Up in our Online Portal page.
7. Sign In with your email and password inside the application in order to copy the subscription information from Microsoft Store to your Project 365 account.
8. Then, if you want to use the subscription on other device or platform you need to download and install on that device the latest app from our Download page.
9. Sign In with your email and password inside Project Viewer 365 application (look upper right corner for Sign In button).
Step by step on how to activate your subscription from Microsoft Store:
1. Sign In on Microsoft Store with the same email and password you used when you purchased the subscription .
2. Open the application.
3. Go to menu Help - Subscriptions.
4. Click the "Start Standard Subscription" or "Start Business subscription" button depending on what subscription you purchased from Microsoft Store.
5. Wait for the confirmation message.
6. The application will be unlocked.
| Related | Sign Up to Project Plan 365 | Manage Team Members | Microsoft Store – Start 30-Day Trial and Purchase Standard Subscription | Start 30-Day Business Trial | Purchase Business Subscription |
| Platform | Windows | Mac | iOS | Web | Android |
| ✔ | |||||
| Product | Project Plan 365 | ||||
| Date | 2/9/2021 |